Cómo configurar un temporizador para las luces de tono de Philips

Tal vez desee apagar las luces Philips Hue después de transcurrida una cierta cantidad de tiempo o hacer que parpadeen como recordatorio. Sean cuales sean sus necesidades, aquí le mostramos cómo configurar un temporizador para que las luces de su Philips Hue se enciendan o apaguen automáticamente después de un período de tiempo específico.
¿Por qué configurar un temporizador?
Hay muchas razones por las que puede querer establece un temporizador para tus luces. Tal vez está cocinando con un bebé dormido en la casa y no quiere que su temporizador tradicional suene fuerte cuando llega a cero. En ese caso, puede configurar las luces de su cocina para que parpadeen, o incluso cambiarlas a un color diferente para que sepa que sus brownies están listos.
RELACIONADO: Cómo sacar el máximo provecho de sus luces de tono de Philips
También puede configurar un temporizador si quiere ser más estricto con su tiempo libre, ya sea para usted o para sus hijos. Digamos que solo quieres darles a tus hijos 15 minutos para leer comics. Puedes hacer que las luces en esa habitación parpadeen después de 15 minutos (o apaga completamente si quieres ser cruel). O tal vez sepa que se va a quedar dormido leyendo, por lo que desea que las luces se apaguen automáticamente en media hora más o menos.
Esencialmente, puede usar las luces Hue de Philips como una especie de alternativa silenciosa a las altas temporizadores y le proporcionan una alerta visual en lugar de una audible. Si esto le parece algo que le interesa, así es cómo configurarlo.
Cómo configurar un temporizador para su Philips Hue Lights
Comience abriendo la aplicación Hue en su teléfono inteligente y tocando "Rutinas" "Pestaña abajo en la parte inferior de la pantalla.
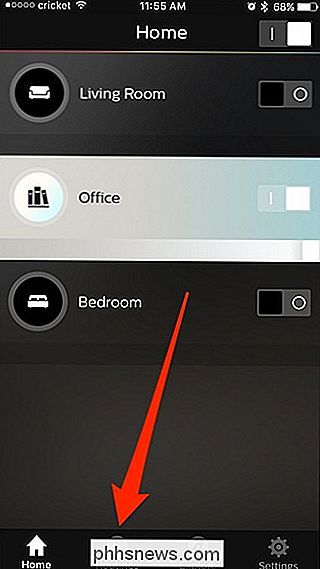
En la página" Rutinas ", seleccione la opción" Timers ".
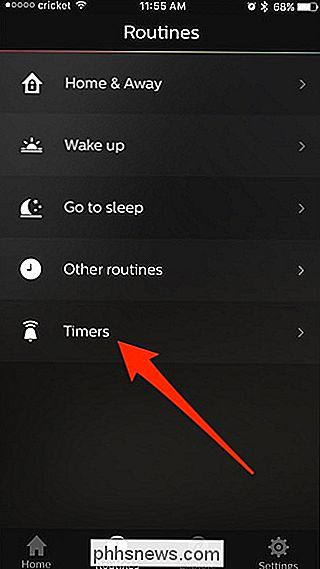
En la página" Timers ", toque el botón redondo" + "en la esquina inferior derecha .
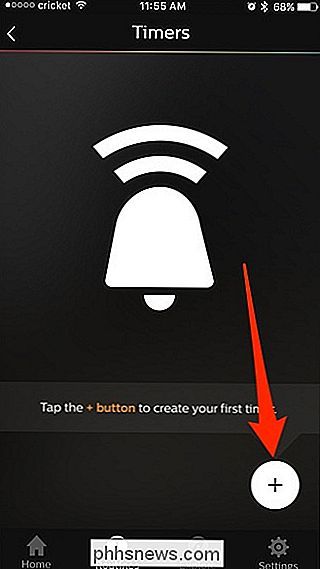
Déle un nombre al temporizador en la parte superior.
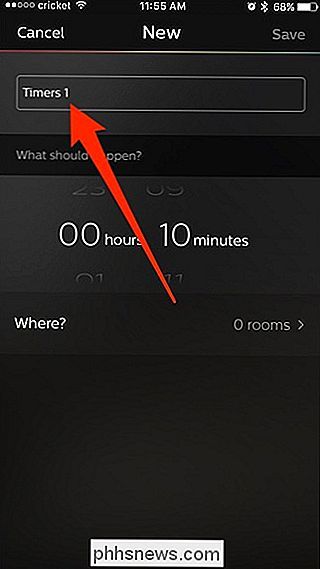
A continuación, seleccione cuánto durará el temporizador. En otras palabras, seleccione la cantidad de tiempo que desea transcurrir antes de que las luces hagan algo.
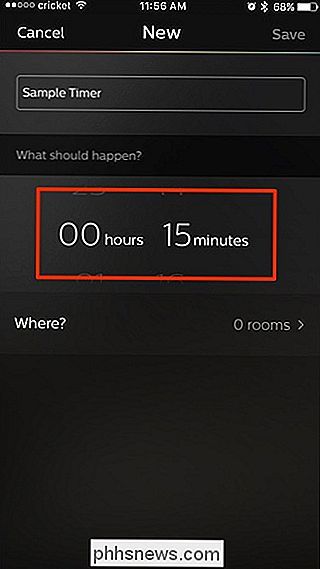
Luego, toque la opción "Dónde".
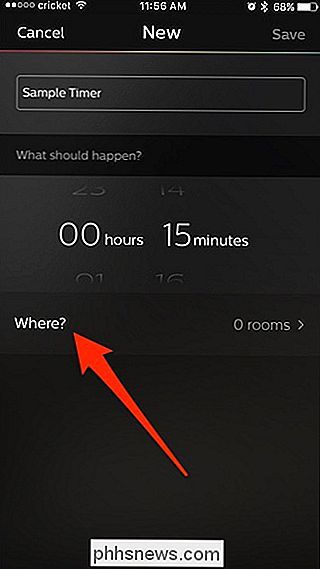
En la página "Dónde", seleccione la habitación que desea controlar . Desafortunadamente, no puedes seleccionar bulbos individuales. Cuando haya realizado su selección, toque la flecha hacia atrás en la esquina superior izquierda.
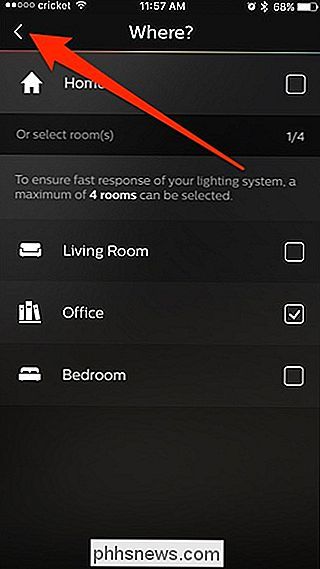
Aparece una nueva sección con el nombre de la habitación que ha seleccionado debajo de la opción "Dónde". Toque eso para configurar lo que quiere que suceda con las luces.
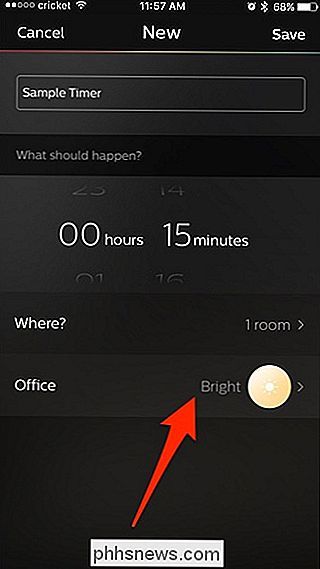
Puede hacer que las luces parpadeen, encenderlas o apagarlas, o seleccionar otras escenas que haya creado usted mismo.
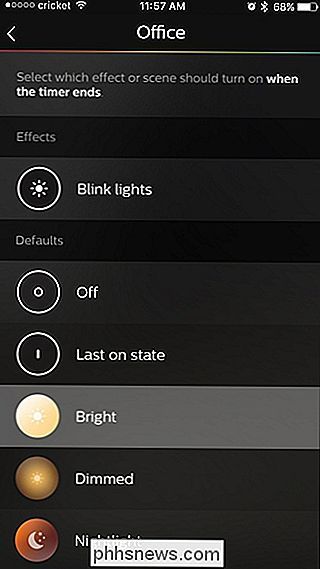
Después de seleccionar la acción, toque "Guardar" en la esquina superior derecha.
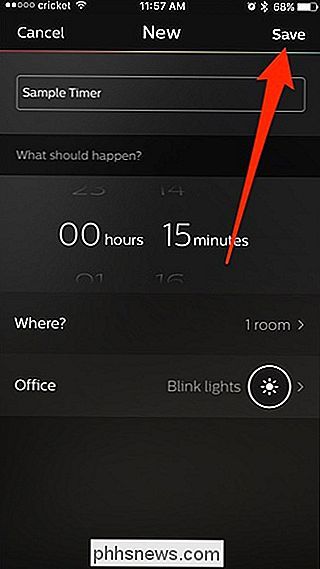
Su nuevo temporizador aparece en la lista y se inicia automáticamente. La pantalla "Timers" muestra cuánto tiempo falta para que se realice la acción. Toque "Parar" para cancelar el temporizador si lo desea.
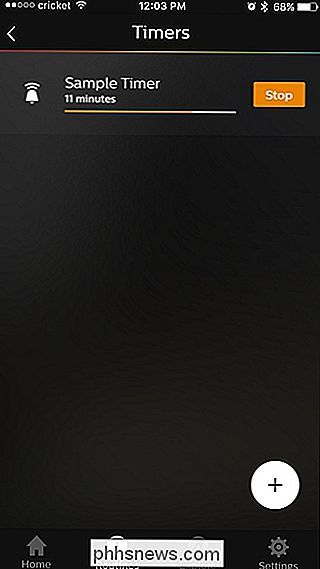
Si toca "Parar", el temporizador se restablece por completo. Desafortunadamente, no hay forma de pausar un temporizador. Para eliminar un temporizador, simplemente deslícese hacia la izquierda y toque el botón "Eliminar" que aparece.

Cómo personalizar la información del fabricante para su PC con Windows
Si compró su PC a un proveedor, probablemente haya visto la información del fabricante en la ventana "Sistema". Pero, ¿sabía que puede cambiarlo, o incluso agregarlo si construye sus propias PC? RELACIONADO: Cómo abrir el Panel de información del sistema en Windows 10 u 8 La ventana "Sistema" en su La PC tiene mucha información útil, como el modelo de tu procesador, la cantidad de RAM instalada, la versión y edición de Windows que estás ejecutando (y no olvides que puedes obtener aún más de este tipo de cosas con la información del sistema).

Cómo deshabilitar el acceso rápido en el Explorador de archivos en Windows 10
Windows 10 presentó la vista Acceso rápido al Explorador de archivos. Cada vez que abra una ventana del Explorador de archivos, verá una lista de las carpetas frecuentes y los archivos a los que accedió recientemente, así como también mostrará las carpetas frecuentes en el elemento Acceso rápido en el panel de navegación.



