Cómo ver el código fuente de una extensión de Chrome

Cada extensión de Chrome que instala en su computadora en realidad está construida a partir de un archivo zip especial que contiene archivos y carpetas de código JavaScript y otros recursos. Lo bueno es que puedes buscar el código fuente de una extensión y ver lo que realmente está haciendo.
RELACIONADO: Las extensiones del navegador son una pesadilla de privacidad: deja de usar tantas de ellas
El problema con extensiones de navegador es que muchos de ellos lo están espiando, insertando anuncios en su navegador o haciendo todo tipo de cosas nefastas. Por lo tanto, si desea verificar el código fuente usted mismo, estas son las dos formas fáciles de hacerlo.
Afortunadamente, hay incluso una forma de ver el código fuente de una extensión antes de que lo instale , aunque lamentablemente de esa manera requiere la instalación de una extensión. Sigue leyendo para conocer todos los detalles.
Buscar un código fuente de extensión de Chrome en tu disco duro
El primer método se usa para ver el código fuente de las extensiones que están instaladas actualmente en tu navegador Google Chrome. Comience por navegar a la página "chrome: // extensions /". Alternativamente, puede hacer clic en las tres barras horizontales en la esquina superior derecha de la ventana de Chrome y luego hacer clic en la opción "Más herramientas" y luego hacer clic en "Extensiones".

Ahora que se encuentra en la página de extensiones, necesitará para marcar la casilla en la parte superior derecha de la página que dice "Modo desarrollador" y encontrar la ID de la extensión para la que desea el código fuente. A los efectos de esta demostración, usaremos la ID para "AdBlock" que es "ID: gighmmpiobklfepjocnamgkkbiglidom"
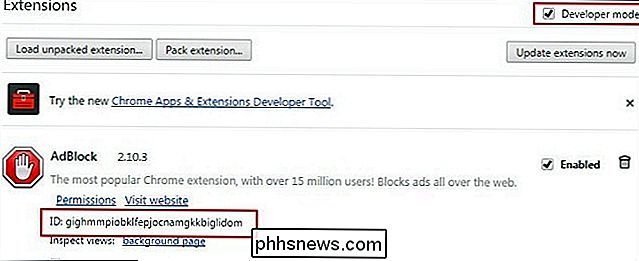
Ahora que conoce la ID de la extensión, deberá abrir el explorador de Windows abriendo cualquier carpeta o presionando "Botón de Windows" y "E" al mismo tiempo.
Una vez allí, escriba lo siguiente en la barra de direcciones:
% localappdata%
Ahora deberá navegar por las carpetas como esta : Google -> Chrome -> Datos de usuario -> Perfil -> Extensiones. En algunos casos, su carpeta de Perfil podría tener un nombre diferente al Perfil 1, así que téngalo en cuenta mientras navega.
Una vez que esté allí, debería poder ver un grupo de carpetas con nombres realmente largos, y uno de ellos coincidirá con la ID de extensión que está buscando.
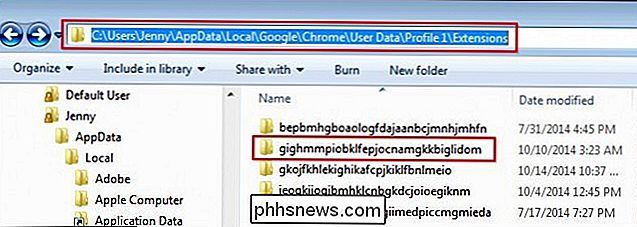
Una vez que ingrese a esta carpeta, debería ver otra carpeta titulada con la versión de la extensión. Simplemente haga doble clic en ese ícono nuevamente para ver todos los archivos y carpetas asociados con el código fuente de su extensión.
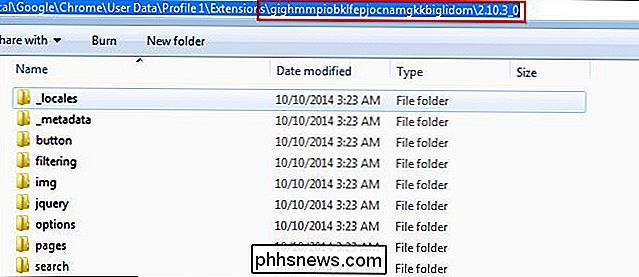
Usando el Visor de código fuente de extensión de Chrome
En este método, necesitará descargar esta extensión que le permite ver el código fuente o el archivo CRX para cualquier extensión en Google Web Store.
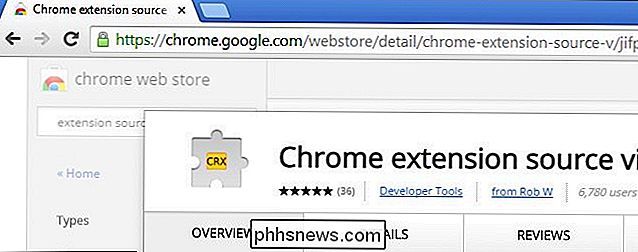
Una vez que se haya instalado la extensión, debería ver un cuadro de diálogo emergente de confirmación como el siguiente.
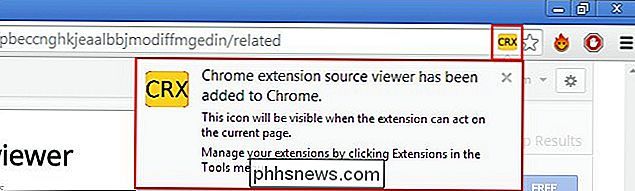
Ahora que está instalado, puede entrar en Google Chrome Web Store y ver el código fuente de cualquier aplicación. Simplemente haga clic en el icono amarillo en la barra de direcciones y tendrá la opción de descargar el archivo como un archivo zip o verlo en línea.
Si lo descarga como un archivo zip, puede descomprimir el archivo y verlo usando cualquier visor de archivos de texto regular. Alternativamente, si decide ver el código fuente en línea, verá algo más a lo largo de estas líneas en una nueva pestaña de Chrome.

Eso es todo lo que tiene.

3 mejores aplicaciones para usar Instagram en tu PC
Instagram ha dificultado el acceso a la mayoría de sus funciones fuera de su aplicación móvil. Cuando estás fuera de casa, esto no es un problema, pero puede ser un inconveniente cuando te sientas en casa en tu computadora.Afortunadamente, hay una serie de aplicaciones de escritorio de terceros que pueden ser mejores para usar Instagram en su PC que el sitio web de escritorio estándar.En e

Cómo forzar salir de una aplicación en Apple Ver
Si una aplicación en su Apple Watch deja de responder, o si simplemente desea salir completamente de una aplicación, hay una forma de forzarla a salga en lugar de reiniciar todo el reloj. El procedimiento es bastante simple. Mientras está en la aplicación que desea abandonar, mantenga presionado el botón lateral.



