Cómo configurar el conmutador WeMo de Belkin

El conmutador WeMo de Belkin puede convertir prácticamente cualquier dispositivo común en un dispositivo inteligente. Simplemente conéctelo y controle desde cualquier lugar. Aquí se explica cómo configurarlo.
Aunque puede obtener luces inteligentes como Philips Hue, pueden ser bastante caras, especialmente con el kit de inicio con un precio de $ 199, pero si tiene lámparas que desea, puede encenderlas y apagarlas de forma remota. , obtener una salida inteligente es la siguiente mejor opción. Es un poco más barato que un conjunto completo de bombillas Wi-Fi, con el conmutador WeMo de Belkin a un precio de menos de $ 40.
Si tiene un conmutador Belkin WeMo (o un conmutador WeMo Insight), aquí le mostramos cómo configurarlo y obtener funcionando en muy poco tiempo.
Comience por conectar su conmutador WeMo a una toma de corriente. La pequeña luz LED en la parte superior parpadeará en azul, pero comenzará a alternar entre azul y rojo cuando esté lista para su instalación.

Luego, descargó la aplicación WeMo de iTunes App Store o Google Play Store, dependiendo de qué dispositivo que tiene.
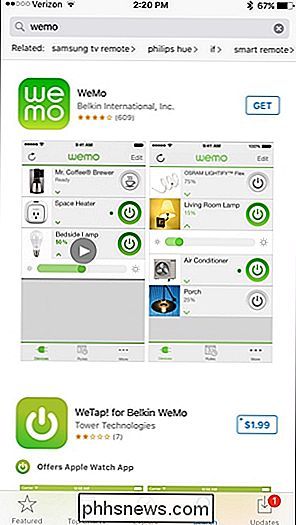
Abra la aplicación y toque "Comenzar" en la parte inferior (o "Comencemos" en Android).

Pulse "WeMo Switch / Insight".
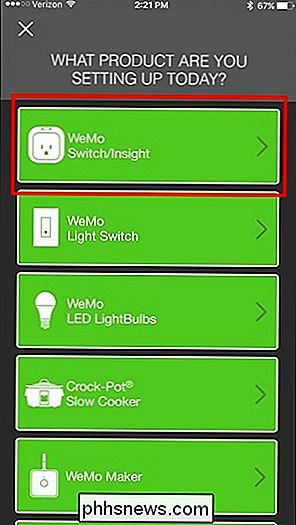
Después de esto, deberá salir de la aplicación y abrir la aplicación "Configuración" en su dispositivo Android o iOS.
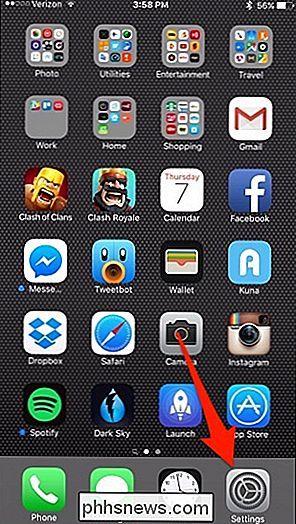
Pulse "Wi-Fi".
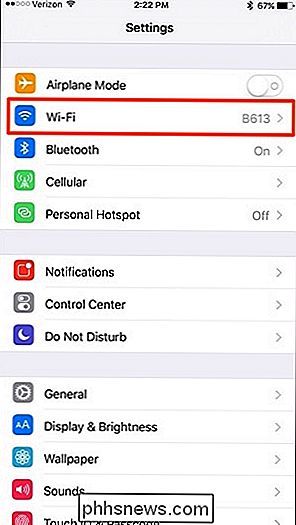
Conéctese a la red Wi-Fi del conmutador WeMo seleccionando eso. No habrá una contraseña para ingresar y se conectará automáticamente.
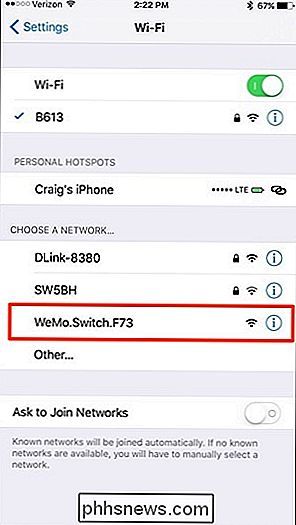
Después de eso, regrese a la aplicación WeMo y automáticamente comenzará a configurar el interruptor WeMo.
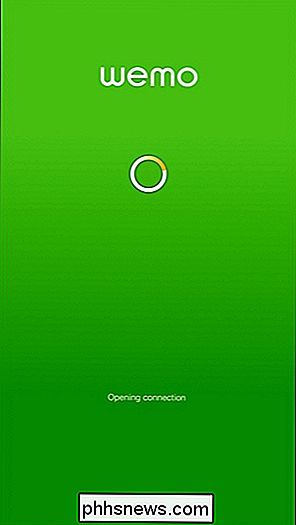
En la página siguiente, puede dar el cambie un nombre personalizado si lo desea, pero todos los valores predeterminados están bien tal como están. Toque "Continuar" en la parte inferior.

Ahora, tendrá que volver a conectarse a la red Wi-Fi de su hogar, por lo tanto, seleccione la conexión Wi-Fi de su casa de la lista.
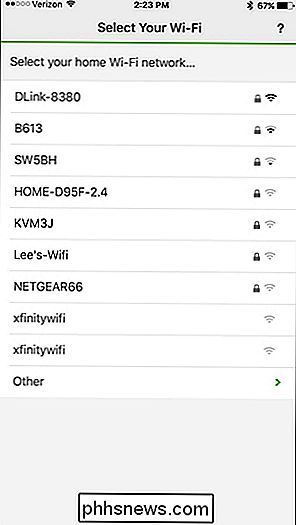
Ingrese la contraseña para su Wi-Fi. Fi y luego toque "Unir" en la esquina inferior derecha del teclado (o la tecla Intro en Android).
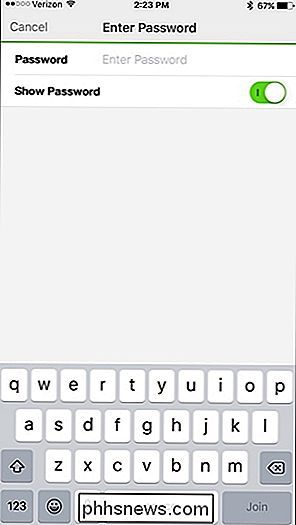
Su conmutador WeMo ahora aparecerá en la lista en la página principal de la aplicación, y puede comenzar para controlar el interruptor desde el principio.
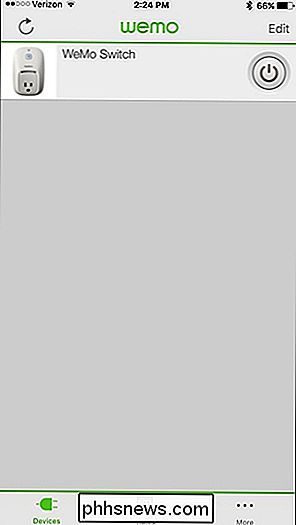
Es probable que aparezca un mensaje emergente que indique que hay una actualización de firmware disponible, así que adelante y toque "Sí" cuando aparezca. El proceso puede tomar unos minutos, pero volverá a la pantalla principal y el interruptor comenzará a funcionar nuevamente.
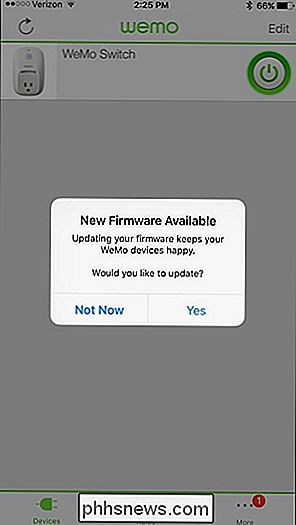
Tenga en cuenta que todo lo que conecte al conmutador WeMo necesitará un interruptor de encendido / apagado físico, en lugar de que simplemente un botón de encendido, o de lo contrario no funcionará con el conmutador WeMo. Deberá dejar ese interruptor encendido en todo momento para asegurarse de que puede encenderlo y apagarlo con la aplicación WeMo cuando lo desee.

Cómo encontrar una dirección IP de punto de acceso inalámbrico
¿Alguna vez tuvo que averiguar la dirección IP de su red inalámbrica o la de otra persona para poder cambiar su configuración? La mayoría de las personas configuran sus redes inalámbricas sin configuración y, por lo tanto, no tienen idea de cuál es la dirección IP.Sin embargo, en estos días debe iniciar sesión y, al menos, configurar una contraseña segura para su red WiFi que sea diferente a la asignada por defecto. Además, es

Cómo insertar un recuento de palabras en su documento de Word
Word rastrea cierta información resumida sobre documentos, como el número de palabras en un documento. Si desea mostrar el número de palabras contenidas en su documento en el propio documento que puede actualizar rápidamente, esto se logra fácilmente. Para insertar un conteo de palabras en su documento, coloque el cursor en el punto del documento donde desea insertar el conteo de palabras y hacer clic en la pestaña "Insertar".



![Una herramienta de video versátil en 4K Subida y bajada de video [Giveaway patrocinado]](http://phhsnews.com/img/how-to-2018/versatile-video-tool-on-4k-video-upscaling-and-downscaling.jpg)