Cómo insertar un recuento de palabras en su documento de Word

Word rastrea cierta información resumida sobre documentos, como el número de palabras en un documento. Si desea mostrar el número de palabras contenidas en su documento en el propio documento que puede actualizar rápidamente, esto se logra fácilmente.
Para insertar un conteo de palabras en su documento, coloque el cursor en el punto del documento donde desea insertar el conteo de palabras y hacer clic en la pestaña "Insertar".
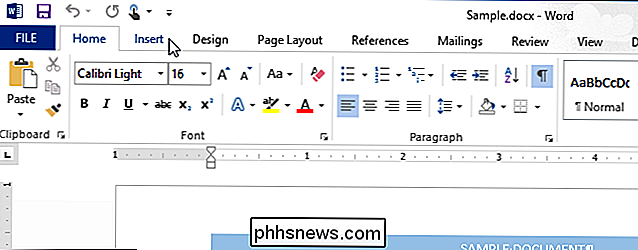
En la sección "Texto" de la pestaña "Insertar", haga clic en el botón "Piezas rápidas". Si su ventana de Word no es lo suficientemente amplia como para mostrar "Partes rápidas" junto al botón apropiado, haga clic en el botón con el ícono al que apunta el cursor del mouse en la siguiente imagen.
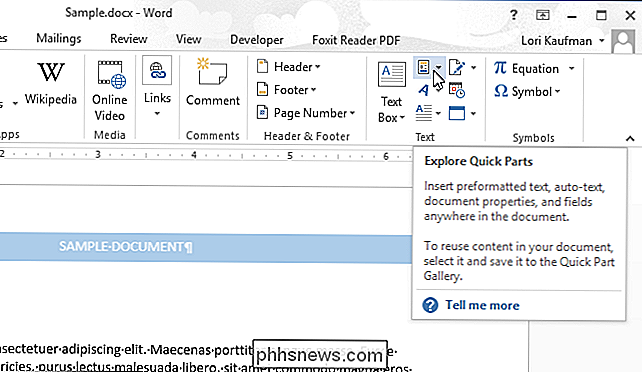
Seleccione "Campo" en el menú desplegable menú.
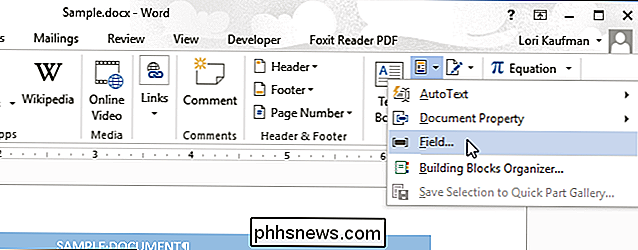
En el cuadro de diálogo "Campo", seleccione "Información del documento" en el cuadro desplegable "Categorías".
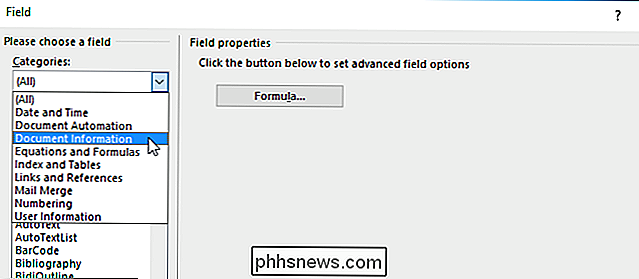
Haga clic en "NumWords" en la lista "Nombres de campo" a la izquierda.
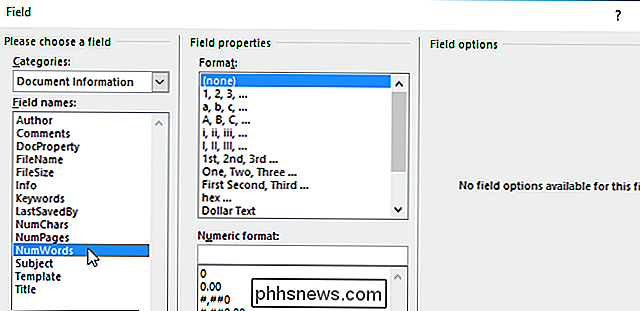
Las listas "Formato" y "Formato numérico" le permiten especificar el formato del campo que se va a insertar. Sin embargo, para el número de palabras, no necesita aplicar ningún formato, así que no seleccione nada de esas listas. Haga clic en "Aceptar" para insertar el campo en el documento.
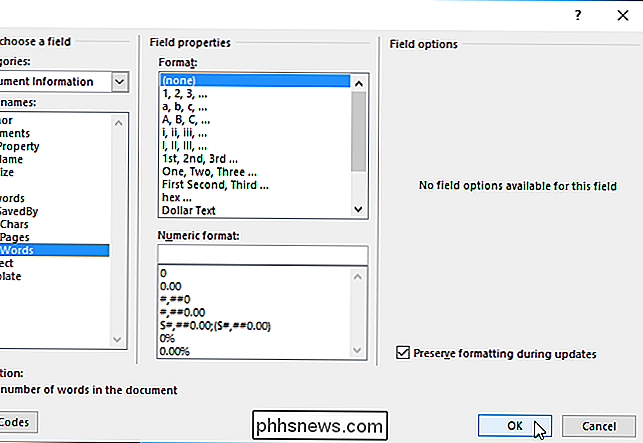
El número de palabras en su documento se inserta en el cursor. Una vez que agregue o elimine palabras en su documento, puede actualizar el conteo de palabras haciendo clic derecho en el número de conteo de palabras y seleccionando "Actualizar campo" en el menú emergente.
NOTA: Cuando el cursor está en número de conteo de palabras , el número se resalta en gris porque el número es un campo.
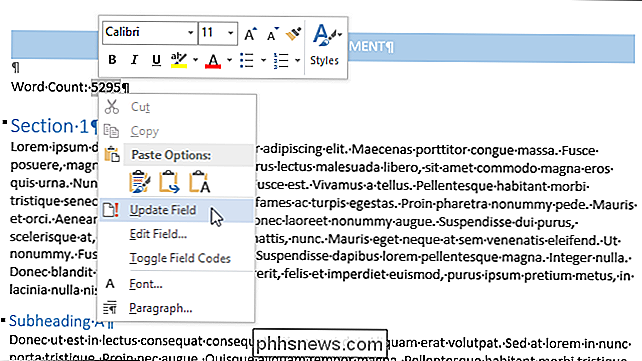
Si tiene otros campos en el documento que desea actualizar, puede actualizarlos todos a la vez presionando "Ctrl + A" para seleccionar todo el documento. (menos los encabezados, pies de página, notas al pie o notas al final) y luego presionando "F9". Para actualizar los campos en encabezados, pies de página, notas al pie y notas al final, debe abrir esas partes del documento y actualizar los campos en ellas por separado.
También puede insertar otras propiedades del documento en su documento de Word, incluidas las integradas y personalizadas propiedades.

Cómo usar (o deshabilitar) el espacio de trabajo Windows Ink en Windows 10
Windows 10's Anniversary Update mejora la compatibilidad con el lápiz de Windows 10 con una nueva característica de "Windows Ink Workspace". Está diseñado para hacer que usar un bolígrafo digital sea más rápido y fácil con una tableta o dispositivo convertible Windows 10. Además de ser un iniciador dedicado para aplicaciones habilitadas con bolígrafo, Windows Ink Workspace incluye nuevas aplicaciones Sticky Notes, Sketchpad y Screen Sketch .

Cómo actualizar tus tomacorrientes para carga USB
Cuando tienes más de uno o dos aparatos, las salidas cercanas a ese mostrador de cocina pueden estar muy llenas. Si desea limpiar las cosas, puede actualizar sus tomacorrientes para que sean compatibles no solo con los cables de alimentación estándar de 120 voltios, sino también con la carga de 5v USB.



