Cómo poner un iPhone o iPad en el "Modo Supervisado" para Desbloquear las Funciones de Administración Poderosas

El Modo Supervisado está destinado a las organizaciones, pero puede habilitarlo en su propio iPhone o iPad. El modo Supervisado le ofrece algunas funciones adicionales, como ocultar aplicaciones incluidas, y VPN siempre activas.
Necesitará una Mac para hacerlo, y su dispositivo se borrará durante el proceso de configuración. El Modo Supervisado se puede usar para bloquear seriamente el dispositivo de un niño como una organización también bloquearía el dispositivo de un empleado.
Lo que debe saber sobre la supervisión
RELACIONADO: Cómo ocultar iOS 'incorporado Aplicaciones en iOS 9 y anteriores
Si está a cargo de los dispositivos de una organización grande, probablemente desee utilizar el Programa de inscripción de dispositivos de Apple para habilitar de forma inalámbrica la supervisión en sus dispositivos. Aquí cubriremos el método manual, que cualquier persona con una Mac puede usar para habilitar manualmente la supervisión en uno o más iPhones o iPads de su propiedad.
El método manual usa Apple Configurator, que Apple solo ofrece para Mac. Las versiones anteriores de Apple Configurator también se ofrecieron para Windows, pero ya no lo son. No hay forma de evitar esto: necesitará una Mac para esto.
Cuando coloque un dispositivo en modo supervisado, los datos que contiene se borrarán. Todavía puede iniciar sesión con su cuenta de iCloud y restaurar una copia de seguridad de iCloud más tarde, o crear una copia de seguridad manual con iTunes antes de tiempo y restaurar esa copia de seguridad posteriormente, pero tendrá que configurar su iPhone o iPad nuevamente.
Primero : Deshabilitar Buscar mi iPhone o Buscar mi iPad
RELACIONADO: Cómo rastrear, desactivar y borrar un iPhone, iPad o Mac perdido
Antes de continuar, querrá deshabilitar Find My iPhone o Encuentra la función Mi iPad en tu dispositivo. Esto desactiva el "Bloqueo de activación", que de lo contrario impedirá que Apple Configurator configure automáticamente su dispositivo sin su ID de iCloud. No se preocupe: puede volver a habilitar esto después de supervisar nuevamente el iPhone o el iPad.
Para hacerlo, abra la aplicación "Configuración" en el dispositivo, toque "iCloud", toque "Buscar mi iPhone" o " Encuentre mi iPad "y deshabilite la opción" Buscar mi iPhone "o" Buscar mi iPad ".
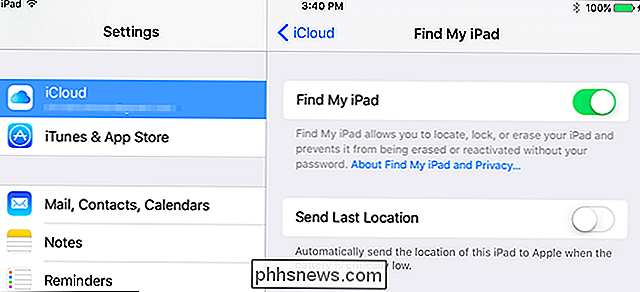
Cómo colocar un iPhone o iPad en el modo Supervisado
Para comenzar, deberá abrir la aplicación Mac Almacene e instale la aplicación gratuita "Apple Configurator 2" de Apple.
Se le pedirá que conecte un iPhone, iPad, iPod Touch o dispositivo Apple TV a su Mac. Utilice el cable USB estándar que usa normalmente para cargar el teléfono o la tableta y conectarlo a su Mac.
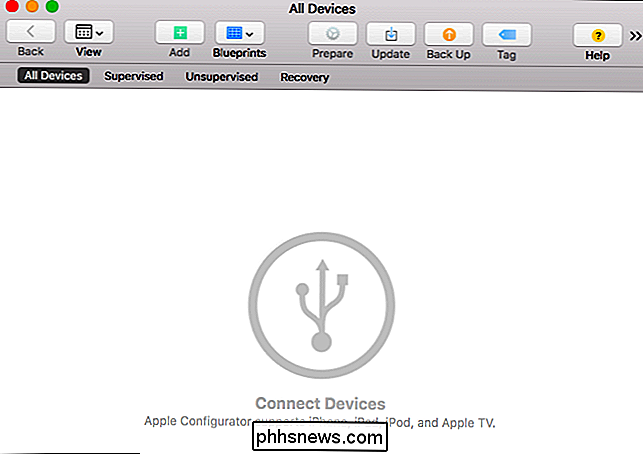
En el iPhone o iPad, se le preguntará si desea confiar en la Mac conectada. Toque el botón "Confiar".
Después de un momento, verá que el dispositivo conectado aparece en la ventana del Configurador de Apple.
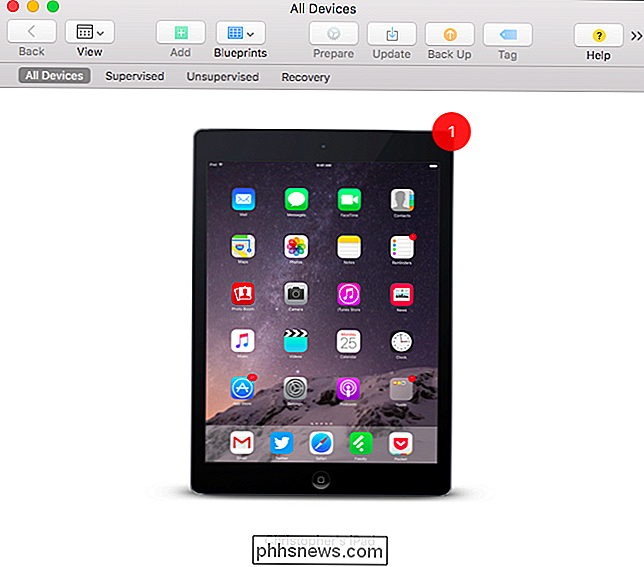
Haga doble clic en su dispositivo conectado en la ventana y verá más información al respecto. Haga clic en el botón "Preparar" en la barra de herramientas para preparar el dispositivo para supervisión.
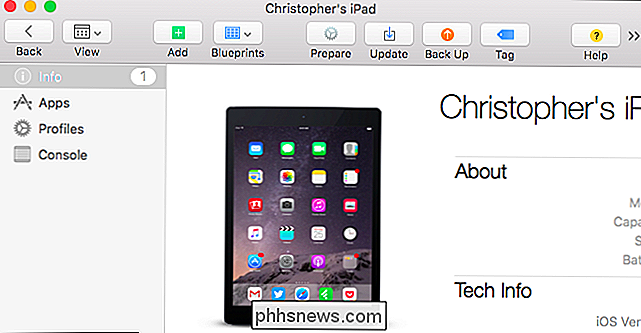
Seleccione la configuración "Manual" y haga clic en "Siguiente" para continuar con la configuración de supervisión manual.
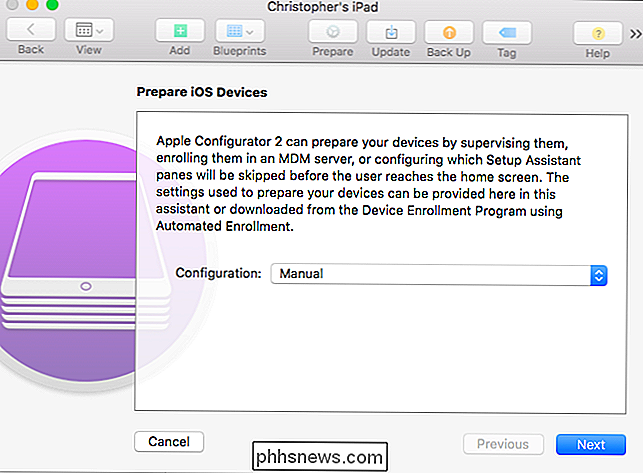
Si tiene un servidor de administración de dispositivos móviles, puede inscribir su dispositivo en un servidor MDM desde aquí. Si no lo hace, y no lo hará si solo lo hace en sus propios dispositivos, seleccione "No inscribirse en MDM" y haga clic en "Siguiente" para continuar.
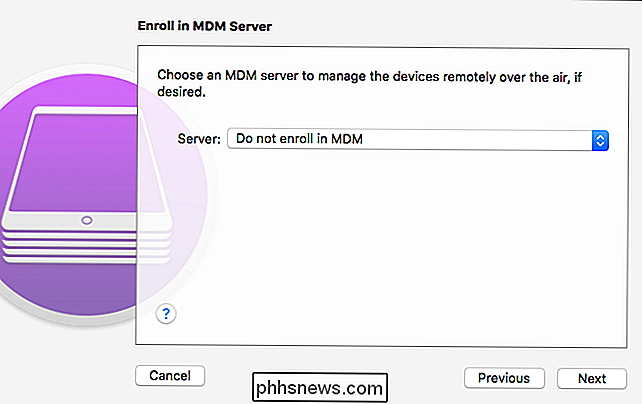
Habilite la opción "Supervisar dispositivos" aquí .
De forma predeterminada, "Permitir que los dispositivos se emparejen con otras computadoras" también está marcado. Esto permitirá que su iPad o iPhone se sincronice con otras computadoras, por ejemplo, para sincronizar con iTunes en otras computadoras. Puede evitar que su iPhone o iPad se vincule con computadoras que no sean su Mac desactivando la opción "Permitir que los dispositivos se emparejen con otras computadoras".
Haga clic en "Siguiente" cuando esté listo para continuar.
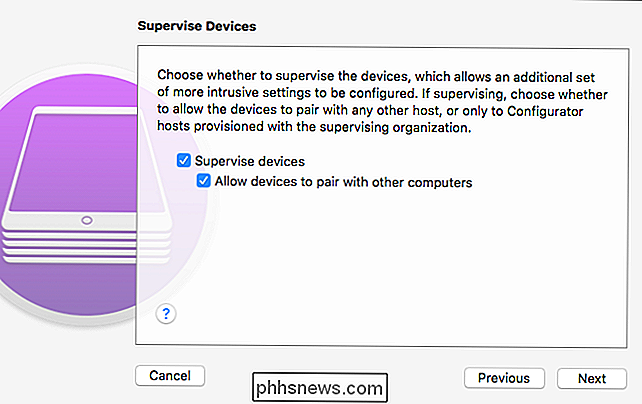
Usted necesita ingresar el nombre de una organización aquí para continuar. El nombre de esta organización aparecerá en el dispositivo, indicando la "organización" bajo la cual supervisa el dispositivo. Ingrese aquí lo que desee y haga clic en "Siguiente" para continuar. También puede ingresar un número de teléfono, correo electrónico y dirección de la organización, si lo desea, pero no es necesario.
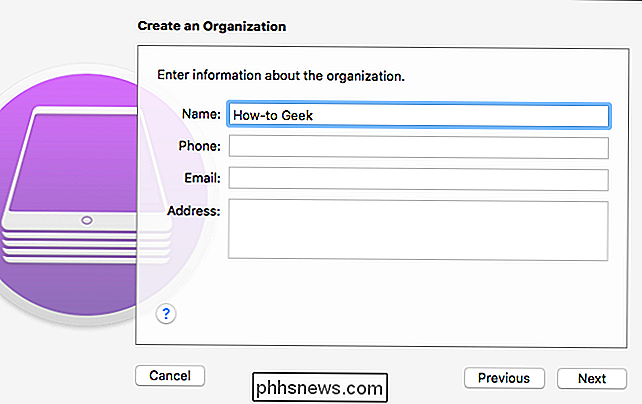
Ahora deseará seleccionar "Generar una nueva identidad de supervisión" a menos que haya hecho esto antes. Haga clic en "Siguiente" y "la herramienta generará una nueva" identidad de supervisión "para su organización. Si ya ha creado una identidad de supervisión, quizás esté supervisando más de un dispositivo, puede seleccionar "Elegir una identidad de supervisión existente".
Cada identidad de supervisión tiene su propio certificado de seguridad. Si solo vas a trabajar con tu dispositivo supervisado en tu Mac individual, no tienes que preocuparte por esto, solo funcionará con tu Mac. Otros Mac no podrán administrar su dispositivo a menos que exporten la identidad de supervisión a ellos.
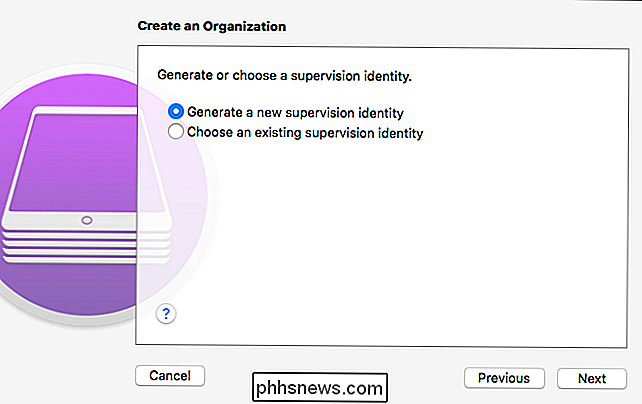
Ahora podrá elegir qué pasos aparecen durante la primera instalación del asistente en su dispositivo supervisado. Esto permite a las organizaciones personalizar el proceso de configuración para sus usuarios. Por ejemplo, una organización podría definir estas configuraciones en un perfil de configuración y luego ocultar las pantallas asociadas desde el proceso de configuración por primera vez.
Suponiendo que solo quiere supervisar su propio dispositivo, puede simplemente dejar habilitado "Mostrar todos los pasos" para no ajustar el proceso de instalación por primera vez. Haga clic en el botón "Preparar" y Apple Configurator supervisará su dispositivo.
Advertencia: Apple Configurator borrará su dispositivo después de hacer clic en "Preparar".
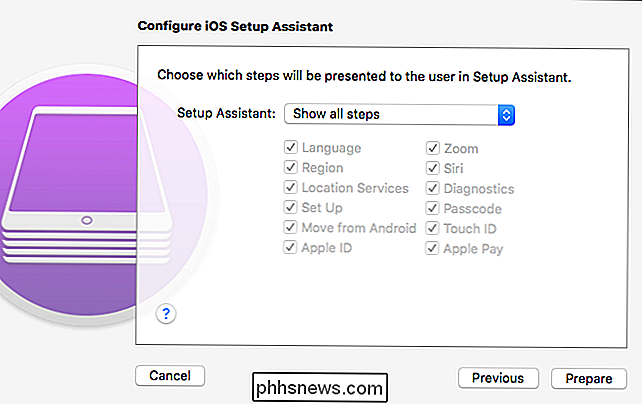
Apple Configurator pasará por el proceso de borrar el dispositivo, configurándolo arriba y supervisándolo.
Cuando haya terminado, puede conectar su dispositivo a su Mac con un cable USB y administrarlo desde el Configurador de Apple, crear perfiles de configuración y aplicarlos, incluso si requieren un dispositivo supervisado. Esto significa que ahora puede ocultar esas aplicaciones inclasificadas, habilitar una VPN siempre activa y cambiar otras configuraciones potentes.
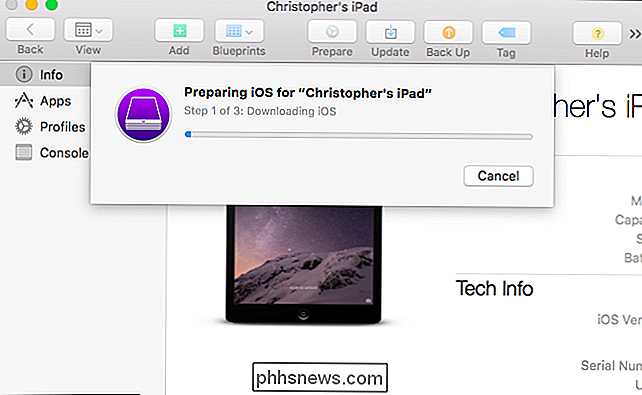
Si ha supervisado un dispositivo con el Configurador de Apple y desea eliminar esa supervisión, puede simplemente restablecer el dispositivo a su configuración predeterminada de fábrica. Esto eliminará la "supervisión" en el dispositivo y volverá a la normalidad.
Para evitar que los usuarios eliminen la supervisión, puede usar los perfiles de configuración para bloquear el iPhone o iPad y deshabilitar el acceso a las opciones en " Restablecer "pantalla en Configuración.

Cómo aplicar sangría a una tabla completa en Microsoft Word
De manera predeterminada, cuando crea una tabla en Word, se alinea con el margen izquierdo. Es posible que desee que sus tablas se destaquen un poco al sangrarlas, pero esto no se puede hacer con las mismas herramientas de formato que utilizaría para sangrar un párrafo. Le mostraremos un par de maneras en que puede sangrar fácilmente un tabla en Word.

¿Cómo recupero las miniaturas de Photoshop?
ÉRase una vez Windows mostró nativamente miniaturas para archivos PSD después de instalar Photoshop. En estos días, sin embargo, solo obtiene el ícono genérico de Photoshop. ¿Cómo puede recuperar las miniaturas de Photoshop (y otros formatos de imagen y diseño en el proceso)? Estimado How-To Geek, La reciente pregunta del lector sobre el ajuste de miniaturas en Windows 8 me hizo pensar en un problema de miniaturas eso me ha molestado por demasiado tiempo.


