Cómo escanear documentos con la aplicación de notas del iPhone

En el pasado, los usuarios de iPhone tenían que descargar una aplicación de terceros para escanear documentos y guardarlos en un formato digital en su teléfono . Sin embargo, con el lanzamiento de iOS 11, ahora puede escanear documentos de forma nativa utilizando la aplicación integrada de Notes.
RELACIONADO: Las mejores maneras de escanear un documento usando su teléfono o tableta
Concedido, un tercio Las aplicaciones de escaneo de documentos de grupo todavía tienen muchas más características que la aplicación de Notes de iOS 11, pero si todo lo que necesitas hacer es digitalizar una forma simple y nada más, la aplicación de Notes es el camino a seguir.
Para comenzar, abre la aplicación Notas en su iPhone y toque el botón Nueva nota abajo en la esquina inferior derecha de la pantalla. También puede seleccionar una nota existente si desea insertar el documento en esa nota en lugar de una nota nueva por completo.
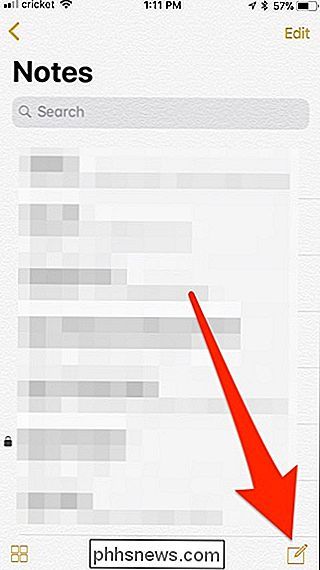
Luego, toque el icono más.
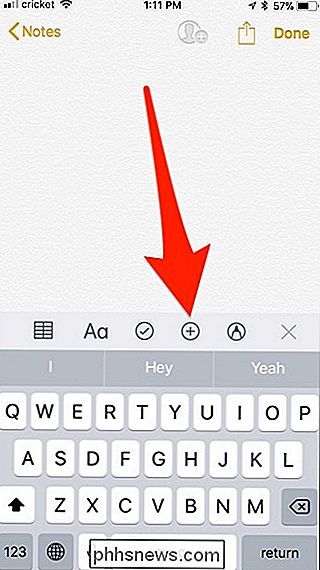
Seleccione "Escanear documentos" cuando aparezca la ventana emergente.
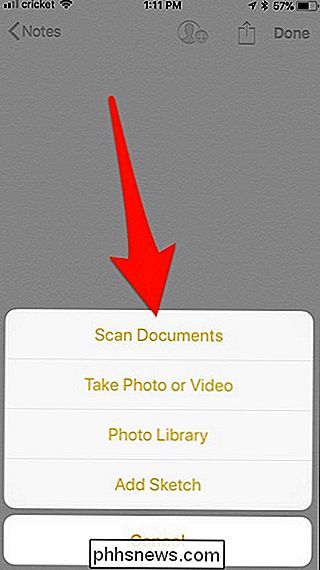
Aparecerá una pantalla de cámara donde ajustará el documento dentro del marco. Verá un cuadro amarillo que resaltará el documento y luego lo escaneará automáticamente (no es necesario tocar el botón del obturador).
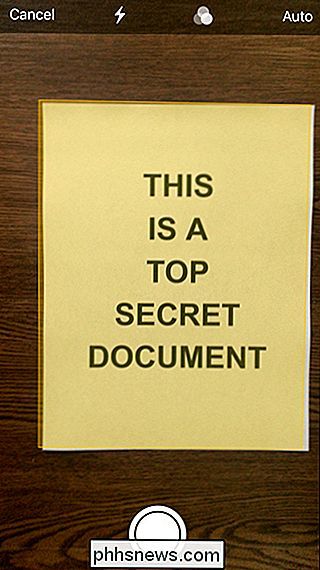
Si desea desactivar el obturador automático, solo toque "Auto" en la esquina superior derecha para cambiarlo a manual.
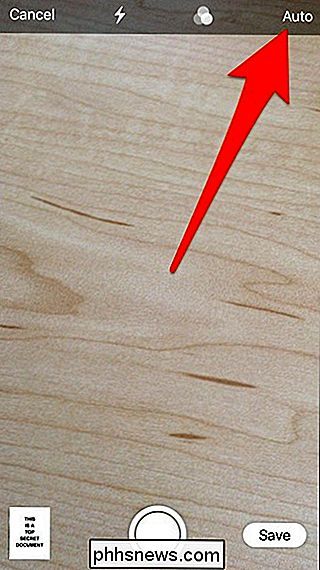
También puede cambiar algunas otras configuraciones, como el color del documento (color, escala de grises o blanco y negro), así como habilitar el flash o no.
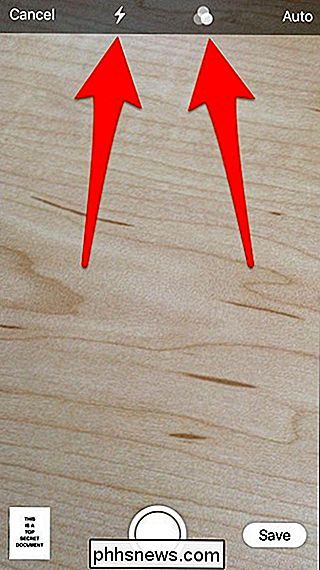
Después de escanear su primer documento, puede continuar escaneando más documentos si es necesario. De lo contrario, toque "Guardar" cuando haya terminado.
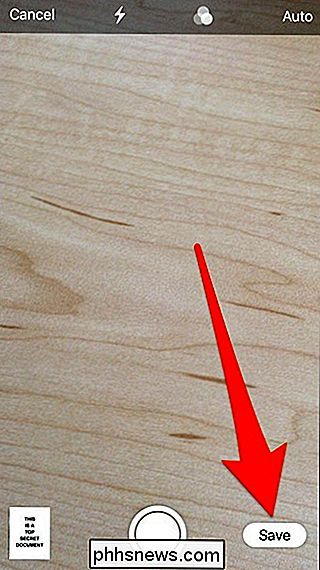
Volverá a la nota donde se insertará el documento escaneado. Desde allí, puede anotar algunas notas sobre el documento si lo desea. De lo contrario, toque "Listo" en la esquina superior derecha para guardar la nota.
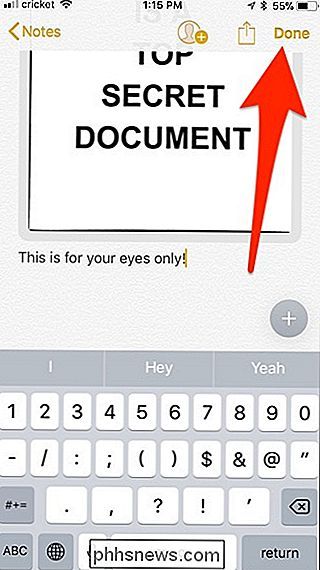
Cuando regrese a la pantalla principal, verá la nueva nota en la lista, junto con una miniatura del documento escaneado. Tenga en cuenta que Notes no puede leer el texto del documento escaneado con reconocimiento óptico de caracteres (OCR); de nuevo, necesitará una aplicación más potente para eso, pero si necesita algunos documentos físicos en sus notas, esta es una gran manera. para tenerlos a mano.
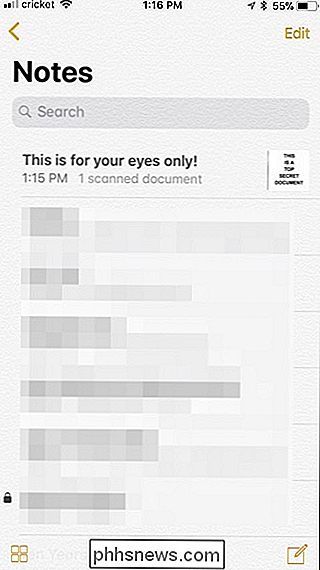

Cómo bloquear los mineros de criptomonedas en su navegador web
Los mineros de criptomonedas son un flagelo nuevo en la web. Las páginas web ahora pueden incorporar código JavaScript que se ejecuta en su navegador web para minar Bitcoin u otras criptomonedas usando su computadora. El sitio web mantiene la criptomoneda, y usted obtiene facturas de electricidad más altas, el uso de CPU al 100% que arrastra su computadora y reduce la duración de la batería.

Cómo reducir el brillo de su iPhone más bajo que iOS Permite
Si utiliza mucho su iPhone por la noche, incluso la función Cambio nocturno no puede evitar que la pantalla se queme los ojos. Afortunadamente, hay una manera de reducir el brillo de la pantalla incluso más que la configuración más baja posible. RELACIONADO: Cómo habilitar el turno nocturno en su iPhone para facilitar la lectura nocturna Podría pensar que al reducir la pantalla el brillo demasiado hará que la pantalla sea tan oscura que ni siquiera puede verla.



