Cómo eliminar elementos en la lista de uso más reciente (MRU) en Office

La lista de uso más reciente, o MRU, en los programas de Office hace referencia a la lista de archivos que ha abierto recientemente. Esta lista se muestra cuando abre un documento de Office sin abrir un documento y en la pantalla "Abrir", lo que proporciona acceso rápido a los documentos que abre con frecuencia.
NOTA: En este ejemplo, nos referimos a Word, pero estos procedimientos también funcionan en Excel y PowerPoint.
Sin embargo, puede haber momentos en los que no desea que esta lista sea visible. Tal vez alguien más necesite usar Word en su computadora y no quiere que vean los nombres de los archivos que ha abierto y que tengan fácil acceso a ellos. Puede eliminar algunos o todos los elementos de la lista de MRU en Word.
Para eliminar un elemento de la lista de MRU desde Word, haga clic en la pestaña "Archivo".
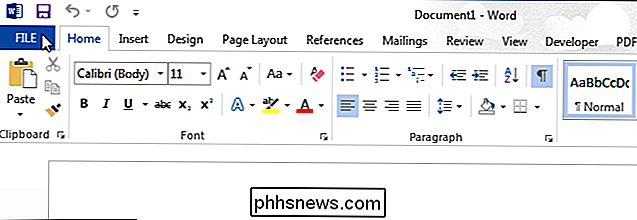
En la pantalla de backstage, haga clic en "Abrir" en la lista de elementos a la izquierda. También puede presionar "Ctrl + O" para acceder a la pantalla "Abrir".
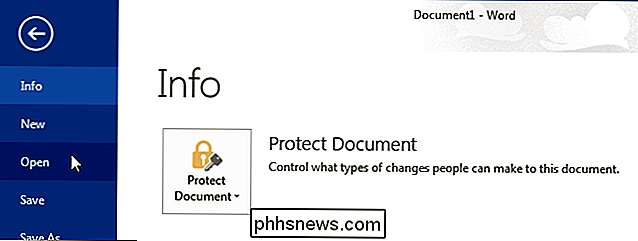
La lista MRU aparece como la lista "Documentos recientes" en el lado derecho de la pantalla "Abrir". Haga clic con el botón derecho en el elemento que desea eliminar de la lista MRU y seleccione "Eliminar de la lista" en el menú emergente.
NOTA: No hay un cuadro de diálogo de confirmación para esta acción y no puede deshacer la acción.
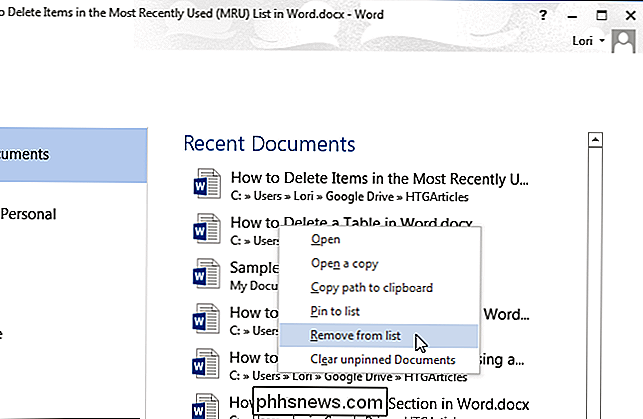
Puede eliminar todos los documentos que no están fijados a la lista seleccionando "Borrar documentos no fijados" en el menú emergente.
NOTA: No puede deshacer esta acción.
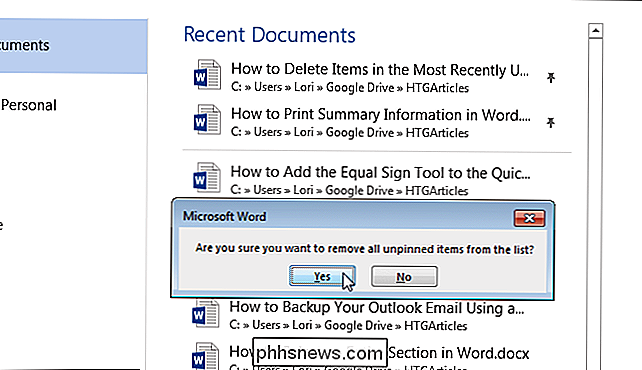
También puede eliminar elementos de la lista "Carpetas recientes" . En la pantalla "Abrir", haga clic en "OneDrive" o "PC" u otro lugar que haya agregado.
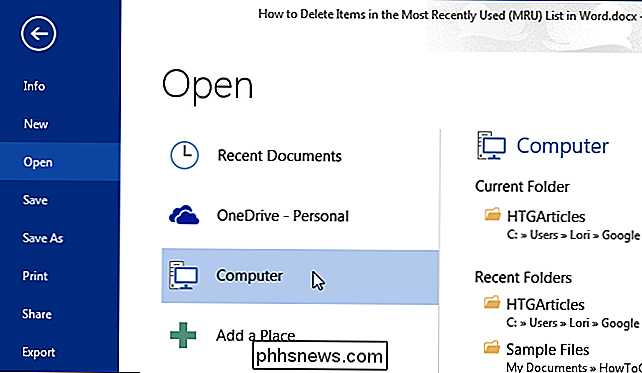
Para eliminar una carpeta de la lista "Carpetas recientes", haga clic con el botón derecho en la carpeta que desea eliminar y seleccione "Eliminar de la lista" del menú emergente.
NOTA: No haga clic en la carpeta. Esa acción abre el cuadro de diálogo "Abrir" a esa carpeta.
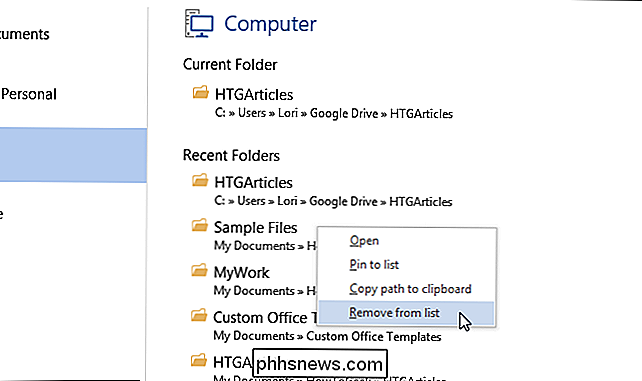
Puede especificar cuántos documentos mostrar en la lista MRU o "Documentos recientes" o especificar que no se muestren documentos en la lista. Para ajustar la cantidad de documentos que se muestran en la lista de MRU, haga clic en la pestaña "Archivo" y luego en "Opciones" en la lista de elementos de la izquierda.
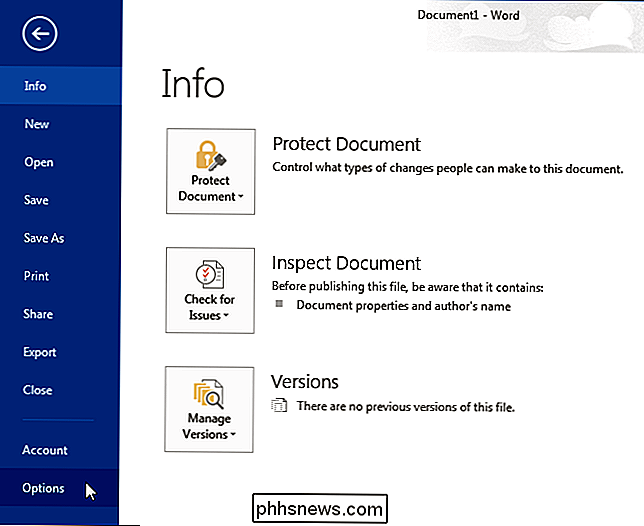
En el cuadro de diálogo "Opciones de Word", haga clic en "Avanzado" en la lista de elementos de la izquierda.
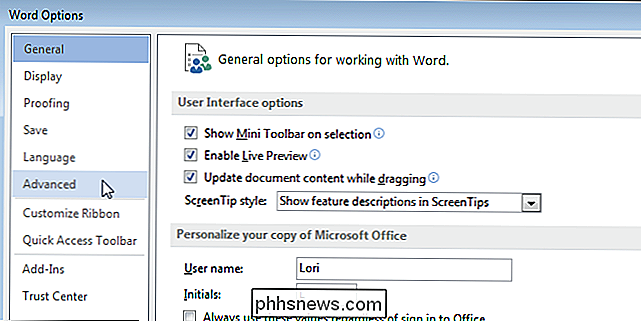
Desplácese hasta la sección "Pantalla". En el cuadro de edición "Mostrar este número de documentos recientes", ingrese el número que desea mostrar en la lista. Si no desea que se muestren documentos en la lista "Documentos recientes", ingrese "0" en el cuadro de edición.
NOTA: También puede usar los botones de flechas giratorias en el cuadro de edición para cambiar el valor en cuadro.
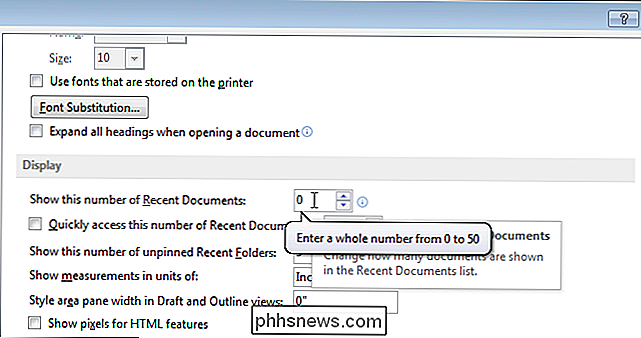
Haga clic en "Aceptar" para aceptar el cambio y cierre el cuadro de diálogo "Opciones de Word".
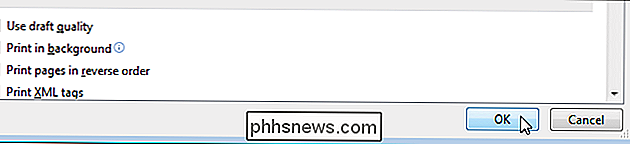
Si ingresó un "0", no se muestran documentos en la lista "Documentos recientes", incluso después de abrir documentos. Para que los documentos se vuelvan a mostrar en la lista, cambie el valor en el cuadro de edición "Mostrar este número de documentos recientes" a un número que no sea "0". Notará que los documentos que estaban previamente en su lista se agregan nuevamente a la lista, al menos tantos como usted especifique.
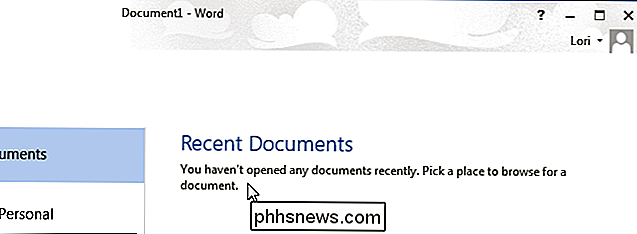
También puede crear un acceso directo para acceder rápidamente al último documento que abrió en Word.

Cómo crear una contraseña segura (y recordarla)
"Asegúrese de usar una contraseña segura" es un consejo que todos vemos constantemente en línea. A continuación, le mostramos cómo crear una contraseña segura y, lo que es más importante, cómo recordarla realmente. El uso de un administrador de contraseñas ayuda aquí, ya que puede crear contraseñas seguras y recordarlas por usted.

¿Se apaga la pantalla de su computadora con Windows cada 15 minutos?
Un problema reciente que he visto en algunas máquinas con Windows 7 ha sido que la pantalla se apaga después de solo 15 minutos, aunque configuré la opción Desactivar la pantalla en Nunca . ¡Extraño!Probablemente esté leyendo esto porque ha intentado cambiar la configuración del plan de energía a Nunca para todo y ¡su monitor aún se apaga! Esto pued

![Pokémon Go tiene acceso completo a tu cuenta de Google. Así es cómo solucionarlo [Actualizado]](http://phhsnews.com/img/how-to-2018/pok-mon-go-has-full-access-to-your-google-account.jpg)

