Cómo ejecutar un escritorio completo de Linux en una pestaña del navegador en su Chromebook

Crouton es la mejor manera de ejecutar Linux junto con Chrome OS en su Chromebook. Ahora es incluso mejor: puede ejecutar ese escritorio Linux en una pestaña del navegador.
Este no es el software oficial de Google, pero la extensión en sí fue creada por David Schneider, desarrollador de Crouton y empleado de Google. ¡Es lo más cerca que va a llegar!
Cómo funciona
RELACIONADO: 4 cosas a tener en cuenta al comprar un Chromebook para Linux
Este método requiere una instalación completa de Crouton. El sistema Linux no se ejecuta en realidad en una pestaña del navegador. Se está ejecutando en el sistema de tu Chromebook como lo está con Crouton. La pestaña del navegador solo proporciona una "ventana" a ese escritorio Linux para que no tenga que cambiar de un atajo a otro.
Es un poco como VNC u otra solución de escritorio remoto, pero mejor. La pestaña del navegador ejecuta un software que se conecta al escritorio del sistema Linux que se ejecuta en segundo plano y lo pone a su disposición en una ventana típica de Chrome OS.
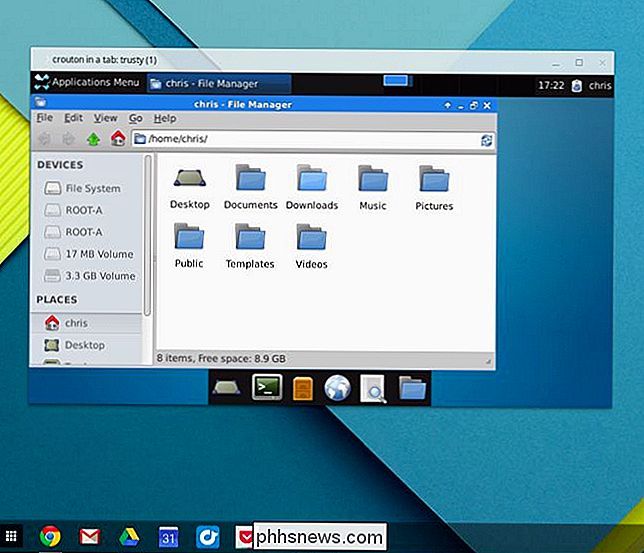
Esto todavía requiere el proceso habitual de instalación de Crouton; solo significa que se puede usar el sistema Linux mucho más fácilmente y de una manera más integrada después.
Este método también agrega algunas bonificaciones más. Su portapapeles Chrome OS se sincronizará con su sistema Linux (conocido como "chroot") y los enlaces que haga clic en el entorno Linux se pueden cargar en pestañas estándar del navegador Chrome OS.
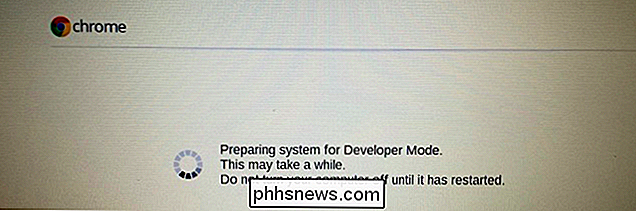
Instalar Crouton en su Chromebook
RELACIONADO: Cómo instalar Ubuntu Linux en tu Chromebook con Crouton
Primero, necesitarás tener instalado Crouton. Esto implica habilitar el Modo desarrollador en su Chromebook y luego ejecutar el comando apropiado para descargar e instalar el software de escritorio Linux que desea usar.
Siga nuestra guía para instalar Linux en su Chromebook con Crouton si necesita más detalles. Asegúrese de instalar el objetivo "xiwi" o "extensión" de Crouton. Por ejemplo, ejecute el siguiente comando para instalar el sistema Linux Ubuntu 14.04 (Trusty) con el escritorio Xfce y soporte para ejecutarse en una pestaña del navegador:
sudo sh ~ / Downloads / crouton -r trusty -t xfce, xiwi
Espere un momento para que el script descargue e instale el software de Linux después de ejecutar el comando. Proporcione un nombre de usuario y contraseña cuando se le solicite, y consulte la documentación oficial si necesita ayuda con cualquier otra cosa.
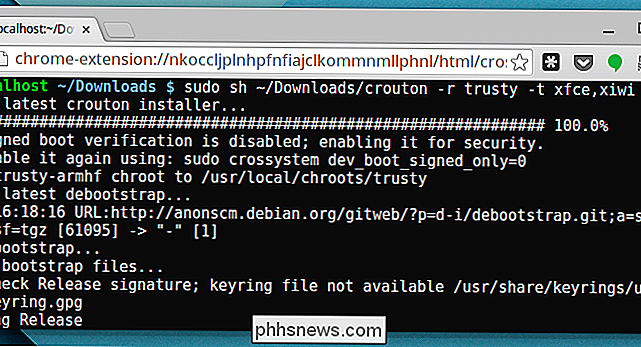
Instale la extensión del navegador
Ahora debe instalar su sistema Crouton Linux. Por lo general, lo inicias desde la terminal y luego cambias entre esta y tu computadora de escritorio Chrome OS con atajos de teclado específicos. Es más conveniente que reiniciar para cambiar entre los dos entornos, pero la extensión del navegador aquí lo hace aún más conveniente.
Instale la extensión de integración de Crouton desde Chrome Web Store en su Chromebook. Luego, inicie el sistema Linux abriendo un shell y ejecutando el comando apropiado. Por ejemplo, si instaló el escritorio Xfce, podría presionar Ctrl + Alt + T, escribir shell y presionar Enter, y luego escribir sudo startxfce4 y presionar Enter.
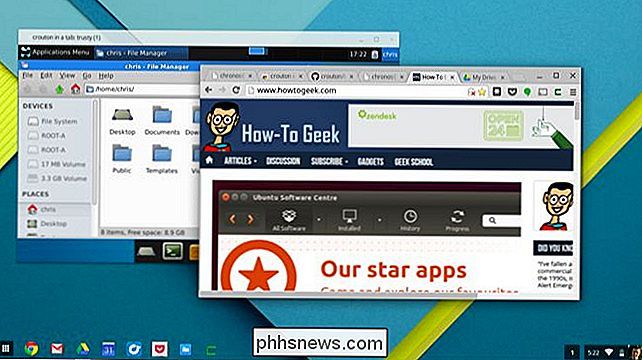
Do lo que quieras con la pestaña o ventana Crouton. Puede tener el sistema Linux en una pestaña del navegador de pantalla completa, o ponerlo en una ventana y moverlo a donde quiera en su pantalla. El escritorio de Linux puede redimensionarse sobre la marcha, simplemente cambiando el tamaño de la ventana
Si tiene una pantalla lo suficientemente grande, incluso podría usar el modo de pantalla dividida, viendo su escritorio Linux en la mitad de la pantalla y las aplicaciones de Chrome OS y las ventanas del navegador en la otra mitad.
Los sistemas Linux de escritorio completo abren muchas posibilidades, desde el uso de potentes herramientas de desarrollador y comandos UNIX estándar para jugar juegos como Minecraft y los muchos juegos disponibles en Steam para Linux. Los desarrolladores web incluso podrían usar este truco para ejecutar Firefox directamente en sus Chromebooks en una pestaña del navegador para que puedan ver cómo se procesan sus sitios web en un navegador diferente. Ahora todo se puede hacer directamente en el escritorio del sistema operativo Chrome sin tener que cambiar de un lado a otro.

Cómo ver archivos de video locales en tu Wii U
La consola Wii U de Nintendo tiene aplicaciones para ver Netflix, YouTube, Hulu y todo tipo de transmisión de video. Pero Nintendo no ofrece una aplicación que reproduzca archivos multimedia desde una unidad externa o servidor de medios. Aquí hay un pequeño truco que te permitirá transmitir videos de tu red doméstica a tu TV con tu Wii U.

Cómo actualizar el contenido en la tienda de aplicaciones borrando la memoria caché
¿Está descubriendo que no está viendo nuevas aplicaciones en la tienda de aplicaciones, o que las actualizaciones de las aplicaciones no funcionarán? incluso después de haber instalado las actualizaciones? Aquí hay una solución simple. Aunque la App Store no es una página web, almacena en caché los datos, por lo que se carga más rápido, al igual que una página web.



