Cómo deshacer o desinstalar una actualización problemática de Windows

Apenas había transcurrido un mes desde que le dijimos que permitiera que Windows Update mantuviera automáticamente su PC actualizada antes de que Microsoft decidiera hacernos quedar mal lanzando un par de horribles actualizaciones que rompieron las computadoras de las personas. Aquí le mostramos cómo deshacer las cosas si una actualización lo rompe todo.
RELACIONADO: Por qué necesita instalar las actualizaciones de Windows automáticamente
No rechazamos nuestra opinión de que mantener la actualización automática de Windows es la mejor política, y aún es muy poco probable que se vea afectado por otra mala actualización, pero dado que los rayos a veces aparecen dos veces, es mejor saber cómo recuperarse por las dudas.
Primer paso: iniciar en modo seguro
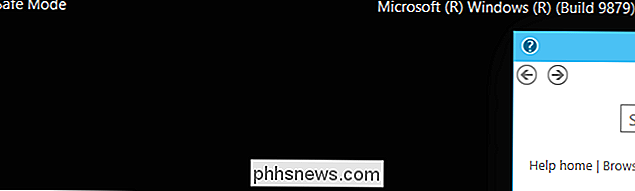
Cada vez que realice cambios en el sistema para solucionar un problema, deberá ingresar al Modo a prueba de fallos para que esos cambios sucedan. Este es un modo especial de Windows que no carga nada más aparte de lo que Windows necesita para iniciar.
Los usuarios de Windows 7 solo pueden usar la tecla F8 para entrar en el menú de inicio y cambiar al Modo seguro, pero Windows 8 y 10 hacen que esto sea más difícil, por lo que deberán mantener presionada la tecla Mayús mientras hacen clic en Reiniciar para acceder al menú de inicio y luego realizar otros pasos.
Desinstalar actualizaciones de Windows de programas y funciones
Una vez ingresa a Windows, puede dirigirse a Programas y características y luego hacer clic en "Ver actualizaciones instaladas" en el panel izquierdo de la ventana. También puede buscar ese texto si lo prefiere.
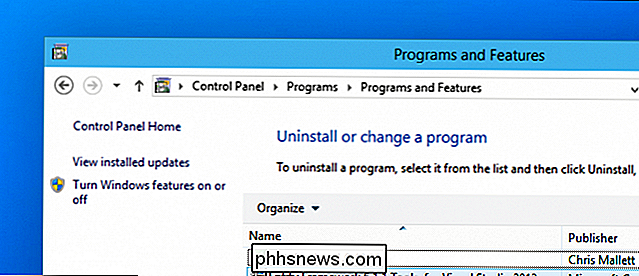
Luego puede seleccionar la actualización problemática y hacer clic en el botón Desinstalar.
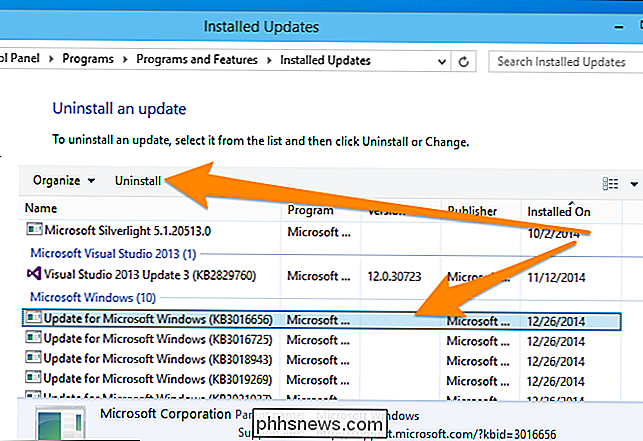
Si no está seguro de qué actualización causó el problema, puede ver las fechas en las actualizaciones, o puede usar el pequeño selector desplegable en la columna "Instalado en" para seleccionar solo las actualizaciones que fueron instaladas en una fecha o rango en particular, lo cual puede ser realmente útil para identificar el problema.
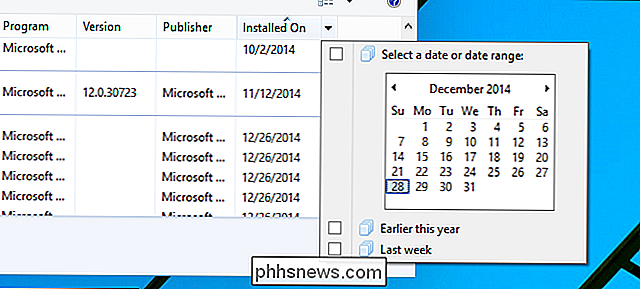
Una vez lo ha seleccionado, puede desinstalarlo como antes.
Alternativa: use Restaurar sistema
Si no puede hacer que su PC incluso inicie en modo seguro, o desinstalar la actualización no parece arreglarlo el problema, la única forma segura de que pueda hacer que su PC vuelva a funcionar es mediante Restaurar sistema para poner las cosas nuevamente en estado de funcionamiento.
RELACIONADO: Cómo arrancar en modo seguro en Windows 10 u 8 ( The Easy Way)
Aunque puede usar Restaurar sistema desde el mismo Windows, es mucho mejor que lo use desde Saf e Modo, o desde las opciones de reparación del disco de instalación. En una computadora con Windows 7 o Vista, generalmente solo puede presionar F8 para abrir el Modo a prueba de fallos y las otras herramientas, pero si usa Windows 8, deberá ingresar al Modo a prueba de otra manera.
Para Windows 8 puede ir a Solucionar problemas> Opciones avanzadas y luego encontrará la opción para ir a Restaurar sistema. Para Windows 7, puede usar las opciones de Recuperación del sistema del disco de arranque.
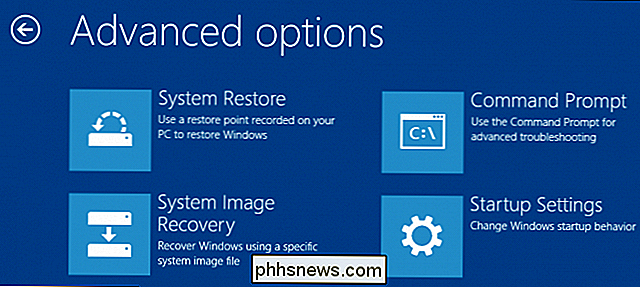
Si usa el Modo a prueba de errores, puede buscar "Restaurar sistema" en el Menú de inicio o en la pantalla y levantarlo. Elija el punto de restauración desde el que desea realizar la restauración y luego haga clic en el asistente para que ocurra.
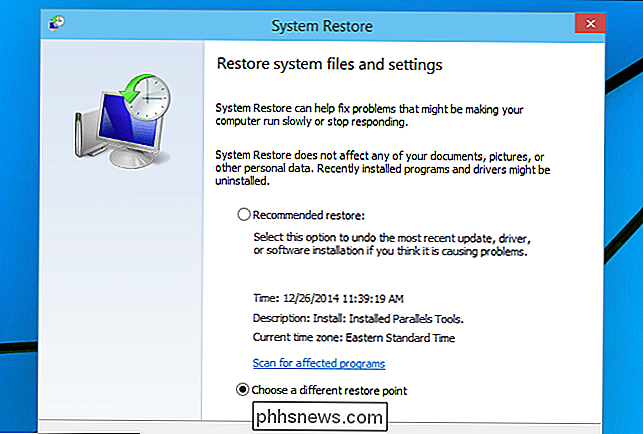
Esperemos que una vez que haya pasado por todo esto, vuelva a tener una PC que funcione.

Siempre ha podido enviar imágenes estáticas a otras personas a través de iMessage, pero es posible que no sepa que también puede enviar GIF animados. RELACIONADO: Las formas más fáciles de crear GIF animados en cualquier plataforma Hay algunas maneras en que puede hacerlo. La forma más fácil es utilizar la aplicación iMessage "#images" incorporada, que le permite buscar a través de todo tipo de archivos GIF y enviarlos rápida y fácilmente.

¿Cómo impide que la barra lateral de Adobe Reader DC se abra de manera predeterminada?
Un nuevo año ha traído nuevos cambios a la forma de trabajar de Adobe Acrobat Reader DC, lo que significa volver a aprender a modificar las cosas para obtener la configuración de UI que prefiera Con esto en mente, la publicación SuperUser Q & A de hoy muestra a un lector cómo deshacerse de esa molesta barra lateral.



