Cómo enviar GIF en iMessage

Siempre ha podido enviar imágenes estáticas a otras personas a través de iMessage, pero es posible que no sepa que también puede enviar GIF animados.
RELACIONADO: Las formas más fáciles de crear GIF animados en cualquier plataforma
Hay algunas maneras en que puede hacerlo. La forma más fácil es utilizar la aplicación iMessage "#images" incorporada, que le permite buscar a través de todo tipo de archivos GIF y enviarlos rápida y fácilmente. También puede compartir GIF desde otras aplicaciones y enviarlas a través de iMessage de esa manera. Le mostraremos cómo hacer ambas cosas.
The Easy Way: #images
La aplicación de iMessage incorporada llamada "#images" es quizás la mejor manera de enviar GIF a sus amigos y familiares, ya que es fácil para acceder y fácil de buscar para encontrar el GIF correcto.
Para comenzar, abra la aplicación Mensajes en su iPhone y seleccione el contacto al que desea enviar el GIF.
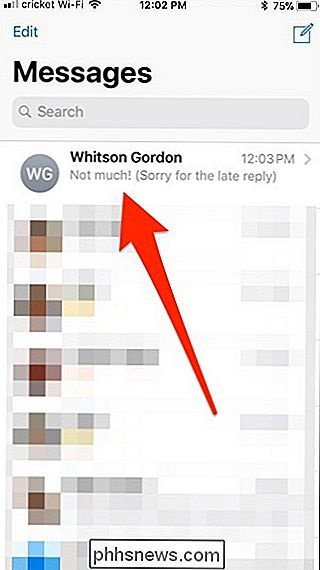
En la parte inferior, usted ' Veremos tus aplicaciones de iMessage alineadas. Busca el ícono rojo con una lupa y tócalo cuando lo veas. Es posible que deba desplazarse por las aplicaciones antes de encontrarlo.
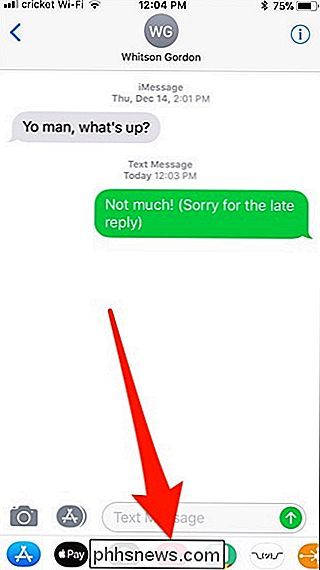
Después de seleccionarlo, aparecerá una pequeña sección desde la parte inferior, mostrando un puñado de GIF animados. Desde allí, puede desplazarse por la lista interminable de GIF aleatorios, o tocar el cuadro de búsqueda (donde dice "Buscar imágenes") y escribir una palabra clave relacionada con el tipo de GIF que desea.
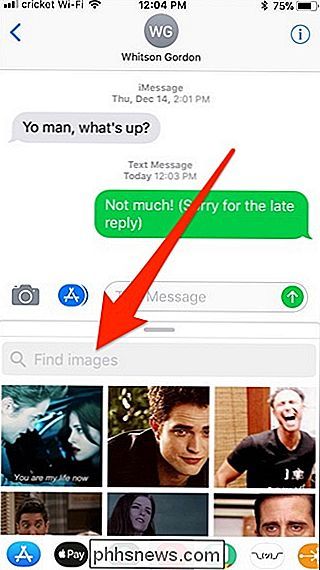
Escriba una palabra clave y toque "Buscar".
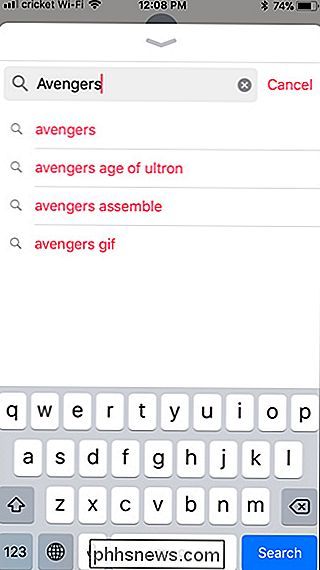
Aparecerá una lista de GIF animados relacionados con su búsqueda por palabra clave. Toque un GIF cuando encuentre uno que le guste.
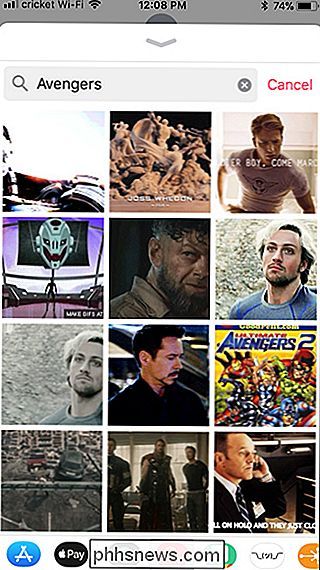
Después de tocar el GIF, aparecerá en el cuadro de texto de iMessage listo para que lo envíe. Puede enviar solo el GIF o también puede insertar un mensaje para enviar junto con el GIF.
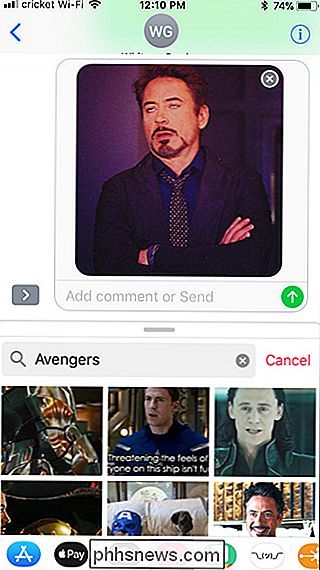
Una vez que haya terminado de enviar GIF, puede salir de la aplicación #images iMessage y volver al teclado tocando en el cuadro de texto de iMessage.
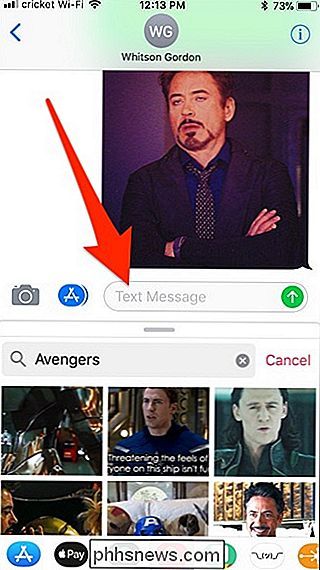
Compartir GIF desde otras aplicaciones
Si la aplicación #images iMessage no tiene el GIF exacto que está buscando, puede abrir su propia aplicación de elección y buscar un GIF allí.
No vamos a entrar en detalles sobre todos los lugares interesantes en Internet donde puede encontrar GIF, pero usaré el sitio web de Giphy para encontrar un GIF y usarlo como ejemplo para este tutorial.
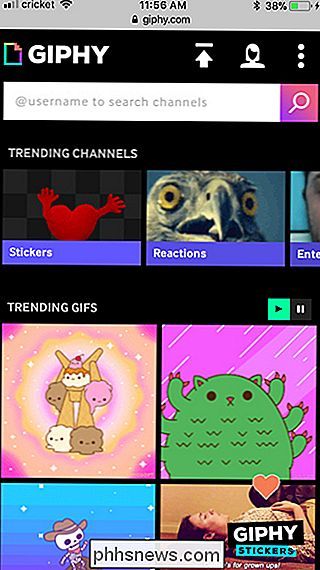
Una vez que encuentre el GIF que desea, continúe y tóquelo para abrirlo. Desde allí, toque y mantenga presionada la imagen GIF y presione "Copiar".
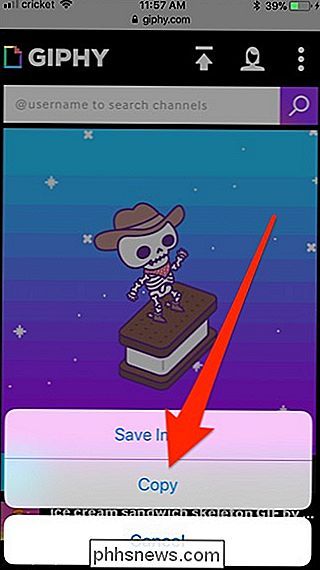
Vaya a iMessage y seleccione un hilo de conversación de la persona a la que desea enviar el GIF. Toque el cuadro de texto una vez para que aparezca el teclado y luego toque de nuevo para que aparezca el mensaje "Pegar". Toque cuando aparezca.
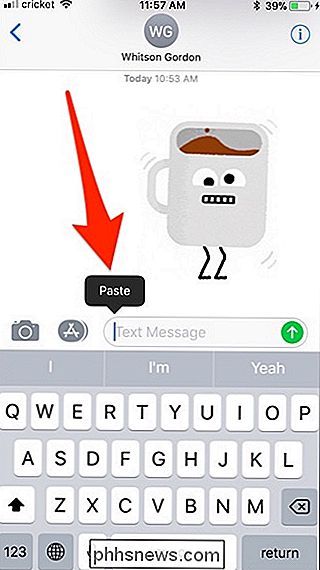
La imagen GIF se pegará dentro del cuadro de texto. Pulse el botón Enviar cuando esté listo.
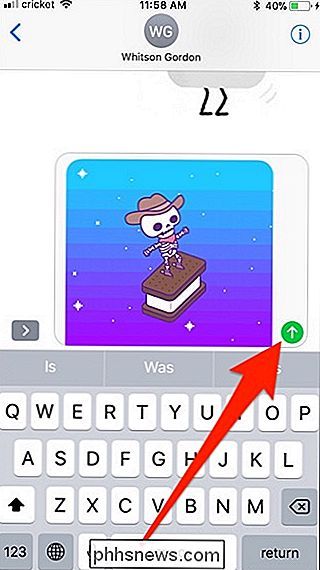
Tenga en cuenta que algunos sitios web y aplicaciones GIF no le permitirán pegar la imagen real en iMessage, Imgur es un gran ejemplo; solo podrá pegar en un enlace que lo lleva al sitio web de Imgur (o aplicación) para ver el GIF.
Sin embargo, si el enlace finaliza con ".gif", iMessage mostrará la imagen GIF dentro de iMessage (como se muestra a continuación). De lo contrario, solo mostrará un enlace al que tendrá que tocar para abrir. Si envía el enlace GIF a un usuario de Android, no tendrán suerte, ya que solo mostrará un vínculo al GIF sin importar qué.
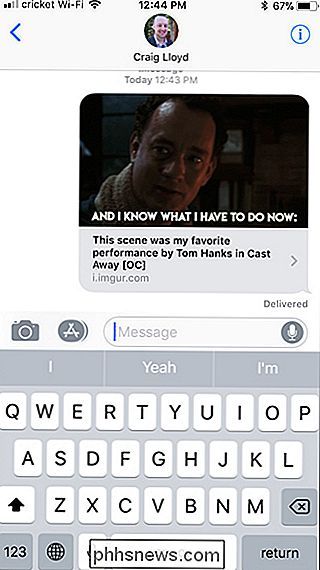
¿Qué es el núcleo visual de Pixel 2?
Google Pixel 2 tiene una de las mejores cámaras que puede obtener en un teléfono inteligente en este momento. Pero en general, estas clasificaciones de "mejor cámara" solo se aplican a la aplicación de la cámara de valores. Google está cambiando eso gracias al "Pixel Visual Core", un chip de procesamiento de imágenes personalizado.

Cómo abrir la ventana de gestión de perfiles cada vez que abre Chrome
Chrome permite que varias personas usen Chrome en la misma computadora, y cada perfil tiene sus propios favoritos, configuraciones y temas. De forma predeterminada, Chrome abre el perfil utilizado la última vez que se abrió el navegador. RELACIONADO: Cómo crear un acceso directo de Windows para abrir un perfil específico en Chrome Sin embargo, hay una ventana de administración de perfil.



