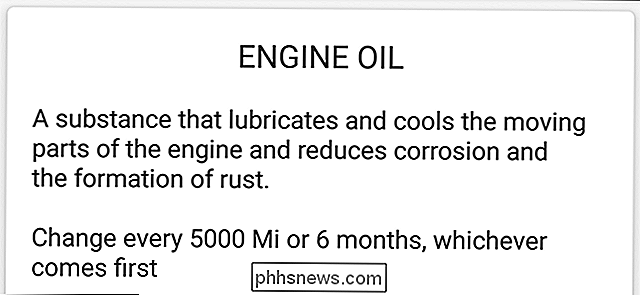Cómo enviar sitios web a su televisor desde Microsoft Edge

El navegador Edge de Microsoft recibe soporte de conversión de medios como parte de la primera gran actualización de Windows 10. Edge ahora puede transmitir contenido multimedia a MIracast y dispositivos habilitados para DLNA. Esto no es compatible con el Chromecast de Google, pero puede usarse para fines similares.
Windows 10 ya le permitió transmitir su escritorio completo a un dispositivo Miracast o transmitir contenido multimedia a dispositivos DLNA, pero el nuevo soporte de fundido de Edge le permite eche solo su navegador.
Transmitir desde el borde a su pantalla
RELACIONADO: Novedades en la primera actualización de noviembre de Windows 10
Para iniciar la transmisión, diríjase a la página web que desea transmitir en Microosft Borde. Haga clic o toque el botón de menú y seleccione "Transmitir multimedia al dispositivo". Verá una lista de dispositivos MIracast y DLNA cercanos que puede usar. Seleccione un dispositivo y comience a transmitir.
Esto no funcionará con contenido de medios protegidos como Netflix y Hulu. Sin embargo, funcionará con YouTube y muchos otros sitios web de videos. También funcionará para sitios web de transmisión de música, presentaciones basadas en la web, galerías de fotos y todo tipo de contenido multimedia que desee transmitir.

Utilice Miracast o DLNA para transmitir su escritorio y otros medios
Podría también use MIracast para transmitir todo su escritorio en lugar de confiar en el soporte de Edge. Simplemente abra el "centro de acción": haga clic en el icono de notificaciones en la bandeja del sistema o deslícese desde la derecha. Haga clic o toque el icono "Proyecto", elija lo que desea proyectar, seleccione "Conectarse a una pantalla inalámbrica" y seleccione el dispositivo.
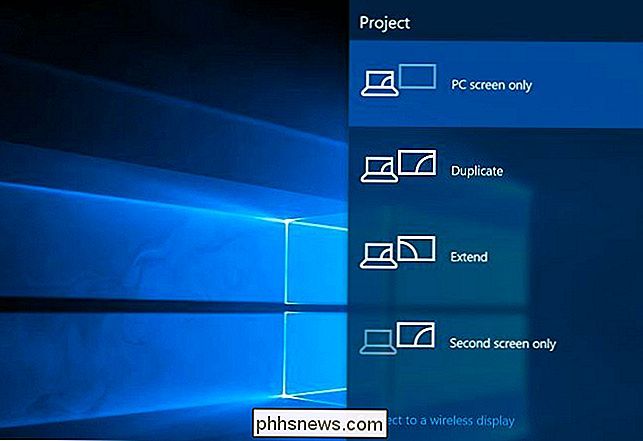
Si tiene un dispositivo DLNA, puede convertir archivos multimedia locales en él. Haga clic con el botón derecho o pulse prolongadamente un archivo multimedia, señale "Transmitir multimedia a" y seleccione la opción.
También hay un botón "Transmitir a dispositivo" en la aplicación Películas y TV incluida con Windows 10. Otros Windows 10 las aplicaciones pueden incluir un botón para esto, eso depende de cada desarrollador de aplicaciones.
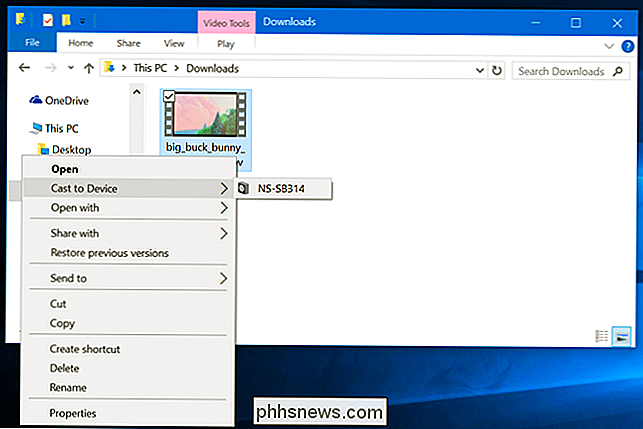
Obtenga un dispositivo Miracast o habilitado para DLNA
Para poder usarlo, necesitará un dispositivo Miracast o habilitado para DLNA. Si no ve ningún dispositivo disponible cuando intente transmitir, es posible que deba comprar uno o habilitar la función en un dispositivo que ya tenga.
Miracast es un estándar de pantalla inalámbrica que se supone que es el resto de la respuesta de la industria a AirPlay de Apple. Si tiene un dispositivo Roku o Amazon Fire TV, puede mirar Miracast desde Edge a su TV. También puedes comprar dongles MIracast dedicados que se conectan a un puerto HDMI. La Xbox One de Microsoft también ahora cuenta con soporte Miracast gracias a una actualización también.
DLNA es un estándar anterior. Tu consola de videojuegos, tu televisor u otro dispositivo que tengas cerca podría soportarlo. Pero, si está buscando un dispositivo moderno para este fin, probablemente sea mejor que obtenga un dispositivo habilitado para Miracast.
Siempre existe la opción de simplemente enchufar un cable HDMI y conectar su computadora al televisor de esa manera: el enfoque por cable anticuado siempre funcionará bien y no tendrá el retraso que pueda tener una solución inalámbrica.

Cómo detener los clics accidentales en el trackpad en Windows 10 (y otras mejoras del mouse)
Ha sido la ruina de los usuarios de laptops por años: estás escribiendo a máquina, tu palma cepilla el trackpad y el clic accidental inserta el cursor en el medio del texto completamente atornillando cosas. Desterrar la frustración de clics accidentales en el trackpad con la útil configuración integrada de Windows 10.

¿Puede usar múltiples perfiles en Google Chrome al mismo tiempo?
Puede ser bastante frustrante si tiene que cerrar sesión constantemente en una cuenta e iniciar sesión en otra a lo largo del día solo para acceda y use los múltiples servicios en línea que están vinculados a ambos. Con esto en mente, la publicación SuperUser Q & A de hoy proporciona algunos consejos útiles para un lector frustrado.