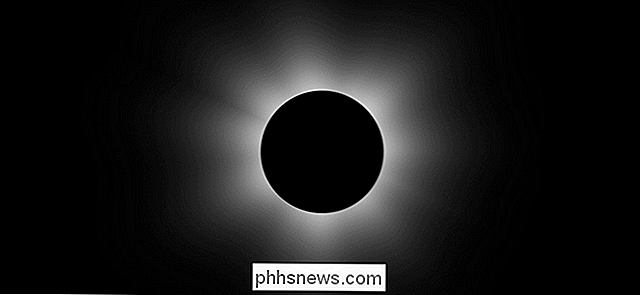Cómo cambiar el nombre de un marcador en Microsoft Word usando un complemento gratuito

Los marcadores en Word son útiles para navegar a través de su documento, permitiéndole saltar rápidamente a partes específicas del mismo. Puede agregar y eliminar marcadores, pero Word no le permite cambiarles el nombre. Sin embargo, le mostraremos una forma de evitar esa limitación.
RELACIONADO: Navegar documentos largos en Word usando marcadores
Por ejemplo, tal vez inicialmente llamó a sus marcadores Bookmark1, Bookmark2, etc. y ahora desea para darles nombres más significativos. El complemento gratuito, herramienta de marcadores, le permite cambiar el nombre de sus marcadores, así como realizar otras tareas en sus marcadores. Primero, descargue la herramienta Bookmark y extraiga el archivo descargado. Los archivos son en realidad plantillas de Word que contienen macros que proporcionan la funcionalidad para trabajar con marcadores.
NOTA: Las plantillas están en el formato de archivo antiguo de Word 2003 y versiones anteriores (.dot). Sin embargo, funcionan bien en Word 2007 y versiones posteriores (que normalmente usan el formato .dotx más reciente).
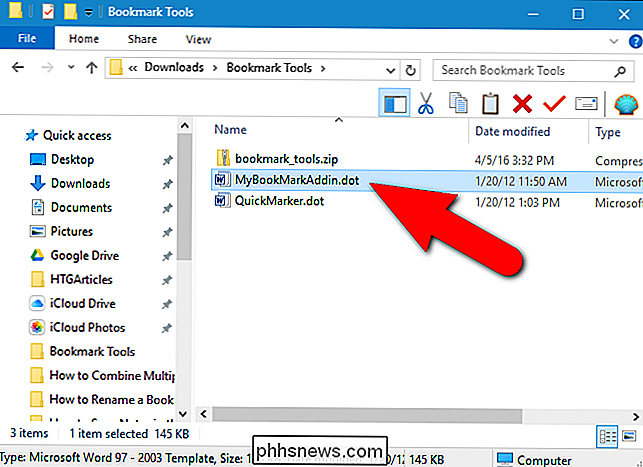
La manera rápida y fácil de instalar y administrar complementos de Word está en la pestaña Desarrollador en la cinta, por lo que el método que vamos a usar para agregar el complemento de herramienta de marcador a Word. Si no ve la pestaña Desarrollador, deberá habilitarla y luego hacer clic en ella una vez que esté habilitada.
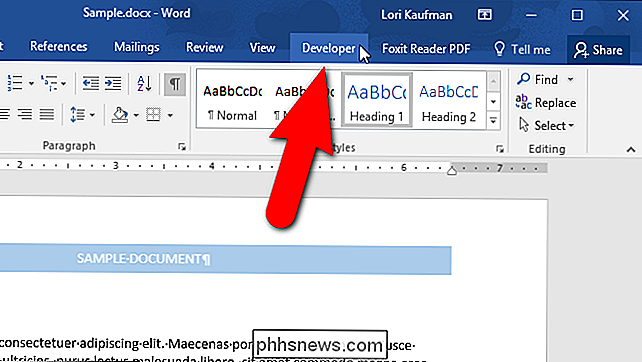
En la sección Complementos, haga clic en "Complementos de Word".

Las plantillas y aparece el cuadro de diálogo Complementos. En la pestaña Plantillas, haga clic en "Agregar".
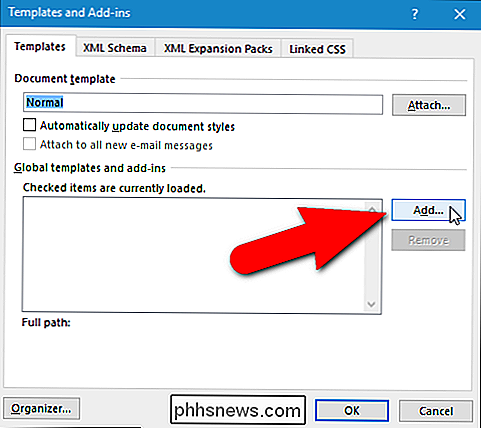
En el cuadro de diálogo Agregar plantilla, vaya a la carpeta que contiene los archivos de plantilla que extrajo. Seleccione el archivo "MyBookMarkAddin.dot" y haga clic en "Aceptar".
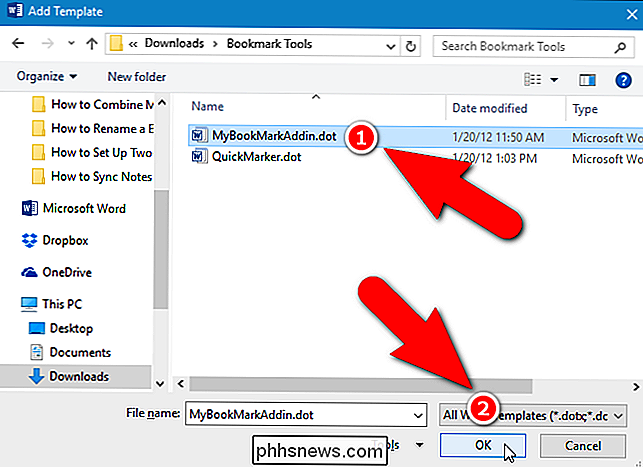
El archivo de plantilla se agrega a la lista en la sección Plantillas globales y complementos en la pestaña Plantillas. Asegúrese de que el archivo de la plantilla esté marcado y haga clic en "Aceptar".
NOTA: Si desea deshabilitar temporalmente un complemento, simplemente desmarque el complemento en el cuadro de diálogo Plantillas y Complementos, en lugar de eliminarlo it.
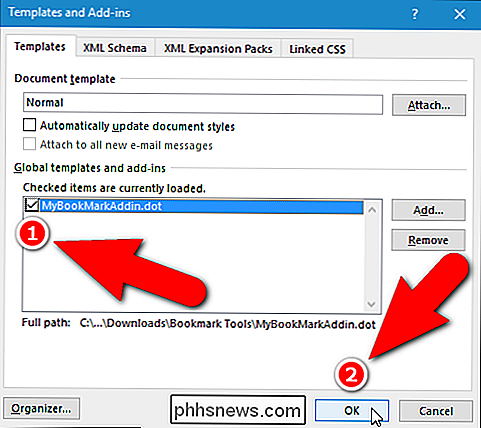
De forma predeterminada, Word desactiva automáticamente las macros para protegerlo de cualquier contenido potencialmente inseguro y activo en sus documentos. Aparecerá una barra amarilla de mensajes de advertencia de seguridad debajo de la cinta. Hemos probado estos archivos de plantilla y están a salvo. Por lo tanto, haga clic en "Habilitar contenido" para que se puedan ejecutar las macros en el archivo de plantilla que agregó.
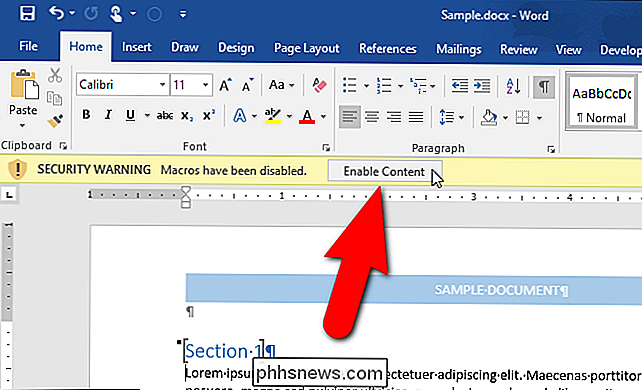
Haga clic en la pestaña Complementos que se agregó a la cinta.
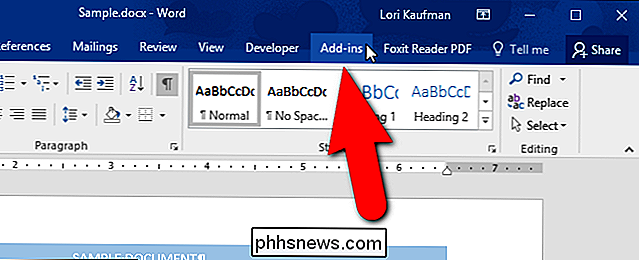
En la sección Barras de herramientas personalizadas de la pestaña Complementos , haga clic en "Abrir marcador de libros".
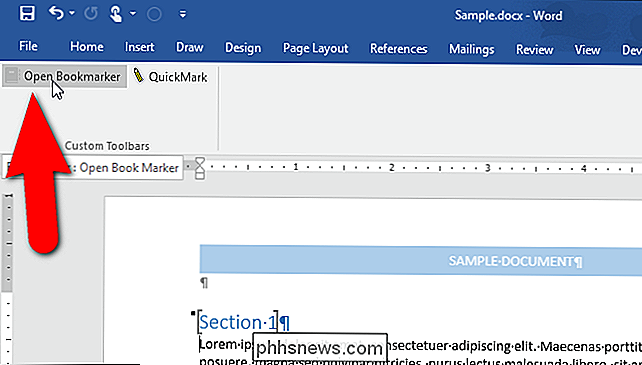
Aparecerá el cuadro de diálogo Herramienta de marcadores. Todos los marcadores en el documento actual se muestran en el cuadro de lista debajo del botón Examinar. Haga clic en el marcador que desea cambiar de nombre. Word salta a ese marcador en el documento y lo selecciona. Luego, seleccione la casilla de verificación "Cambiar el nombre del marcador seleccionado".
NOTA: También puede usar el botón "Buscar" para navegar por sus marcadores.
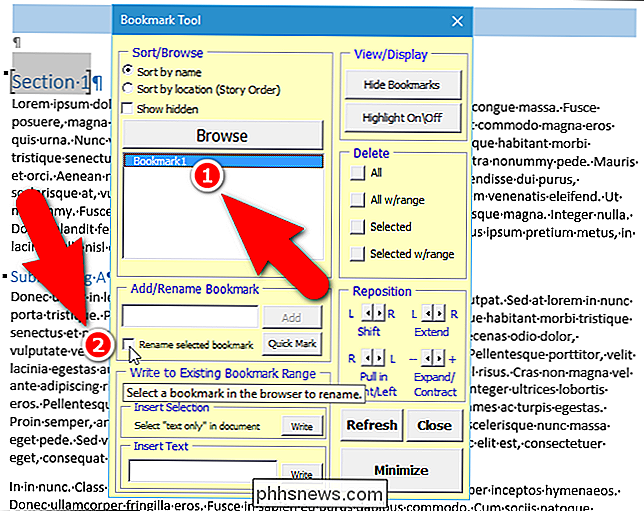
Si no ha seleccionado un marcador en la lista para cambiar el nombre, Veré el siguiente cuadro de diálogo. Haga clic en "Aceptar" y luego seleccione un marcador.
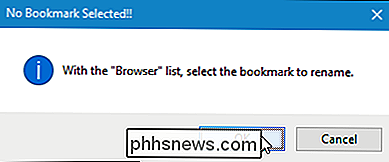
Una vez que haya seleccionado un marcador, ingrese un nuevo nombre para ese marcador en el cuadro de edición en la sección Agregar / Cambiar nombre de marcador y luego haga clic en "Cambiar nombre".
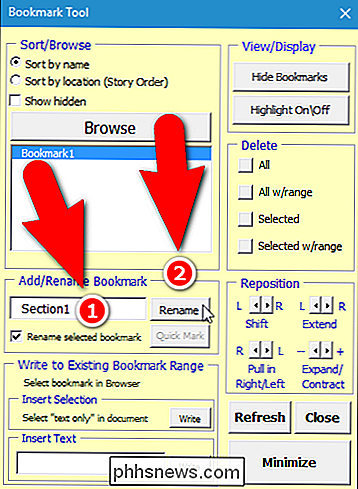
tiene otros marcadores en el documento actual que desea cambiar de nombre, siga el mismo procedimiento anterior para cada uno. Haga clic en "Cerrar" cuando haya terminado.
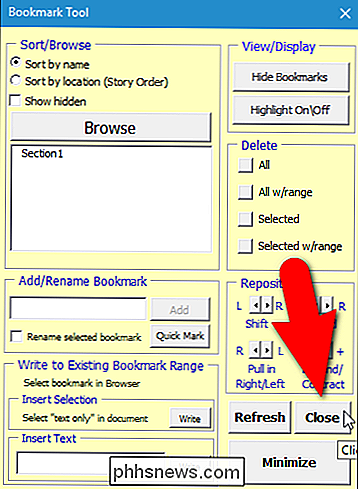
Los nuevos nombres para los marcadores también se muestran en el cuadro de diálogo Marcador de Word. Para acceder a marcadores en Word, haga clic en la pestaña "Insertar".
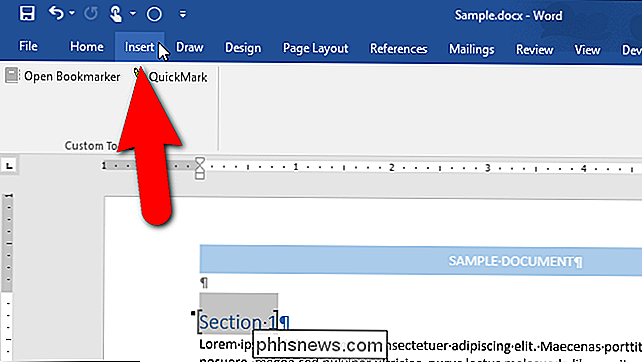
Luego, haga clic en "Marcador" en la sección Enlaces. Es posible que deba hacer clic en el botón "Enlaces" para acceder a las herramientas en esa sección, si ha redimensionado su ventana de Word en tamaño. Si su ventana de Word es lo suficientemente amplia, las tres herramientas en la sección Enlaces estarán disponibles directamente en la pestaña y no como un menú desplegable.
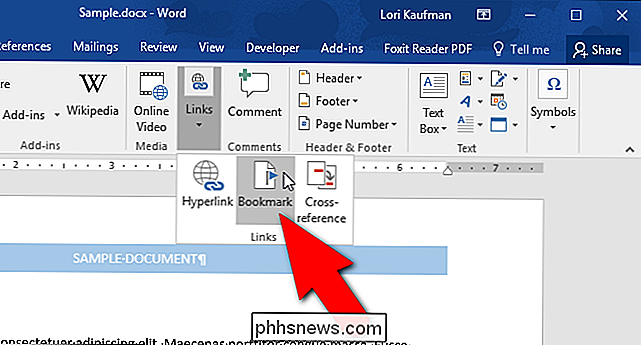
El cuadro de diálogo Marcador muestra todos los marcadores en su documento, incluidos los nuevos nombres usted asignó usando la herramienta de marcador. Puede saltar a los marcadores usando este cuadro de diálogo de marcador estándar en Word, pero observe que le faltan todas las otras herramientas provistas en la Herramienta de marcadores.
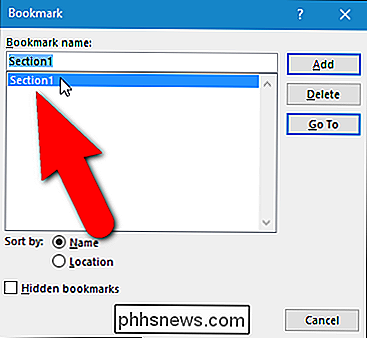
El cuadro de diálogo Marcador en la palabra le permite agregar nuevos marcadores al documento resaltando el texto en su documento mientras el cuadro de diálogo Marcador está abierto, ingrese un nombre para el marcador en el cuadro de edición en el cuadro Editar nombre del marcador y haga clic en "Agregar". Puede agregar nuevos marcadores de la misma manera usando la sección Añadir / Cambiar el marcador de marcador de la herramienta de marcadores. Además, puede mover marcadores con precisión granular utilizando los diversos botones de flecha giratoria en la sección Reposición y eliminar marcadores con o sin eliminar el rango de texto (si seleccionó texto al crear el marcador). El complemento de la Herramienta de marcadores amplía la funcionalidad de marcador en Word, agregando varias herramientas útiles.

Cómo deshabilitar alertas de emergencia en su teléfono inteligente
AMBER y alertas de emergencia ocurren cuando hay un secuestro de niños o hay un evento importante como una alerta de clima severo (advertencia de tornados) que los gobiernos locales necesitan hacer que las personas se den cuenta. Si bien no recomendamos inhabilitar estos permanentemente, es posible que deba hacerlo de forma temporal.

Cómo buscar archivos de un cierto rango de fechas en Windows 8 y 10
Digamos que está buscando un archivo y sabe que fue modificado por última vez durante un cierto período de tiempo. Puede limitar sus búsquedas a intervalos de fechas en Windows, pero no es inmediatamente obvio. Buscar un intervalo de fechas específico en Windows 8 y 10 es más difícil de lo que debe ser.