¿Qué es el "Modo de compatibilidad" en Microsoft Office?

Cuando abre un documento creado en una versión anterior de Microsoft Word, Excel o PowerPoint en una versión moderna de Office, puede ver El "Modo de compatibilidad" aparece después del nombre del documento en la barra de título. Esto cambia la forma en que aparece el documento y le impide usar algunas características modernas.
Normalmente, esto no es algo de lo que deba preocuparse: Office hace lo correcto para garantizar que los documentos antiguos funcionen correctamente y puede continuar colaborando con las personas que usan versiones anteriores de Office. Pero puede salir del modo de compatibilidad, si lo desea.
¿Qué es el modo de compatibilidad?
Las versiones modernas de Microsoft Office han introducido nuevas características que no son compatibles con las versiones anteriores de Microsoft Office. Las versiones modernas de Word, Excel y PowerPoint también manejan el formateo de documentos de forma un poco diferente a las versiones anteriores.
Cuando crea un nuevo documento en Office 2013 o 2016, se crea como un documento moderno con acceso a todas estas características nuevas y últimos estilos de formato. Sin embargo, cuando abre un documento creado con Office 2010 o una versión anterior de Office, se abre en modo de compatibilidad para garantizar que tenga el mismo aspecto en las versiones anteriores que en 2013 o 2016. El modo de compatibilidad
también deshabilita el acceso a nuevas características. Por ejemplo, si alguien crea un documento en Word 2007 y lo abre en Word 2016, Word 2016 evitará que use características que Word 2007 no comprendería. Luego puede guardar el documento y enviarlo a la persona que lo envió sin tener problemas. Si Word 2016 le permite usar funciones modernas, es posible que la otra persona no pueda ver todo el documento.
Este modo está destinado a garantizar que los usuarios de diferentes versiones de Microsoft Office puedan seguir trabajando juntos y los documentos creados con versiones anteriores de Office. no se verá diferente cuando se abran en versiones futuras de Office.
Las funciones exactas que están deshabilitadas en el Modo de compatibilidad dependen de qué aplicación de Office está utilizando y qué tipo de Modo de compatibilidad está usando un documento. Por ejemplo, si usa Word 2016 y abre un documento que está en modo de compatibilidad de Word 2010, no podrá usar aplicaciones para Office ni incrustar videos en línea. Estas características requieren Word 2013 o posterior. Microsoft ofrece una lista completa de las características de Word no disponibles en el Modo de compatibilidad.
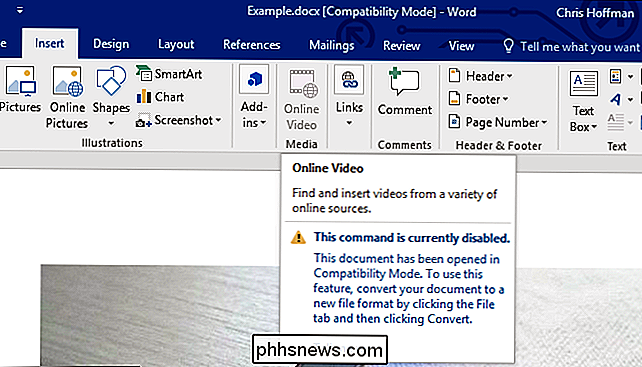
Cómo averiguar qué modo de compatibilidad utiliza un documento
Puede averiguar en qué modo de compatibilidad está un documento. Para hacerlo, abra un documento que esté en modo de compatibilidad y haga clic en Archivo> Información> Buscar problemas> Comprobar compatibilidad.
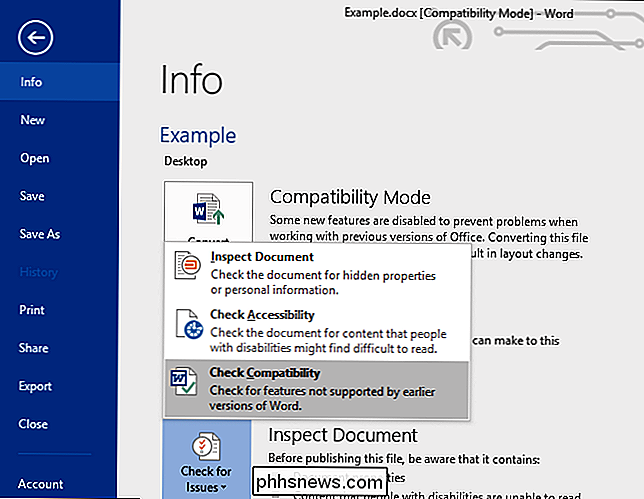
Haga clic en el cuadro "Seleccionar versión para mostrar". La versión con una marca de verificación junto a ella es el modo de compatibilidad que el documento está utilizando actualmente.

En la captura de pantalla anterior, el documento está en modo de compatibilidad de Word 2010, lo que probablemente significa que fue creado por Word 2010.
Actualizar un documento y dejar el modo de compatibilidad
Para sacar un documento del Modo de compatibilidad, ábralo en la aplicación de Office adecuada y haga clic en Archivo> Información> Convertir. Esto convertirá el documento anterior a un tipo moderno de documento de Office.
No haga esto si usted (u otra persona) necesita trabajar con el documento usando una versión anterior de Office, como Office 2010 o una versión anterior. Si alguien le envió un documento en modo de compatibilidad, no debe actualizarlo antes de devolverlo. Es posible que lo necesiten en el formato anterior.
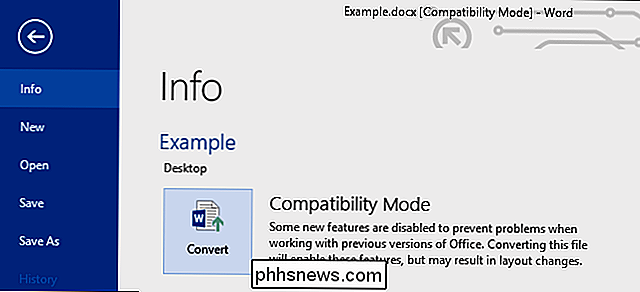
Se le advertirá que su documento podría sufrir cambios de diseño menores. Probablemente ni siquiera los notará a menos que su documento tenga un formato personalizado complejo.
Después de aceptar, el "Modo de compatibilidad" desaparecerá de la barra de título. Es posible que desee revisar rápidamente el documento para confirmar que no hay cambios de diseño que deba corregir. Ahora puede guardar el documento y se guardará como un documento de Office moderno. Ya no se abrirá en el modo de compatibilidad.
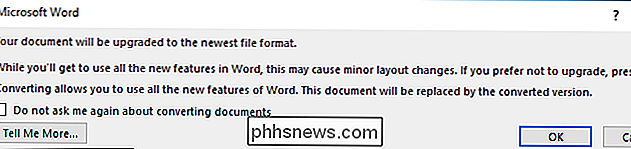
Qué hacer si los nuevos documentos están en modo de compatibilidad
Si cada documento que crea está en modo de compatibilidad, es probable que su aplicación de Office cree documentos en un formato de archivo anterior.
Para verificar esto, diríjase a Archivo> Opciones> Guardar. Haga clic en el cuadro "Guardar archivos en este formato" y asegúrese de que esté configurado en el tipo de documento moderno. Por ejemplo, seleccione "Documento de Word (.docx)" para Word. Si en su lugar selecciona "Documento de Word 97-2003 (.doc)", Office siempre guardará los archivos en el formato de archivo anterior, lo que significa que siempre estarán en modo de compatibilidad de forma predeterminada.
Si crea documentos a partir de uno o más plantillas, también es posible que los documentos de la plantilla original estén en modo de compatibilidad. Ábrelos y conviértelos como lo haría con otro documento.
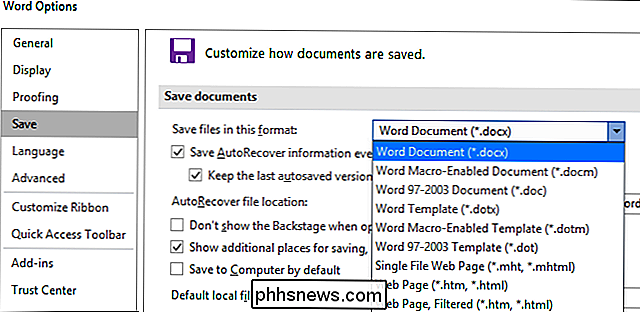
No necesita revisar sus documentos, uno por uno actualizándolos. Funcionarán bien, y ni siquiera notará la diferencia a menos que intente utilizar una función que no funciona en el modo de compatibilidad. Si intenta utilizar una función y no está autorizado a hacerlo, se le indicará que necesita convertir el documento para acceder a esa función, y puede hacerlo a continuación.

Cerró accidentalmente una pestaña y luego se dio cuenta de que no había terminado con esa página web. O bien, desea abrir esa página web elusiva que visitó la semana pasada, pero se olvidó de marcarla. No se preocupe, puede recuperar sus pestañas cerradas. Para cada uno de los cinco buscadores más populares, le mostraremos cómo volver a abrir la última pestaña cerrada, cómo acceder al historial de navegación en cada navegador para poder volver a abrir las pestañas cerró en sesiones de navegación anteriores y cómo abrir manualmente todas las pestañas de su última sesión de navegación.

Usa la aplicación Apple Watch's Breathe para un día más consciente
Respirar conscientemente no es solo una moda o una palabra de moda, puede ayudarte a concentrarte y agudizar tu concentración. Esto, a su vez, te permite lidiar mejor con la ansiedad, los eventos estresantes y las emociones negativas, como la ira y la impaciencia. La respiración consciente no significa que siempre estés pensando en tu aliento.



