Cómo grabar y editar videos en cámara lenta en su iPhone

La grabación de video en cámara lenta es una de las mejores características del iPhone. Así es cómo usarlo.
La cámara en los últimos iPhones (y especialmente en el iPhone X) es increíblemente buena. Para la grabación de video en cámara lenta, en realidad es significativamente mejor que muchas réflex digitales.
En el iPhone 8, 8 Plus y X, puede grabar video de 1080p a 120 o 240 fps. En el iPhone 7, obtienes 1080p a 120 fps y 720p a 240 fps. Para seleccionar la configuración que desea usar, vaya a Configuración> Cámara> Grabar Slo-mo.
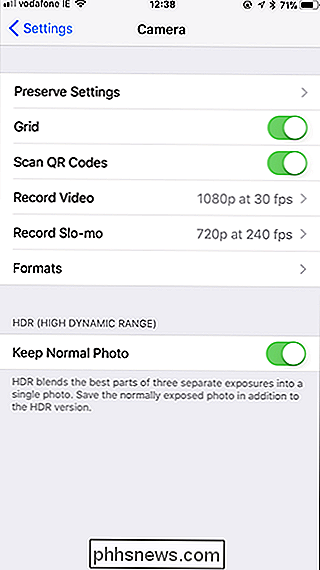
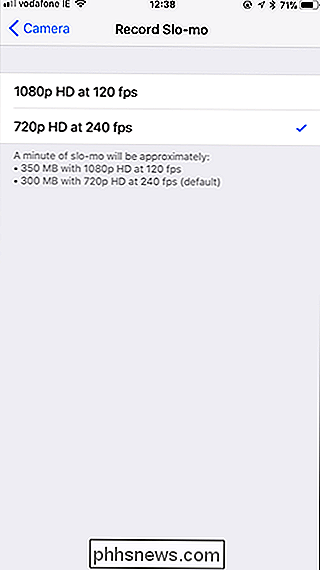
Grabación de videos Slo-Mo
Abra la aplicación de cámara de su iPhone y seleccione Slo-Mo desde el selector. También puedes deslizar el dedo hacia la derecha dos veces. Slo-mo solo funciona con la cámara trasera, por lo que lamentablemente no puedes comenzar a planear videos espectaculares de cámara lenta.
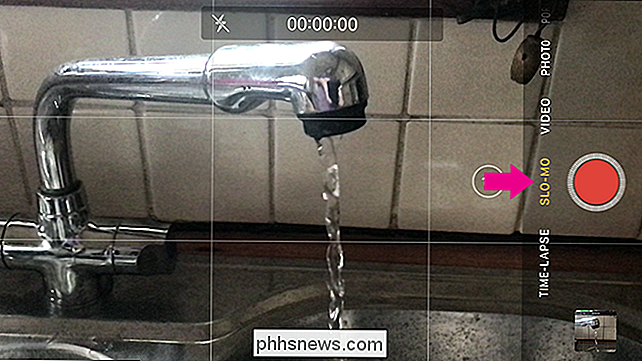
RELACIONADO: Cómo liberar espacio en un iPhone o iPad
Grabar trabajos de cámara lenta como grabar cualquier video regular. Simplemente toque el botón de grabación y apunte su teléfono al sujeto para comenzar; Cuando hayas terminado, toca el botón grabar de nuevo.
Una cosa a tener en cuenta es que los videos en cámara lenta ocupan mucho espacio (en el rango de 300 MB a 500 MB por minuto de video). Si tiene poco espacio de almacenamiento, debe asegurarse de no grabar en cámara lenta durante demasiado tiempo. Del mismo modo, solo debería usar slo-mo para grabar cosas que lo necesiten.
Edición de videos de Slo-Mo
De manera predeterminada, cuando graba un video de cámara lenta, el inicio del video es de velocidad normal, el la mitad del video está en cámara lenta, y el final vuelve a la velocidad normal. A veces tendrás suerte y el video predeterminado capturará perfectamente lo que quieras, pero la mayoría del tiempo necesitarás editarlo.
Encuentra el video de cámara lenta que quieras editar en la aplicación Fotos y luego toca la opción "Editar" en la parte superior derecha.
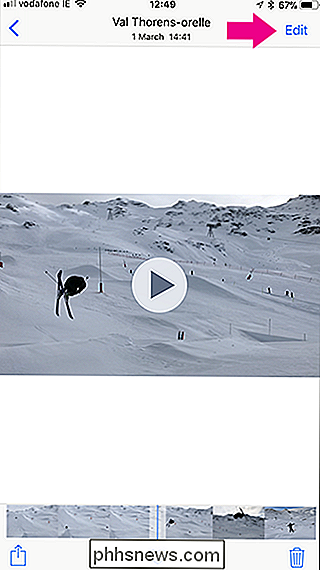
Vamos a desglosar la interfaz del editor. En la parte superior, tienes la Vista previa de video (1). Debajo, tiene la línea de tiempo de cámara lenta (2) y la línea de tiempo de video (3). También tiene los botones Cancelar, Reproducir y Hecho en la parte inferior.

La línea de tiempo de cámara lenta controla qué partes del video están en velocidad normal y cuáles están en cámara lenta. El área de la línea de tiempo donde las marcas están juntas (en los bordes exteriores de la imagen de arriba) es donde está en velocidad normal; las marcas ampliamente espaciadas indican cámara lenta.
Para ajustar qué secciones del video se encuentran en cámara lenta, toque y arrastre las manecillas pequeñas entre las áreas normales y de cámara lenta. Use la vista previa del video para marcar cosas hasta que esté contento.

Con bastante frecuencia, cuando graba un video de cámara lenta, terminará con áreas al principio o al final que no desea. Aquí es donde entra la Video Timeline. Toque y arrastre en cualquier borde para acortar el clip desde el inicio o el final. De nuevo, use la vista previa para asegurarse de que todo esté como usted quiere.

Cuando tenga el efecto de cámara lenta de la manera que lo desee, toque el botón "Listo" y luego el botón "Guardar como nuevo clip" para guardar su versión editada en su Camera Roll.
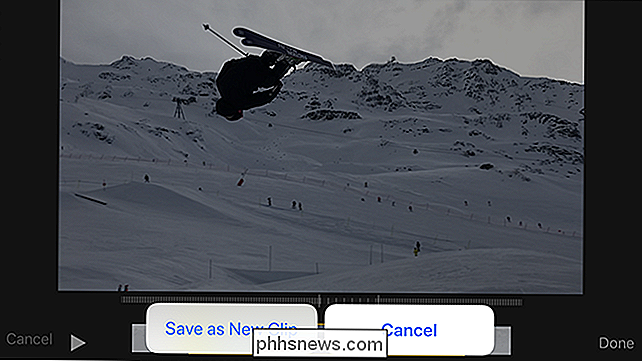
La versión editada se convierte en un nuevo video y no reemplaza al original.
Going Further
La aplicación iOS Photos es ideal para realizar ediciones simples, pero si si desea tener más control sobre la lentitud de la cámara lenta (o si desea que más de una sección del video aparezca en cámara lenta), debe usar una aplicación de terceros.
Nos encanta Slow Slow Slow, que es una aplicación totalmente gratuita, no respaldada por anuncios. Los desarrolladores de aplicaciones, Studio Neat también venden productos físicos y usan la aplicación como herramienta de promoción.
Con Slow Slow Slow, usa una forma de onda para ajustar la velocidad del video. Dondequiera que la ola esté por encima de la línea central, el video se mueve más rápido de lo normal. En cualquier lugar debajo de esa línea, el video se mueve más lento. Toque y arrastre cada punto para ajustarlos o toque largo en la línea para agregar un nuevo punto.
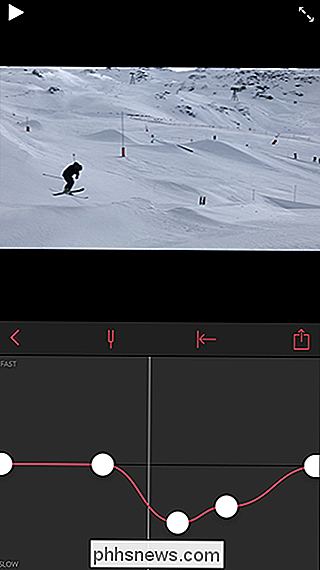
Si quiere un poco más de control sobre sus videos de cámara lenta, Slow Fast Slow es el camino a seguir.

Cómo administrar aplicaciones y dispositivos iniciados en su cuenta de Google desde Android
Google les permite a los usuarios iniciar sesión en sitios web, aplicaciones y dispositivos que no son de Google con su cuenta de Gmail. Esto ahorra tiempo durante el proceso de creación de la cuenta y hace que la unión de nuevos servicios sea rápida y fácil. Pero cuando ya no use dicho servicio o aplicación, es una buena idea revocar su acceso a su cuenta de Google.

Cómo desbloquear su Kevo Smart Lock sin su teléfono
El Kwikset Kevo depende principalmente de su teléfono inteligente para bloquear y desbloquear, pero ¿qué pasa si su teléfono se apagó o simplemente se olvidó de llevarlo con usted? cuando saliste de la casa? No está completamente de suerte, y con un par de medidas preventivas, puede descansar tranquilo sabiendo que todavía puede desbloquear la puerta incluso si su teléfono no puede ayudar.



