Cómo agregar tu biblioteca de música a Steam y usar Steam Music Player

Steam's Music Player te permite agregar un archivo MP3 almacenado en tu computadora a una biblioteca de música local y reproducirlo - dentro o fuera de un juego, con un controlador o teclado y mouse. Esto sería particularmente útil en una Steam Machine o una sala de juegos de PC en Big Picture Mode.
Esto funciona en Steam en Windows, Mac, Linux y Steam OS. Puede agregar música y reproducirla desde la interfaz del escritorio o a través del Modo de imagen grande.
Agregar su biblioteca de música desde el escritorio
RELACIONADO: Cómo hacer que su PC con Windows Gaming se inicie automáticamente en una imagen grande Modo (como una máquina de vapor)
Para comenzar, haga clic en el menú "Steam" en Steam y seleccione "Configuración". Haga clic en la pestaña "Música" en la ventana Configuración.
Haga clic en el botón "Agregar" y agregue uno o más directorios en su PC que contengan archivos de música. De forma predeterminada, Steam escanea automáticamente su propio directorio para las pistas de sonido y el directorio "Música" de su cuenta de usuario. Haga clic en "Escanear ahora" para que Steam detecte la música cuando haya terminado.
Si agrega regularmente nuevos archivos de música a su biblioteca, haga clic en la casilla "Escanear al iniciar" y Steam escaneará automáticamente su biblioteca en busca de nueva música cuando lo cargas Tendrá que volver a iniciar Steam con la opción habilitada o visitar esta ventana y hacer clic en "Escanear ahora" para buscar nueva música.
También puede ajustar otras opciones desde esta ventana. Por ejemplo, puede hacer que Steam detenga automáticamente la música al iniciar una aplicación y controle si se pausa automáticamente mientras está chateando dentro de Steam. También puede elegir si desea ver una notificación cuando la pista cambia.
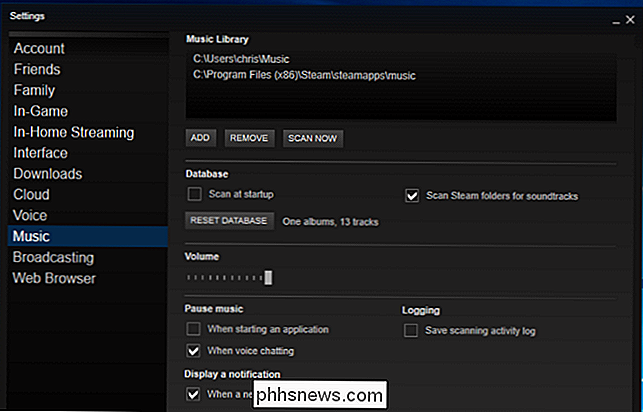
Reproducir música desde el escritorio
Para ver su biblioteca de música, puede visitar la pestaña "Biblioteca" en Steam, haga clic en la etiqueta a la derecha al lado de su cuadro de búsqueda, y seleccione "Música" para ver su biblioteca de música en lugar de su biblioteca de juegos. También puede hacer clic en Ver> Detalles de la música para ver su biblioteca de música.
Si tiene instalados algunos juegos que incluyen bandas sonoras, es posible que vea algo de música incluso si aún no ha proporcionado su propia música.
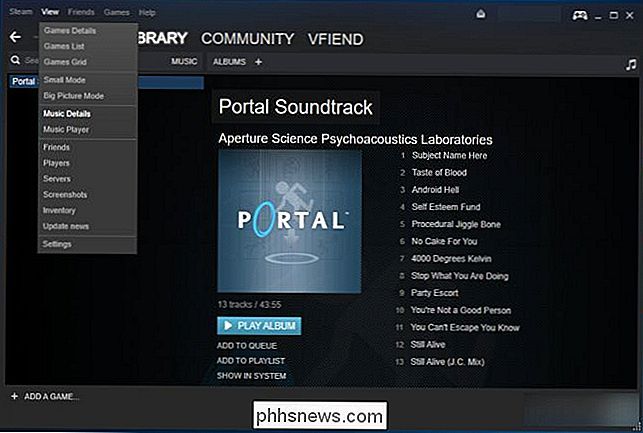
Comience a reproducir música desde su biblioteca y aparecerá el reproductor de música. También puede seleccionar Ver> Reproductor de música para abrirlo.
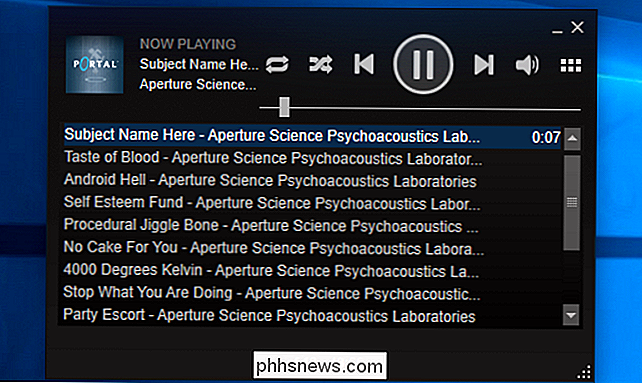
Por supuesto, esta característica es particularmente útil porque puede controlar la reproducción de música desde juegos sin Alt + Tabbing. Después de todo, Alt + Tab puede causar problemas con muchos juegos.
Para hacerlo, abre la superposición de Steam dentro de un juego. El atajo predeterminado para esto es Mayús + Tabulador. Puedes personalizar el acceso directo desde Steam haciendo clic en Steam> Configuración, seleccionando "In-Game" en la ventana de Configuración y proporcionando un nuevo atajo aquí.
En la parte inferior de la pantalla, verás una "Música" enlazar. Esto abrirá el reproductor de música en la superposición y le permitirá controlar la reproducción. Simplemente presione el atajo de superposición nuevamente - Shift + Tab por defecto - para cerrar rápidamente la plantilla y volver al juego.
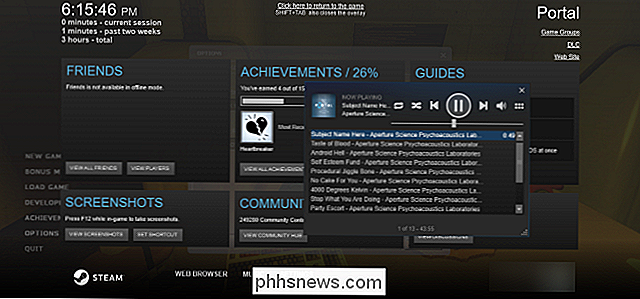
Agregar su biblioteca de música desde el modo de imagen grande
Puede hacer lo mismo desde el modo de imagen grande . Esta configuración se comparte, por lo que si ya la ha configurado en el escritorio, no tendrá que configurarla por separado en el modo de imagen grande.
Sin embargo, si tiene una máquina de vapor o simplemente una sala de estar PC con Steam, Big Picture Mode te permitirá configurar esta función y controlar la reproducción con solo un controlador.
En Big Picture Mode: ejecútalo haciendo clic en el icono del controlador en la esquina superior derecha del escritorio si " re en el modo de escritorio: use su controlador o mouse para seleccionar el ícono de configuración con forma de engranaje en la esquina superior derecha de la pantalla.
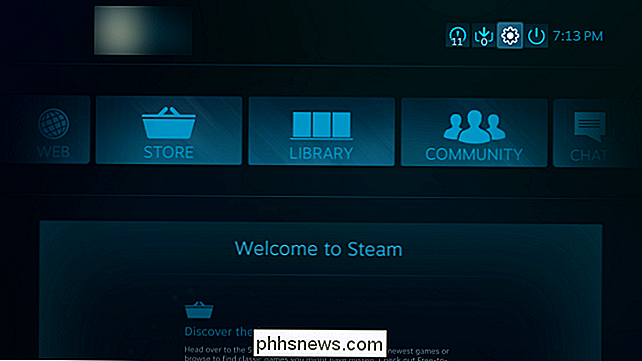
Seleccione "Música" en Audio en la pantalla Configuración.
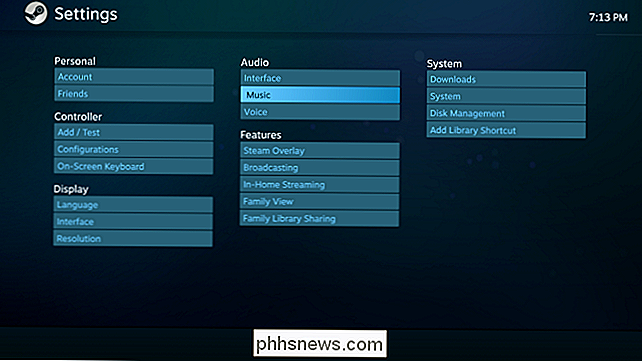
Esta pantalla opciones para configurar tu biblioteca de música Para agregar nuevas carpetas que contengan música, seleccione "Configurar biblioteca de música" y agregue las carpetas en el cuadro de diálogo que aparece.
Si tiene una Steam Machine y no quiere meterse con el sistema de archivos, debería poder para poner algo de música en una unidad flash USB o disco duro externo y conéctelo a su Steam Machine. Luego, seleccione la unidad desde esta ventana. Esto funcionaría en cualquier computadora para permitir el acceso a la música almacenada en una unidad extraíble, por supuesto.
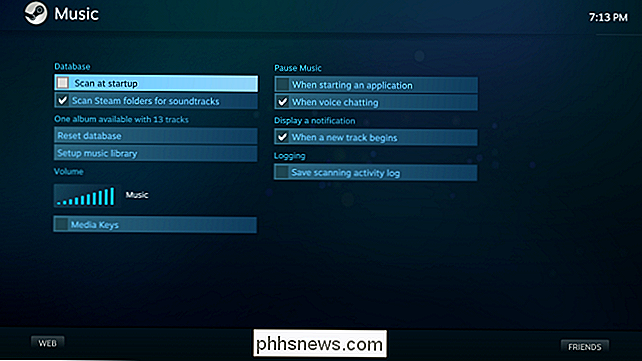
Reproducir música desde el modo de imagen grande
El reproductor de música funciona de manera similar en el modo de imagen grande. Para acceder a él, visite la sección "Biblioteca" y seleccione la categoría "Música local" a la izquierda.
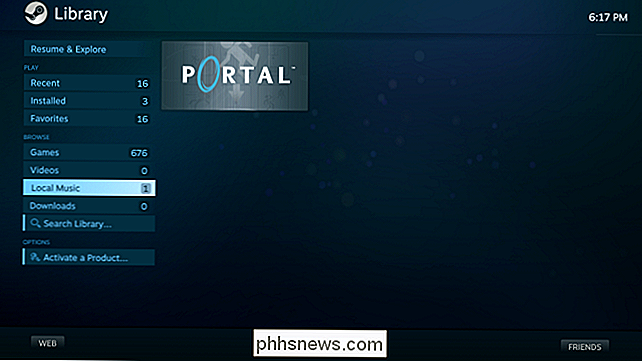
Verá una lista en miniatura de todos los álbumes disponibles en su PC. Seleccione un álbum y podrá reproducir todo el álbum o una sola canción de él.
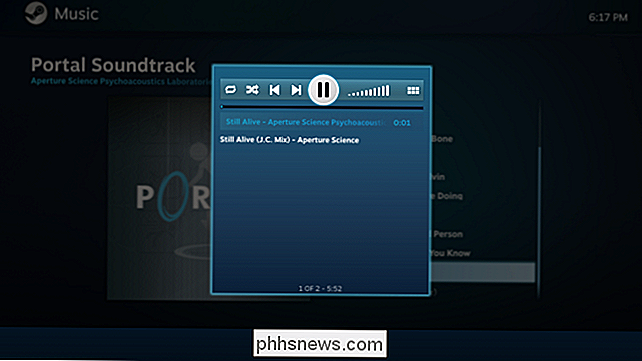
Cuando lo haga, aparecerá Steam Music Player. Mientras reproduce música, habrá un botón de nota musical en la esquina superior derecha de la pantalla principal que le permite levantar rápidamente el reproductor de música.
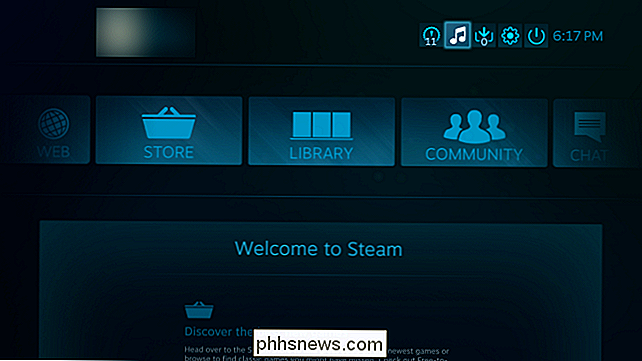
Mientras está en un juego, puede levantar la Superposición de Steam. - usando el atajo de teclado, presionando el botón Steam en un Controlador Steam, o presionando el botón Xbox en el centro de un Controlador Xbox. Verás un cuadro "En reproducción" con la música que se está reproduciendo actualmente. Selecciónelo para abrir el reproductor de música.
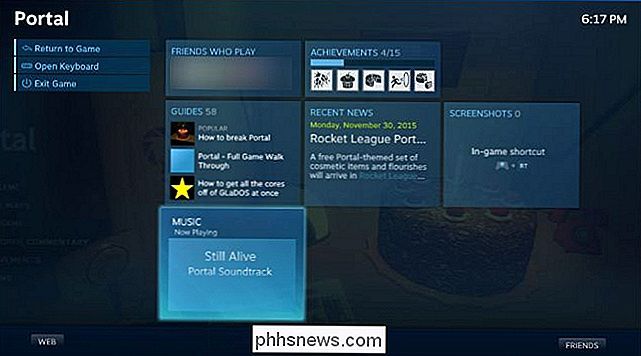
Esta característica es un poco básica, pero Valve puede mejorarla en el futuro. Las posibilidades incluyen la integración con Spotify, Pandora y otros servicios de transmisión de música. Se espera que Valve también agregue soporte para algo más que solo archivos MP3 en el futuro.
![Obsequio de Acción de Gracias: Descargue la licencia completa de WinX DVD Ripper Platinum gratis [Patrocinado]](http://phhsnews.com/img/how-to-2018/thanksgiving-giveaway-download-winx-dvd-ripper-platinum-full-license-for-free.jpg)
Si tiene muchos DVD que no ha copiado y se ha perdido el obsequio de Digiarty Halloween aquí en How-To Geek, estás de suerte, porque hay un nuevo regalo para Acción de Gracias. Esta vez es para WinX DVD Ripper Platinum, y es una licencia completa gratis. WinX DVD Ripper Platinum Giveaway: copia de DVD a MP4, H.

Cómo enseñarle a Siri quiénes son las personas (para llamadas más rápidas)
Llamar a las personas con Siri es un gran atajo, pero no siempre es natural decir "Llamar a Jane Smith" en lugar de "Llama a mama". Afortunadamente, puede enseñarle a Siri quiénes son las personas (sus padres, su médico o cualquier otra persona) para hacer llamadas de voz aún más convenientes. Esto es particularmente bueno para personas como "Mi médico" o "Mi plomero", cuyos nombres usted puede no recuerdo de improviso.



