Cómo quitar la opción "Desinstalar" del menú de inicio de Windows 10

Windows 10 agregó una opción para desinstalar aplicaciones haciendo clic derecho en el menú Inicio. Si alguna vez te encuentras seleccionando esa opción accidentalmente, o si compartes tu computadora y quieres evitar que otros desinstalen aplicaciones por error, aquí te explicamos cómo desactivar esa función.
El menú de Inicio de Windows 10 cambió mucho con respecto a versiones anteriores. y hay todo tipo de trucos nuevos para personalizarlo. Probablemente hayas notado que Windows ahora te permite hacer clic derecho en una aplicación en el menú Inicio y seleccionar "Desinstalar" para eliminarla de tu sistema. Cuando desinstala una aplicación universal incorporada u otra de esta manera, se desinstala de inmediato. Cuando desinstalas una aplicación de escritorio de esta manera, te proporciona un poco de búfer al enviarte directamente a la aplicación del Panel de control, donde puedes desinstalarla de la manera tradicional. Si prefieres no tener la opción "Desinstalar" disponible en el menú Inicio, puedes deshacerte de ella con el Editor del Registro.
Eliminar la Opción de Desinstalar Editando el Registro
Para eliminar la posibilidad de Para desinstalar aplicaciones, haga clic con el botón secundario en el menú Inicio y tendrá que hacer un cambio rápido en el Registro de Windows.
Advertencia estándar: el Editor del Registro es una herramienta poderosa y su uso incorrecto puede hacer que su sistema sea inestable o incluso inoperante. Este es un truco bastante simple y siempre y cuando te apegues a las instrucciones, no deberías tener ningún problema. Dicho esto, si nunca ha trabajado antes, considere leer sobre cómo usar el Editor del Registro antes de comenzar. Y definitivamente haga una copia de seguridad del Registro (¡y de su computadora!) Antes de realizar cambios.
Abra el Editor del Registro presionando Inicio y escribiendo "regedit". Presione Entrar para abrir el Editor del Registro y luego dele permiso para realizar cambios en su PC.
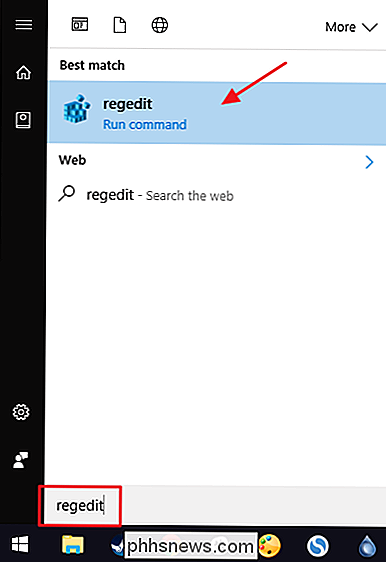
En el Editor del registro, use la barra lateral izquierda para navegar a la siguiente clave:
HKEY_CURRENT_USER SOFTWARE Policies Microsoft Windows
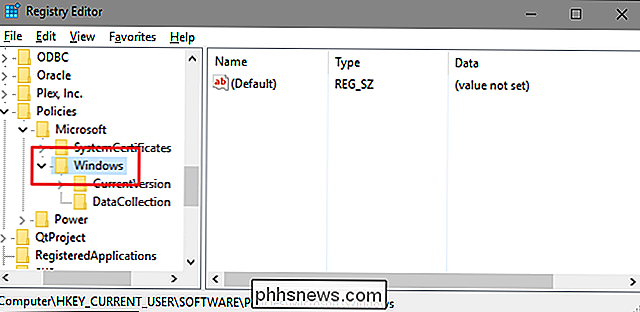
Primero, deberá crear una nueva subclave dentro delWindowsclave. Haga clic con el botón derecho en la teclaWindowsy elija Nueva> Clave. Asigne un nombre a la nueva clave "Explorer".
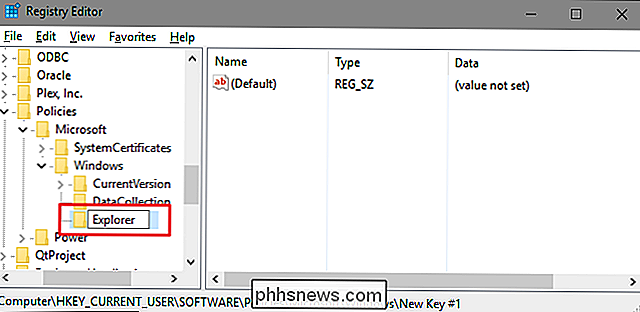
A continuación, creará un valor dentro de su nueva claveExplorer. Haga clic con el botón derecho en Explorador y seleccione Nuevo> Valor DWORD (32 bits). Asigne un nombre al nuevo valor "NoUninstallFromStart".
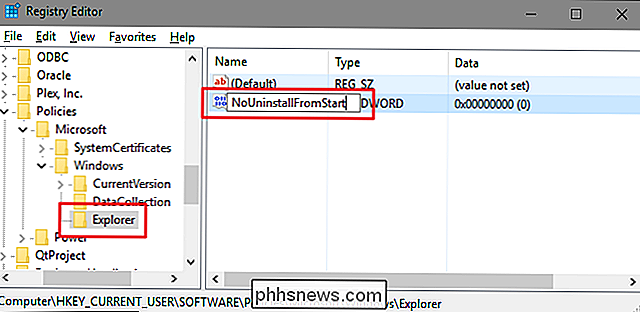
Haga doble clic en el nuevo valorNoUninstallFromStartpara abrir su ventana de propiedades. Cambie el valor de 0 a 1 en el cuadro "Datos del valor" y luego haga clic en "Aceptar".
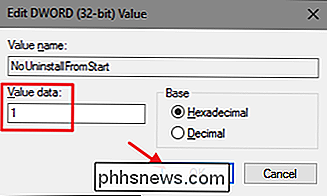
Reinicie su computadora después de hacer el cambio (o simplemente cierre la sesión y vuelva a ingresar). La opción "Desinstalar" ya no debería estar disponible en el menú contextual para aplicaciones en el menú Inicio.
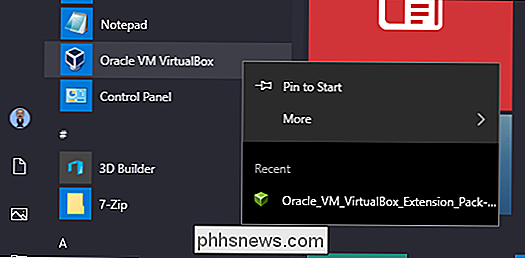
Si alguna vez desea revertir el cambio, vuelva al Registro y cambie el valorNoUninstallFromStartvuelve a 0. No necesita borrar el valor o la claveExplorerque ha creado. Puede dejarlos en su lugar para que sea más fácil cambiar la configuración nuevamente en el futuro.
Descargue nuestros Hacks de un clic
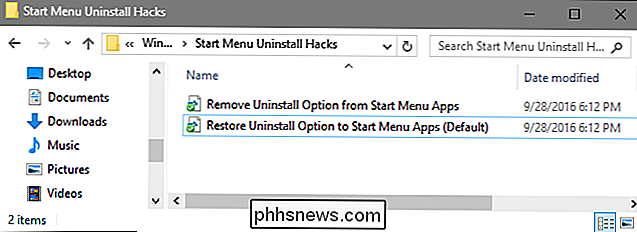
Si no tiene ganas de sumergirse en el Registro usted mismo, hemos creado algunos registros hacks que puedes usar. En su interior, encontrará dos hacks de registro llamados "Eliminar opción de desinstalación desde las aplicaciones del menú Inicio" y "Restaurar opción de desinstalación a las aplicaciones del menú Inicio (predeterminado)". Haga doble clic en el truco que desea usar y haga clic en las instrucciones. Cuando haya aplicado el truco que desea, los cambios se llevarán a cabo de inmediato. No es necesario reiniciar Windows.
Menú de inicio Desinstalar Hacks
RELACIONADO: Cómo hacer sus propios hacks de registro de Windows
Estos hacks son realmente solo la subclave individualExplorer, desglosados al valorNoUninstallFromStartdel que hablamos en la sección anterior, y luego exportado a un archivo .REG. Ejecutar cualquiera de los hacks establece ese valor en el número apropiado, y también crea la claveExplorery el valorNoUninstallFromStartsi no existe. Y si le gusta jugar con el Registro, vale la pena tomarse el tiempo para aprender cómo hacer sus propios hacks de registro.

Establecer carpeta predeterminada al abrir Explorer en Windows 10
Después de actualizar a Windows 10 recientemente, noté que cada vez que abría Explorer, siempre me mostraba Acceso rápido. Me gusta la nueva característica de Acceso rápido, pero prefiero tener Explorer abierto a Esta PC en su lugar.Para mí, poder acceder a las diferentes unidades de la computadora y a mis dispositivos de red era mucho más importante que acceder a las carpetas de uso frecuente o a los archivos abiertos recientemente. Es una

Cómo guardar un video en Plex para verlo más tarde
Plex Media Center tiene una función útil (pero a menudo olvidada) que hace que sea muy sencillo guardar un video que encuentre en la web para más adelante. viendo desde la comodidad de su sofá. Veamos cómo enviar fácilmente videos a su cola Ver más tarde. RELACIONADO: Cómo configurar Plex (y ver sus películas en cualquier dispositivo) Si usted es como nosotros, usted viene a través de toneladas de video clips interesantes a lo largo de la semana, pero no en horarios convenientes para verlos.



