Cómo encontrar un estilo que no ve en la pestaña Inicio en Microsoft Word

De manera predeterminada, Microsoft Word no muestra todos los estilos incorporados en la pestaña Inicio o en el Panel de estilos. Entonces, ¿qué pasa si quiere usar un estilo que no ve?
RELACIONADO: Estilos de masterización y temas de documentos
Los estilos le ahorran mucho tiempo y le dan consistencia al formatear sus documentos. Están disponibles en la pestaña Inicio y en el panel Estilos, y hay muchos estilos incorporados que puede usar o personalizar a su gusto.
Yo, sin embargo, a menudo uso el estilo de Título 3 incorporado que es no está disponible en la pestaña Inicio o en el panel Estilos inicialmente cuando creo un nuevo documento de Word. Observe que en la imagen de arriba, el Título 1 y el Título 2 están disponibles, pero no el Título 3.
Vamos a cambiar una configuración para mostrar todos los estilos incorporados en el panel Estilos para que pueda aplicar rápidamente un estilo a un párrafo. Haga clic en la pestaña "Inicio", si aún no es la pestaña activa. Luego, haga clic en el botón "Estilos" en la esquina inferior derecha de la sección Estilos.
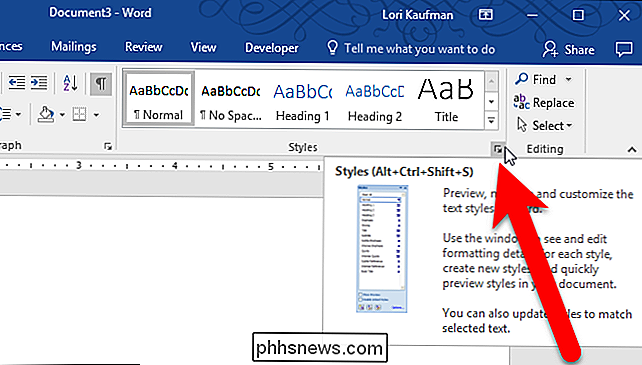
Aparecerá el panel Estilos. Puede ser un panel flotante o puede adjuntar el panel a cualquier lado de la ventana de Word arrastrándolo allí. En la parte inferior del panel, haga clic en el enlace "Opciones".
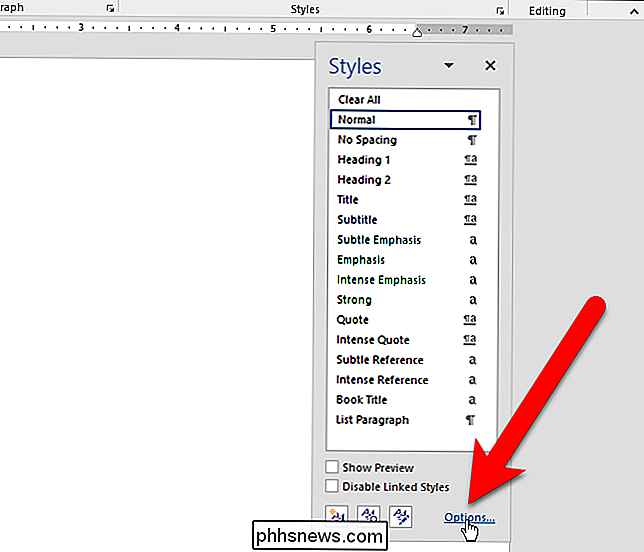
En el cuadro de diálogo Opciones del panel de estilo, seleccione "Todos los estilos" en la lista desplegable "Seleccionar estilos para mostrar".
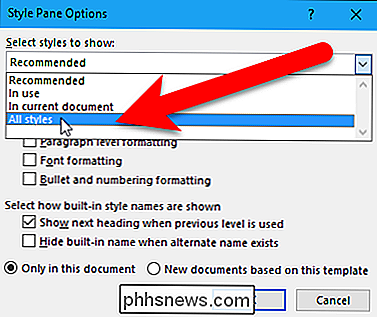
Si desea los estilos incorporados disponibles en el panel Estilos cada vez que crea un nuevo documento basado en la plantilla adjunta al documento actual (que es la plantilla Normal por defecto), seleccione la opción "Nuevos documentos basados en esta plantilla". Haga clic en "Aceptar".

Todos los estilos incorporados están ahora disponibles en el panel Estilos.
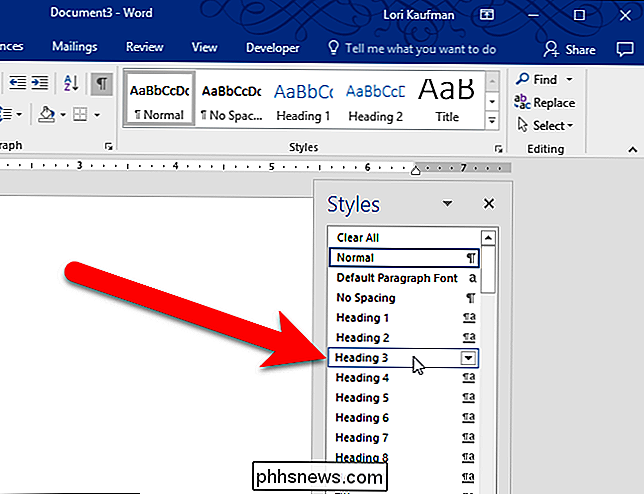
Sin embargo, todavía no verá todos los estilos incorporados en la sección Estilos en la pestaña Inicio. Una vez que aplique un estilo a un párrafo, ese estilo estará disponible en la pestaña Inicio. En nuestro ejemplo, aplicamos el Título 3 a un párrafo y ahora está disponible en la pestaña Inicio.
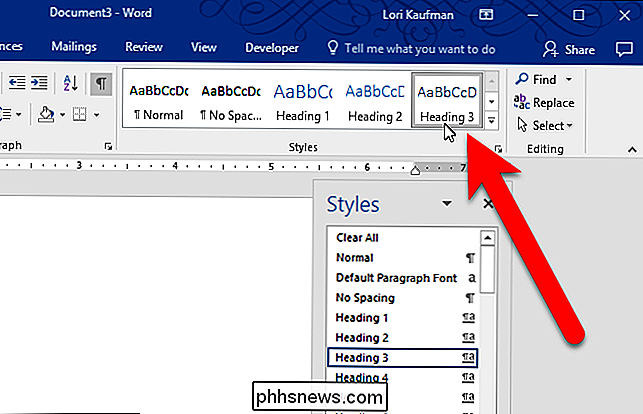
Si seleccionó "Nuevos documentos basados en esta plantilla" en el cuadro de diálogo Opciones del Panel de Estilo, verá todos los elementos incorporados. estilos en el panel Estilos cada vez que crea un nuevo documento basado en esa plantilla.

La última guía para instalar aplicaciones de Android incompatibles de Google Play
Los desarrolladores de Android pueden restringir sus aplicaciones a ciertos dispositivos, países y versiones mínimas de Android. Sin embargo, existen formas de evitar estas restricciones, lo que le permite instalar aplicaciones marcadas como "no compatibles con su dispositivo". Tenga en cuenta que estos trucos no están respaldados por Google.

Cómo vincular su teléfono inteligente Android con Windows 10
¿Sabía que puede vincular su teléfono inteligente Android con Windows 10 para crear una experiencia optimizada entre los dos dispositivos?Una vez configurado, puede navegar por la web, usar aplicaciones, enviar correos electrónicos y realizar otras tareas en su teléfono inteligente, luego cambiar sin problemas a su PC y continuar con las tareas que dejó.En es



