Cómo actualizar manualmente el reproductor Nexus con las imágenes de fábrica de Google

Destellar las imágenes de fábrica de Google a un dispositivo Nexus es un proceso bastante sencillo, pero puede ser un poco más intimidante para Nexus Player ya que técnicamente no tiene su propia pantalla. La buena noticia es que el proceso no es tan diferente de otros dispositivos Nexus.
Si bien Nexus Player normalmente se actualizará por sí mismo en el aire, hay momentos en que puede ser necesario flashear una imagen: si la unidad funciona mal ( ladrillos blandos), si solo quiere comenzar de nuevo, o si está demasiado impaciente como para esperar que la actualización llegue a su dispositivo. Todas las razones posibles para optar por el método manual.
Antes de comenzar, se necesita un poco de trabajo de preparación en su PC. Necesitará instalar el Android SDK (Kit de desarrollo de software) y la versión más reciente de Platform-Tools, que se puede instalar directamente desde el SDK . Una vez que estén instalados. , puede agregar adb y fastboot a la ruta del sistema de Windows si desea optimizar el proceso.
Con su PC lista para funcionar, deberá habilitar la depuración de USB en el menú Configuración del reproductor Nexus. Desde el menú Configuración, vaya a "Acerca de" y luego haga clic en el Número de compilación 7 veces. Esto habilitará el menú Opciones de Desarrollador.
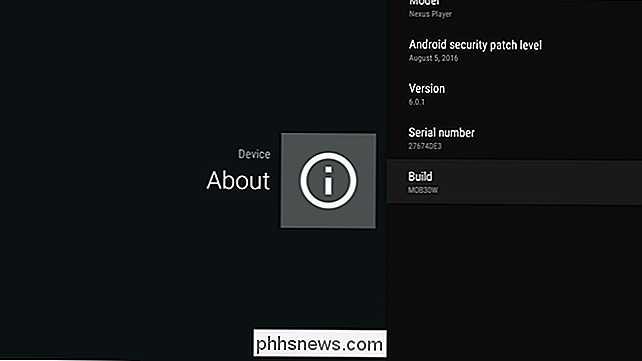
Regrese al menú Configuración y navegue hacia abajo hasta el menú Opciones de Desarrollador recientemente habilitado. Desplácese hacia abajo hasta que vea Depuración y actívela. El sistema ahora está listo para el acceso ADB y Fastboot.
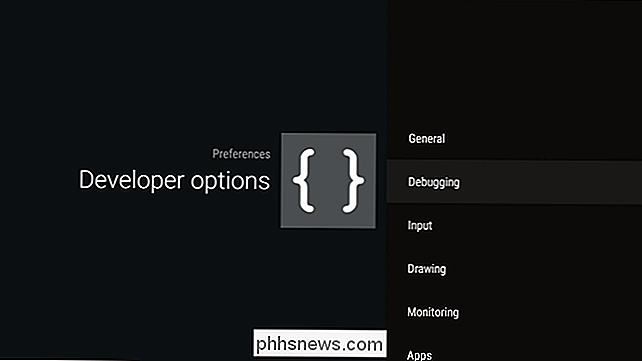
Continúe y conecte un cable USB al puerto microUSB del Nexus Player, y luego a su computadora. (También deberá mantenerlo conectado a su televisor durante este proceso, por lo que probablemente sea mejor usar una computadora portátil.) Debería aparecer una advertencia de depuración de USB en el Nexus Player cuando lo conecte a su PC, preguntándole si desea otorgar acceso de depuración a esta computadora. Continúe y haga clic en el cuadro, luego acepte.
Suponiendo que ya ha descargado y extraído su Nexus Player Factory Image, ya está listo para flashearlo. Si configura adb y fastboot en la ruta del sistema de Windows, avance y navegue hasta donde está instalada su imagen de fábrica y presione la tecla Mayús y haga clic derecho, luego elija "Abrir ventana de comandos aquí".
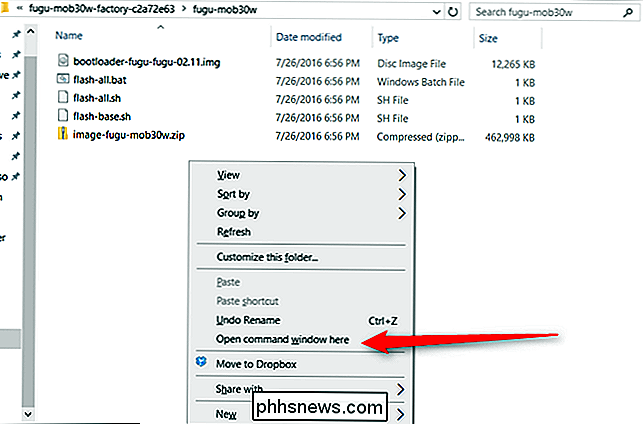
Si no, copie y pegue el adb. exe y fastboot.exe a la carpeta con los archivos de imagen de fábrica extraídos (flash-all.bat, image-fugu-XXXXXXX.zip, etc.). Luego, haga clic con el botón derecho y seleccione "Abrir ventana de comandos aquí".
Reinicie su Nexus Player en el gestor de arranque con el siguiente comando:
adb reiniciar bootloader
El Nexus Player debe reiniciarse en el gestor de arranque, lo que hará tómate unos minutos. Desde aquí, no podrá hacer interfaz con el dispositivo usando un control remoto. Si necesita interactuar físicamente con el gestor de arranque, puede hacerlo con el botón que se encuentra en la parte inferior de Nexus Player; al presionarlo rápidamente, se desplazará por el menú, y si presiona prolongadamente ejecutará el comando seleccionado.
If haven ' Hecho esto antes, deberá desbloquear el gestor de arranque del dispositivo:
fastboot oem unlock
Debería fallar la primera vez, pidiéndole que vuelva a enviar el comando. Esto formateará el dispositivo, así que ten en cuenta que tendrás que volver a empezar desde cero cuando lo reinicies. Teniendo en cuenta que nunca es una mala idea borrar el dispositivo cuando se flashea una nueva imagen, esto probablemente sea bueno.
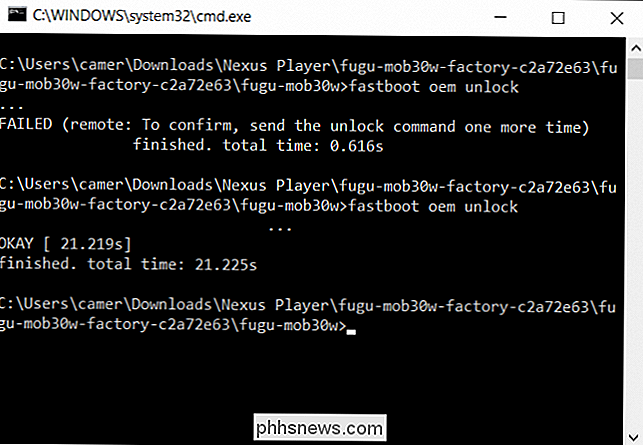
Con el dispositivo desbloqueado, vuelva a la carpeta con los archivos extraídos en su PC y haga doble clic en " flash-all.bat "archivo. Esto esencialmente automatizará el proceso de flasheo. Gracias, Google!
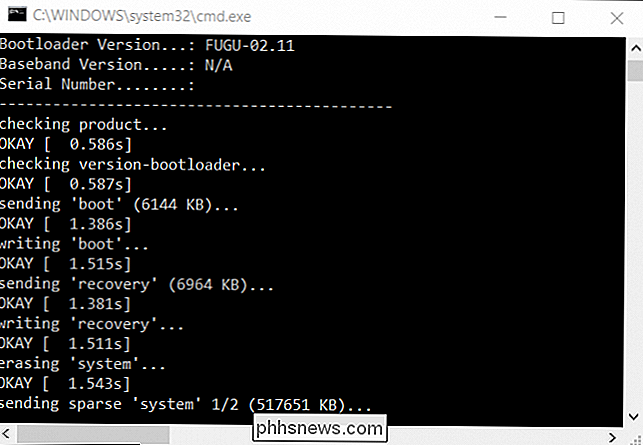
El dispositivo se reiniciará varias veces, así que no te preocupes la primera vez que escuches que tu computadora produce ese ruido de "dispositivo desconectado". Simplemente deje que haga lo suyo.
Cuando el proceso haya finalizado, el símbolo del sistema dará el cuadro de diálogo "Presione cualquier tecla para salir". Si no hubo errores durante el proceso (en serio, ¡lea el registro de flippin!), Entonces estará listo.
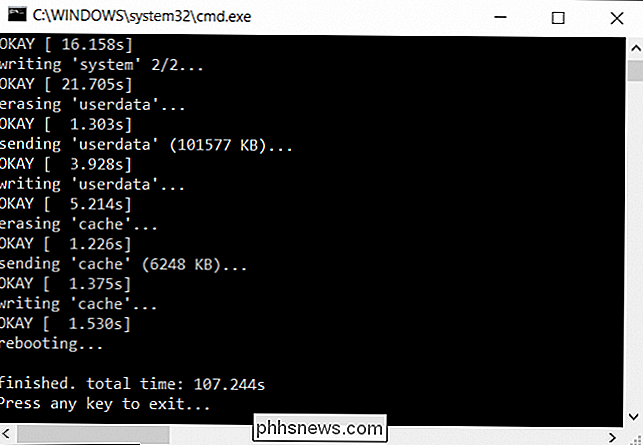
Ocasionalmente, el script flash-all.bat no funciona como debería. Y con eso, quiero decir que en realidad no funciona en absoluto. Si eso sucede, tendrá que flashear manualmente la imagen. Simplemente pulse esta guía hacia arriba, luego desplácese hacia abajo a la sección "Qué hacer si la secuencia de comandos no funciona". Eso debería encargarse de eso.

Cómo reparar el error "Wi-Fi: no hay hardware instalado" en Mac OS X
Si trajo su Mac de la suspensión solo para ver que su wifi no funciona en absoluto, incluso después de un reinicio, es posible que esté experimentando el Wi-Fi: No hay un error de hardware instalado. Y afortunadamente es realmente fácil de arreglar. Básicamente, lo que sucedió es que la MacBook perdió la pista de los dispositivos que se supone que deben estar encendidos y que se supone que están apagados, y simplemente dejó su wifi completamente apagado.

Cómo excluirse de los anuncios personalizados en cualquier teléfono inteligente, tableta o PC
Los modernos sistemas operativos móviles: iOS de Apple, Android de Android y Windows 10 de Microsoft, todos proporcionan un identificador publicitario único para aplicaciones que usas Las aplicaciones utilizan este identificador para rastrear sus intereses y proporcionar anuncios personalizados. Si prefiere no ver anuncios personalizados en aplicaciones, todos los sistemas operativos proporcionan una forma de desactivar, o simplemente restablecer, su identificador.



