Cómo desactivar listas automáticas numeradas y con viñetas en Microsoft Word

Word intenta ser útil aplicando automáticamente el formato a su documento en función de lo que escriba. Un ejemplo de esto es cuando Word crea automáticamente una lista numerada o con viñetas cuando ingresa un texto que Word cree que debe ser una lista numerada o con viñetas.
Cuando escribe un número seguido de un punto y luego presiona la barra espaciadora o la tecla Tab, Word formatea automáticamente el párrafo como una lista numerada. Cuando escribe un asterisco (*) y luego presiona la barra espaciadora o la tecla Tab, Word reemplaza automáticamente el asterisco con una viñeta y formatea el párrafo como una lista con viñetas. Puede cancelar el formateo automático del párrafo actual al presionar inmediatamente "Ctrl + Z" justo después de aplicar el formateo automático.
Sin embargo, si prefiere que Word no aplique listas automáticas numeradas o con viñetas, puede activar esta opción. característica desactivada Cuando tenga un documento abierto en Word, haga clic en la pestaña "Archivo".
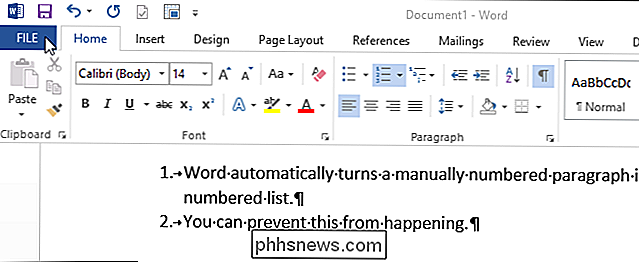
En la lista de elementos a la izquierda, haga clic en "Opciones".
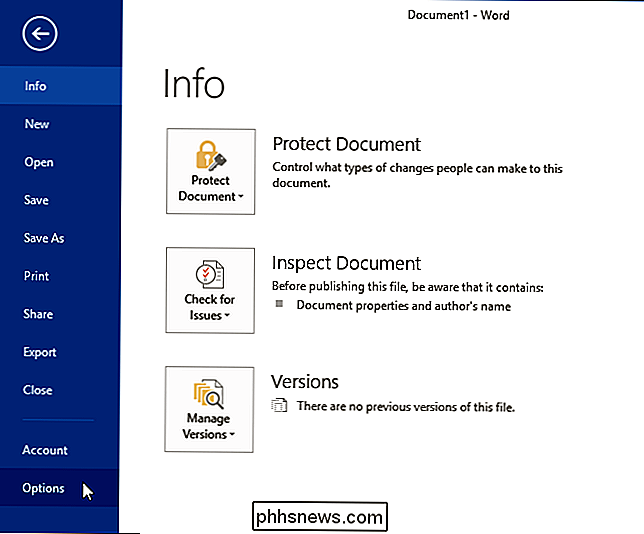
En el cuadro de diálogo "Opciones de Word", haga clic en "Proofing" en la lista de elementos de la izquierda.
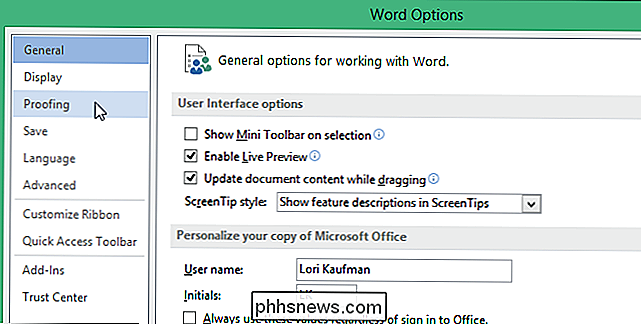
En la sección "Opciones de Autocorrección", haga clic en el botón "Opciones de Autocorrección".
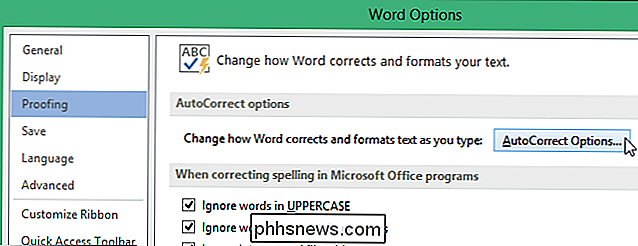
En el cuadro de diálogo "Autocorrección", haga clic en la pestaña "Autoformato mientras escribe".
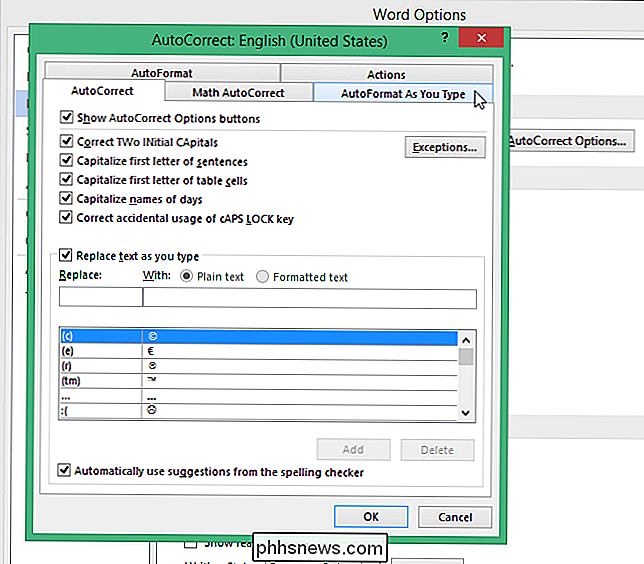
En la sección "Aplicar mientras escribe", desmarque la casilla de verificación "Listas numeradas automáticas" o "Listas automáticas con viñetas", o ambas. Haga clic en "Aceptar" para aceptar su cambio y cerrar el cuadro de diálogo.
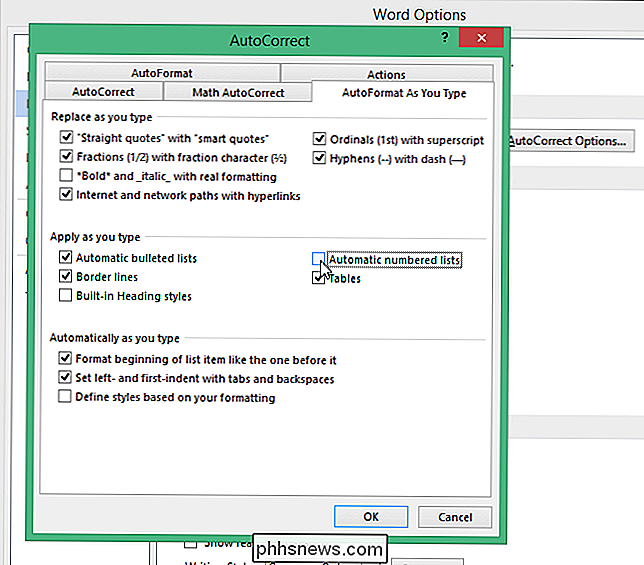
Volverá al cuadro de diálogo "Opciones de Word". Haga clic en "Aceptar" para cerrar el cuadro de diálogo.
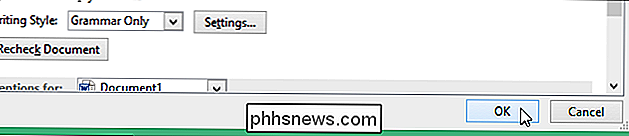
También puede aprender a usar las etiquetas inteligentes en Word para reanudar las listas numeradas. El artículo habla de Word 2007, pero la función aún funciona de la misma manera en Word 2013.

Las laptops con pantalla táctil no son solo un truco. En realidad, son útiles
Tocar en computadoras portátiles con Windows, de una forma u otra, ha existido por bastante tiempo. Durante la mayor parte de ese tiempo, fue malo. No, espera, el mal es demasiado generoso, casi inutilizable. Pero por mucho que nadie quiera admitirlo, todo eso ha cambiado. El tacto es bastante bueno en Windows 10.

Cómo habilitar el intercambio familiar Steam (y lo que hace)
Después de meses en beta, Valve finalmente lanzó Steam Family Sharing para todos. Siga leyendo mientras le mostramos cómo compartir su biblioteca de juegos con amigos y familiares (y resalte algunas de las limitaciones del sistema en el proceso). ¿Qué es la familia Steam Sharing? Steam Family Sharing es una nueva característica en la red / cliente de distribución de juegos Steam de Valve que le permite compartir su biblioteca personal de juegos (los juegos que ha descargado o adquirido del servicio Steam) con amigos y familiares.



