Cómo usar PackageManagement (también conocido como OneGet) en Windows 10

Windows 10 incluye una herramienta de administración de paquetes integrada en PowerShell. En la versión final, se llama "PackageManagement", pero todavía se basa en un proyecto de código abierto llamado OneGet.
PackageManagement (también conocido como OneGet) no es técnicamente un administrador de paquetes. Es un gestor de gestor de paquetes: un marco y un conjunto de cmdlets de PowerShell que pueden gestionar diferentes tipos de software desde diferentes lugares de forma estandarizada.
¿Qué es PackageManagement / OneGet?
Anteriormente hablamos de OneGet y probamos para aclarar exactamente qué es. Si eso no es suficiente información para usted, el desarrollador Garret Serack también escribió una publicación informativa titulada "10 cosas sobre OneGet que son diferentes de lo que cree".
Básicamente, PackageManagement (basado en un proyecto de código abierto llamado OneGet) es integrado en PowerShell y, por lo tanto, en Windows 10. Su objetivo es reunir una variedad de diferentes técnicas de administración de paquetes y marcos de instalación de software en una única API junto con un conjunto estándar de cmdlets de PowerShell para administrar software.
En su estado inicial, al menos , esta no es una herramienta diseñada para el usuario promedio de Windows 10 o incluso para el geek. Microsoft en realidad no aloja ningún "repositorios OneGet"; de hecho, no existe tal cosa. OneGet se puede usar junto con los proveedores para permitir el acceso a repositorios de software, que luego se pueden administrar con cmdlets estandarizados. Esto está diseñado para administradores de sistemas. Para geeks cómodos con la línea de comando, OneGet una vez ofreció un proveedor de Chocolate para instalar aplicaciones de escritorio alojadas en Chocolatey. Sin embargo, OneGet no está diseñado para funcionar solo con Chocolatey: las versiones iniciales de OneGet tenían un proveedor Chocolatey como prueba de concepto, pero ahora se ha eliminado.
También puede instalar y usar esta herramienta en otras versiones de Windows, ya que es parte de Windows Management Framework (WMF) 5.0.
Cómo usar PackageManagement / OneGet
PackageManagement es un conjunto de cmdlets para PowerShell, por lo que deberá abrir la aplicación Windows PowerShell para usar eso. Ejecute el siguiente comando para ver una lista de cmdlets disponibles:
Get-Command -Module PackageManagement
(Tenga en cuenta que Get-Command -Module OneGet no funcionará, ya que ha sido renombrado a PackageManagement.)
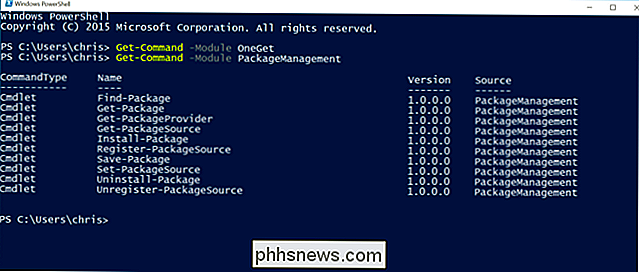
In la versión de lanzamiento final de Windows 10, aún no están pasando muchas cosas con PackageManagement. Esta característica fue muy interesante por su integración con Chocolatey para instalar fácilmente programas de Windows desde una sola fuente cuando se introdujo. Sin embargo, Chocolatey aún se puede usar en Windows 10 sin la ayuda de PackageManagement / OneGet.
Los cmdlets Get-PackageProvider y Get-PackageSource le mostrarán qué proveedores de paquetes y fuentes están disponibles. Puede usar Register-PackageSource para instalar una fuente de paquete. Este cmdlet requiere una URL para el origen, por lo que deberá saber exactamente qué desea agregar y dónde está ubicado para agregarlo.
Por ejemplo, cuando la comunidad desarrolla un proveedor Chocolatey, puede agregar a su sistema con este cmdlet. El cmdlet Unregister-PackageSource puede eliminar dicho origen de paquete.
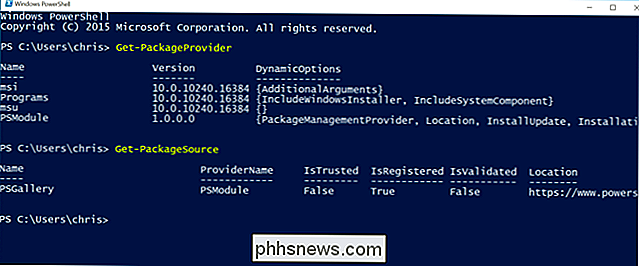
Si necesita usar PackageManagement para instalar software desde algún lugar, deberá usar el cmdlet Register-PackageSource anterior para asegurarse de que la fuente esté registrada en PackageManagement. Una vez que lo haya hecho, puede buscar, instalar y desinstalar los paquetes disponibles con los siguientes cmdlets.
El cmdlet Find-Package le permitirá buscar sus fuentes de paquetes configuradas y el cmdlet Install-Package le permitirá instalarlo. . El cmdlet Uninstall-Package desinstalará un paquete que haya instalado mediante estos cmdlets:
Buscar-Paquete buscar
Nombre de paquete de instalación Nombre
Uninstall-Package nombre
Esto está diseñado para ser una forma simple y estandarizada de instalar diferentes tipos de software de diferentes fuentes empaquetadas en diferentes formas. Con el lanzamiento de Windows 10 y PackageManagement, podríamos esperar ver una mayor integración con una variedad de posibles fuentes de software para todo, desde la configuración rápida de servidores hasta la instalación automática de software en PC nuevas cuando se configuran.
Para obtener más detalles, consulte la documentación oficial de Microsoft para los cmdlets PackageManagement.
A pesar de cómo podría haberse visto durante el desarrollo, Microsoft no está adoptando la administración de paquetes para Windows 10. Microsoft no está hospedando sus propios repositorios de software, y Chocolatey no está Se está adoptando con la integración en la versión final de Windows 10. Ni siquiera se puede acceder a la Tienda Windows y sus aplicaciones desde PackageManagement.
Esta es solo otra serie de herramientas diseñadas para administradores de sistemas. Tendremos que ver cómo evoluciona y crece con el tiempo.

Convierta una PC con Windows en una Máquina Virtual usando Hyper-V
Una excelente manera de salvarse de los virus, malware y spyware es utilizar una máquina virtual para navegar por Internet en lugar de su PC con Windows. Entonces, ¿qué es una máquina virtual? Básicamente es una copia completa de Windows que se ejecuta dentro de otra copia de Windows llamada host.La v

Cómo convertir una PC con Windows 8 en una Chromebook
¿Prefiere Google Chrome a las aplicaciones de Windows 8 de Microsoft? Bueno, estás de suerte, incluso si tienes una PC con Windows 8. Puede cambiar todo el entorno "Moderno" para el escritorio del Sistema operativo Chrome, ocultando por completo la interfaz de Windows 8. También puede usar el escritorio Chrome como otra aplicación en Windows 8, intercambiando entre otras aplicaciones de Windows 8 y el escritorio tradicional.



