Cómo hacer correcciones de color rápidas a las fotos con vista previa para OS X

Vista previa, el visor de imágenes que viene precargado con cada Mac es uno de los mejores y más ricos en características de los visores de imágenes por defecto disponible. Por lo tanto, no debería ser una gran sorpresa que también pueda hacer correcciones de color.
Es difícil encontrar un visor de imágenes con el que todos estén contentos. En Windows, todos tienen una opinión sobre lo que es mejor, porque la opción predeterminada deja mucho que desear. La vista previa no tiene ese problema, ya que es capaz de realizar muchas tareas, como combinar y editar imágenes en un archivo PDF, así como cambiar el tamaño del lote, lo que siempre es un truco útil.
Las correcciones de color rápidas son otra tarea que puede realizar con Vista previa , que es una gran oferta, especialmente si no desea utilizar otro programa, o simplemente tiene una o dos imágenes que desea corregir.
Para usar la corrección de color en Vista previa, primero abra una imagen que desee ajustar, haga clic en el menú Herramientas y seleccione "Ajustar color" o presione Comando + Opción + C en su teclado.
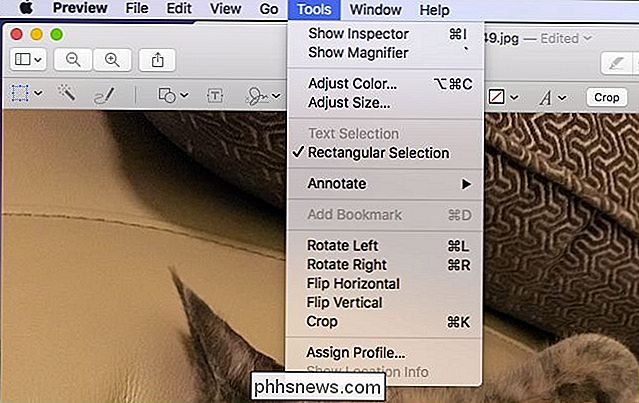
Luego, simplemente haga clic en "Nivel automático" para un ajuste instantáneo, o puede agarrar los controles deslizantes del triángulo en la parte inferior del histograma para refinamientos más precisos. El puntero izquierdo ajusta los tonos oscuros, el medio es para los medios tonos y resalta los arreglos de triángulos rectos.
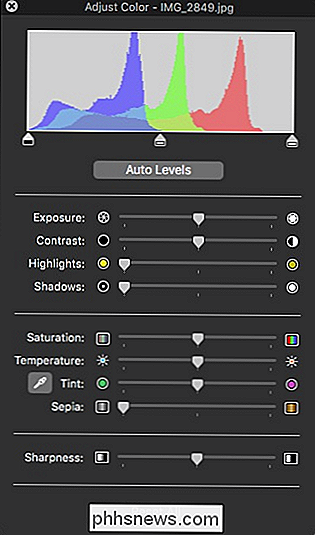
Luego hay ajustes básicos que casi todas las imágenes necesitan usando los controles de Exposición, Contraste, Iluminaciones y Sombras. Por supuesto, es posible que no necesite realizar todos estos ajustes, pero es probable que pueda hacer algunas correcciones pequeñas pero importantes a la exposición y el contraste.
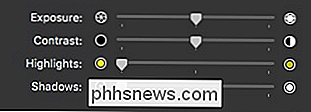
Si selecciona la herramienta Cuentagotas, puede corregir automáticamente el color seleccionando un punto neutral en su foto, como un área blanca o gris. Alternativamente, los controles deslizantes Temperatura y Matiz le permitirán hacer ajustes más pequeños.
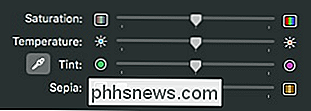
Para convertir por completo una imagen a blanco y negro, mueva el control deslizante de Saturación completamente hacia la izquierda, o juegue más con el color ajustando la Temperatura, Controles Tinte y Sepia.
Finalmente, dale un giro al control deslizante Sharpness si sientes que tu foto necesita un poco más de nitidez en sus bordes. Solo tenga en cuenta que puede introducir algunos artefactos no deseados en su imagen, así que sea fácil de usar. Por otro lado, arrastre el control deslizante hacia la izquierda para obtener un aspecto suave y soñador.

No tenga miedo de jugar con las cosas y vea lo fácil que es convertir lo que creía que era simplemente una mera foto en algo maravilloso. Nada es permanente hasta que lo guarde, por lo que no hay temor de cometer un error. Si desea deshacer todo, simplemente haga clic en el botón "Restablecer todo" en la parte inferior del panel de colores.
Ahora, la próxima vez que tenga una foto y no esté contento con ella, simplemente ábrala. en Vista previa y corríjalo en solo unos minutos sin ningún software adicional o teniendo que aprender a usar alguna aplicación de edición de imágenes grande y complicada.

Cómo desactivar permanentemente el teclado táctil en Windows 8 y 10
Puede haber notado que, misteriosamente, el ícono del teclado táctil de Windows sigue apareciendo en la bandeja del sistema (o aparece el teclado real) ) Si está tan molesto por la apariencia fantasma como nosotros, definitivamente querrá aprovechar esta solución simple para desterrarla permanentemente.

Cómo generar un informe de estado de la batería en Windows 8 o Windows 10
Windows 8 y 10 incluyen una función oculta de "Informe de la batería". Genere un informe para ver información de salud sobre su batería, cómo ha disminuido su capacidad a lo largo del tiempo y otras estadísticas interesantes. RELACIONADO: Use PowerCfg en Windows 7 para evaluar la eficiencia de energía en el comando powercfg , por lo que deberá abrir el símbolo del sistema o PowerShell para ejecutar el comando.



