Cómo controlar lo que otras personas pueden ver sobre su perfil de Google

Si utiliza cualquier servicio de Google -Gmail, Drive, Fotos, Google+, etc.- entonces, sin duda, tiene un perfil de Google. Cuando configuró su cuenta de Gmail, incluyó información sobre usted, como su nombre, fecha de nacimiento e incluso lugares donde vivió. Si no ha realizado los pasos necesarios para garantizar que esta información se mantenga privada, podría estar disponible para que la vea todo el mundo.
Esta información se amplía cuando usa más servicios de Google. Por ejemplo, si usa (o alguna vez utilizó) Google+, entonces probablemente tenga sus correos electrónicos de trabajo y personales, lugar de empleo, lugares donde vivió y posiblemente incluso su número de teléfono.
RELACIONADOS: Cómo proteger su cuenta de Gmail y Google
Afortunadamente, es increíblemente fácil ajustar esta información. Google mantiene su perfil personal cuidadosamente oculto en una simple página Acerca de mí. Una vez que te dirijas allí, puedes comenzar a ver lo que otras personas pueden ver y evitar que lo vean si lo deseas.
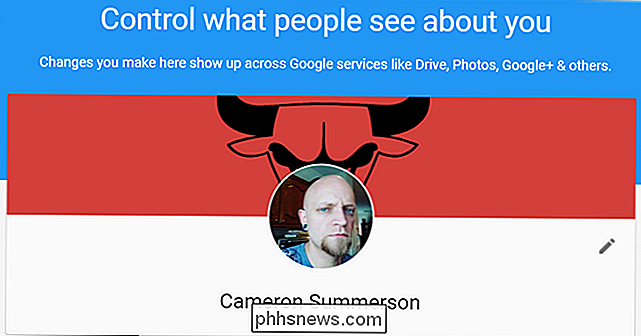
Primero comienza con las cosas más simples: tu nombre. No solo puede cambiar su nombre aquí, sino también agregar un alias si lo desea, y seleccionar su nombre para mostrar: simplemente haga clic en el pequeño icono de lápiz en el lado derecho para comenzar.

Como se observa en la parte inferior del página, vale la pena tener en cuenta que si cambia su nombre aquí, cambiará en todos los productos de Google. Entonces, si usa su dirección de Gmail para comunicaciones profesionales, probablemente no sea la mejor idea cambiar su nombre a Namey McNameface.
Debajo de su nombre se encuentra la carne y las papas de su perfil: información de contacto, historial laboral, lugares has vivido, sitios y otras redes sociales, sexo, cumpleaños e historia. Prácticamente todos estos siguen un patrón común cuando se trata de establecer su privacidad, por lo que es fácil de revisar y ajustar rápidamente.
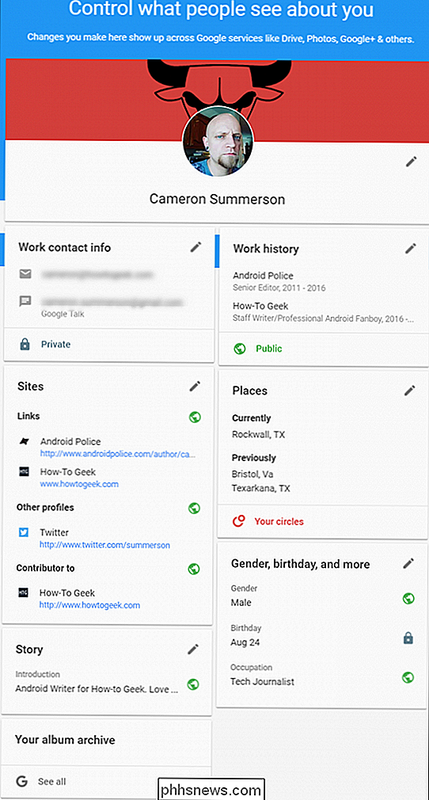
Antes de entrar en eso, sin embargo, primero hablemos de cómo Google lo rompe, ya que es no tan simple como "público" o "privado" como usted puede pensar. Esto se basa realmente en Google+ (pero aún se aplica a toda su cuenta de Google), por lo que ofrece más variedad en términos de quién puede ver su información:
- Público: Cualquiera puede ver esta información. Bueno para todo lo que no le importe que todos lo sepan.
- Privado: Esto está totalmente oculto para cualquiera que no sea usted. Usa esta configuración para obtener información que prefieres mantener como personal.
- Tus círculos: Cualquier persona que hayas marcado en un círculo en Google+ podrá ver esta información. Úselo si utiliza mucho en Google+ y especifica a quién agrega a sus círculos.
- Círculos ampliados: Esto abarca a todos los miembros de sus círculos y a todos sus círculos, similar a "Amigos de amigos" en Facebook. El alcance es mucho más amplio aquí, pero la información aún está oculta para algunas personas.
- Personalizado: Aquí es donde puede ser muy específico sobre quién puede ver esta información al compartirla con círculos específicos. Por ejemplo, es posible que no le importe que su familia o su círculo de trabajo vean su dirección de correo electrónico, pero es posible que no esté tan dispuesto a permitir que su círculo "A continuación" obtenga esta información. Incluso puede compartir con contactos específicos (en lugar de grupos completos). Se vuelve realmente granular, lo cual es genial.
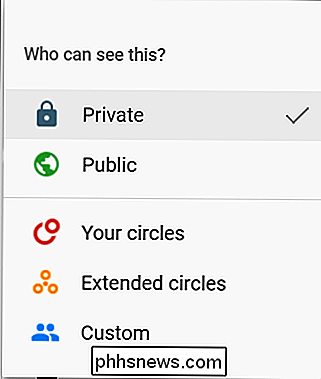
Si no usas Google+ en absoluto, probablemente no tengas círculos para compartir información. En ese caso, puede ir en blanco y negro, público o privado, o simplemente seleccionar y elegir con qué contactos de Google está de acuerdo con compartir la información.
Y así es como funciona en todos los ámbitos: haga clic en el ícono de lápiz para editar la información mostrada (o agregarla), luego haga clic en el indicador de nivel de privacidad para modificar los privilegios de visualización actuales.
Vale la pena señalar que para la mayoría de estas configuraciones, el indicador de nivel de privacidad es solo un icono: un globo verde significa que es público, mientras que un ícono de candado significa privado. Sin embargo, esto no es solo para el aspecto: ¡se puede hacer clic en ellos! Puede que muchas personas no se den cuenta de esto, ya que es fácil pasarlo por alto.
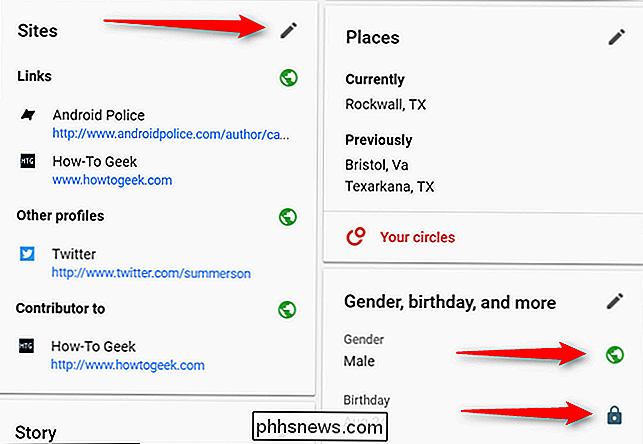
Puedo apreciar cuán granulares son estos ajustes: casi cada entrada individual se puede establecer en consecuencia. Por ejemplo, no me importa que las personas vean los enlaces que proporciono, pero prefiero que los lugares que he visitado solo sean visibles para los que están en mis círculos. Y mi cumpleaños? Bueno, eso es privado. ¡No puedo soportar recibir 100 mensajes de "Feliz cumpleaños!" De personas que ni siquiera conozco. Es una tontería.
Por último, hay un par de otras cosas en la parte inferior de este perfil que vale la pena mencionar. En primer lugar, está "Your Album Archive", que puede ser un poco confuso al principio. Básicamente, aquí es donde puedes ver todas tus fotos, desde Google+, cada foto etiquetada, todo lo que has subido a Google Photos y cosas similares. Es todo el shebang. Este archivo en sí es siempre privado ya que es tuyo , pero si has cargado fotos públicas en G +, los originales aún son públicos.
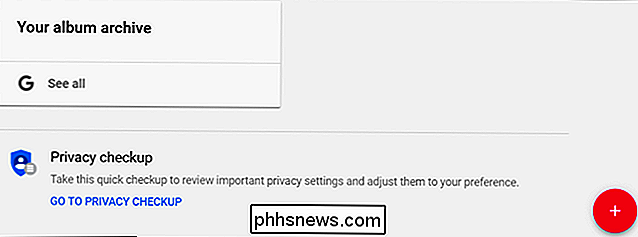
En segundo lugar, hay un pequeño signo más en la esquina inferior derecha: es cómo se agrega información. Entonces, si desea agregar su información de contacto personal (en lugar de simplemente trabajar), puede hacerlo aquí. O si no tiene todas las categorías mencionadas anteriormente en esta publicación, aquí es donde las agregará si lo desea. Y, por supuesto, puede configurar toda su información de privacidad una vez que haya terminado.
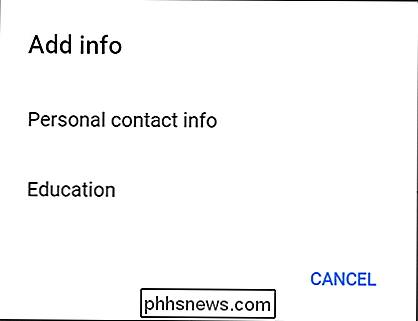
Vale la pena tener en cuenta que esto solo se aplica a su perfil de Google y a la información que se muestra en él. No cambiará lo que Google muestra sobre usted cuando alguien busca su nombre, solo la información que tiene Google.

Si no está usando el "Asistente de Wi-Fi" de Android, debería . Se conecta automáticamente a las conocidas redes Wi-Fi abiertas y las protege con una VPN de Google. De esta manera, guarda datos y evita que los atacantes accedan a sus datos. El Asistente de Wi-FI se lanzó originalmente con Project Fi, pero ahora está disponible para todos los dispositivos Nexus que ejecutan 5.

Cómo solucionar problemas de discos duros con Chkdsk en Windows 7, 8 y 10
Siempre que tenga errores en el disco duro, o incluso un comportamiento extraño, es posible que al principio no se asocie con un disco duro -Check Disk puede ser un salvavidas. Aquí hay una guía completa para usar la herramienta Check Disk que viene con cada versión de Windows. Qué hace Chkdsk (y cuándo usarlo) La utilidad Check Disk, también conocida como chkdsk (ya que ese es el comando que usa para ejecutarlo) escanea todo tu disco duro para encontrar y solucionar problemas.



