Cómo hacer que la Web móvil sea más legible (y la Web de escritorio, también)

¿Con qué frecuencia carga una página web en su teléfono solo para enfrentarse a diseños incómodos, anuncios que obtienen en el camino, y pesadas páginas que tartamudean mientras las desplazas? "Reader mode" es una solución de un solo toque para leer páginas web sin la frustración.
Esto está integrado en Safari en iOS y se puede habilitar como una función experimental en Chrome para Android. Está disponible en la mayoría de los navegadores web de escritorio, también.
Safari en iPhone y iPad
RELACIONADO: 8 Consejos y trucos para navegar con Safari en iPad y iPhone
Safari tiene una función integrada de "Modo de lectura" en iPhone y iPad, y es fácil de usar.
Después de cargar una página web en Safari, verá un icono en el lado izquierdo de la barra de direcciones en la parte superior de la aplicación. Este icono solo aparecerá si Safari detecta que la página web actual es un "artículo", por lo que no estará disponible en todas las páginas web. Pero esto solo es útil si la página web es un artículo de texto que desea leer, de todos modos.
Toque este botón después de cargar una página web para obtener solo el texto. La vista de lectura omitirá la mayoría de las pantallas intersticiales y ocultará todos esos molestos elementos de navegación, botones de uso compartido de redes sociales y anuncios siempre en pantalla para que pueda obtener solo la información que vino a la página web para leer.
Hemos puesto un Mucho trabajo para hacer que el sitio web móvil de How-To Geek sea impresionante, por lo que la siguiente captura de pantalla podría no parecer un gran cambio, pero ayuda mucho en los sitios web móviles que están mucho más desordenados.
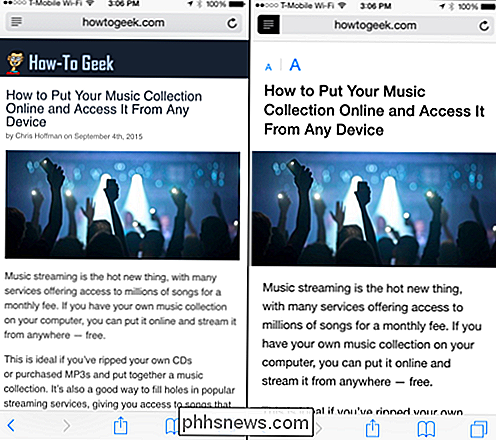
Chrome en Android
RELACIONADO: 10 consejos para navegar con Chrome en Android, iPhone y iPad
Google llega tarde a la fiesta aquí. Chrome para Android tiene un modo de lectura, pero es una bandera experimental oculta que debes habilitar en este momento. Esto podría convertirse en una característica estable, o Google podría eliminar incluso la bandera experimental de Chrome. No sabemos qué sucederá.
Pero, para usarlo ahora, escriba chrome: // flags en la barra de direcciones de Chrome y toque el botón Enter. Desplácese hacia abajo, busque la opción "Habilitar icono de la barra de herramientas de Reader Mode" y toque "Habilitar". Toque el botón "Relanzar ahora" que aparece para reiniciar Firefox.
Una vez que lo haya hecho, obtendrá un ícono de modo de lectura en Chrome en las páginas web que detecta son artículos. Toque el botón para usar el Modo de lectura tal como lo haría en otros navegadores web.
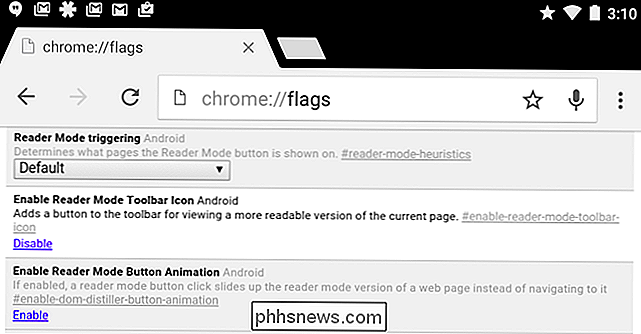
Si Google elimina esta característica, está bien, siempre puede usar otros navegadores con ella incorporada. Por ejemplo, Firefox para Android ofrece una Vista de lector. Solo cargue una página web que sea un artículo y el ícono "Vista de lector" aparecerá en la barra de direcciones. Tóquelo para cargar una versión ordenada de la página web.
Pocket for Reading Solo el texto más tarde, incluso fuera de línea
RELACIONADO: Las mejores maneras de guardar páginas web para leer más tarde
Pocket no es el solo servicio de lectura tardía, pero es nuestro favorito. Esto no es exactamente lo mismo que el modo de lectura, es para páginas web que desea leer más adelante, no para las que desea leer ahora mismo. Sin embargo, agregue una página web para que Pocket y Pocket descarguen solo el texto y las imágenes esenciales del artículo en esa página. A continuación, puede cargar la aplicación Pocket en su teléfono y leer todos estos artículos, incluso mientras no está conectado.
Si desea leer un artículo web más adelante, usar Pocket es una solución más conveniente que marcarlo y permitir la lectura de forma manual. modo cuando vuelvas más tarde. Las extensiones de navegador de bolsillo están disponibles para navegadores web de escritorio y puede compartir artículos en la aplicación Pocket con las funciones de uso compartido integradas en iOS y Android.
Navegadores web de escritorio
La mayoría de los navegadores web de escritorio ofrecen un Modo lector o Vista de lector ahora , también. Puede usar este mismo truco para leer artículos web sin complicaciones en su computadora portátil o de escritorio. es mucho menos importante en el escritorio, por supuesto, donde tienes una pantalla grande y un navegador web más potente. Pero aún puede ser útil.
Para acceder al Modo Lector, simplemente cargue una página web que sea un artículo en su navegador web de su elección y haga clic en el ícono en su barra de direcciones. Esto funciona en Mozilla Firefox, Microsoft Edge y Apple's Safari, todos los cuales tienen esto incorporado.
En Mozilla Firefox y Microsoft Edge, verá el icono de Reader Mode en forma de libro en el lado derecho de la barra de direcciones.
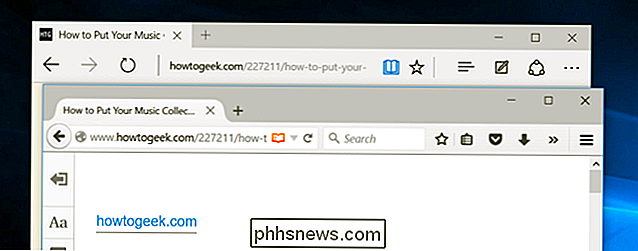
En Apple Safari, es el ícono con la serie de líneas horizontales en el lado izquierdo de la dirección bar - al igual que en el Safari móvil.
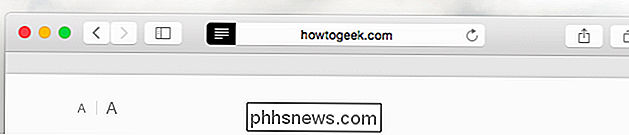
Google Chrome es el único gran navegador web convencional que se deja aquí. En el escritorio, es un poco más difícil habilitar el modo de lectura experimental. Es posible que desee instalar una extensión de navegador o marcador de texto como Legibilidad.
Si desea jugar con el modo de lectura experimental de Chrome, puede cambiar el acceso directo de escritorio que utiliza para iniciar Chrome y agregar el siguiente modificador:--enable-dom-desttiller
Después de hacerlo, salga de Chrome y reinícielo con ese acceso directo. Luego puede hacer clic en el botón de menú y seleccionar "Página de destilación" para habilitar el modo de lectura. Google puede eliminar esta función en cualquier momento; lo ideal es que implementen un modo de lectura adecuado de manera predeterminada.
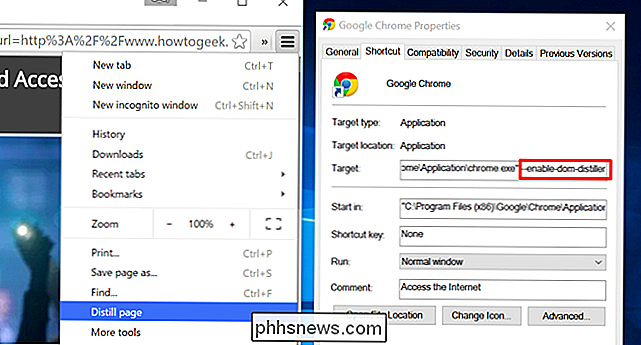
Este es un poderoso truco para leer la web móvil sin la molestia. Y, si te estás preguntando, a la mayoría de los sitios web no les importará que hagas esto. Los anuncios se cargan antes de ingresar al modo de lectura, que los oculta, de modo que el sitio web obtiene las vistas de anuncios que desea y obtiene una página ordenada para leer.

¿Qué significa "Este paquete es de mala calidad" en Ubuntu?
Instalar muchos paquetes .deb de terceros en Ubuntu, incluso software de alta calidad como Google Chrome y Skype. y verá un error que dice que el paquete es de mala calidad. Explicaremos qué significa realmente este error de aspecto aterrador. Este error suele ser una falsa alarma. En general, puede continuar e instalar paquetes de "mala calidad" a pesar del mensaje de error.

Cómo desactivar las ventanas emergentes de caracteres en el teclado de iOS 9
Al tocar una tecla en el teclado de iOS, se "abrirá" para que sepa qué tecla está presionando. Esta vista previa ha sido durante mucho tiempo una característica con la que tenía que convivir, le gustara o no, pero en iOS 9, puede desactivarla. Para comenzar, toque "Configuración" en la pantalla de Inicio.



