Cómo usar la escritura a mano en Windows 10

El teclado de escritura a mano de Windows 10 le permite ingresar texto en cualquier aplicación con un bolígrafo u otro lápiz óptico. Incluso funciona en aplicaciones de escritorio antiguas.
RELACIONADO: Cómo usar (o deshabilitar) el espacio de trabajo de Windows Ink en Windows 10
Esta función es independiente del área de trabajo de Windows Ink, que lo dirige a aplicaciones con especial soporte para entrada de pluma. El teclado de escritura a mano le permite usar un lápiz óptico en cualquier aplicación.
Buscar el teclado de escritura a mano
Esta función está integrada en el teclado táctil de Windows 10. Para abrirlo, toca el ícono del teclado táctil al lado del reloj en tu barra de tareas.
Si no ves el icono del teclado en tu barra de tareas, haz clic con el botón derecho o mantén presionada la barra de tareas y activa el "Mostrar teclado táctil". botón "en el menú contextual.
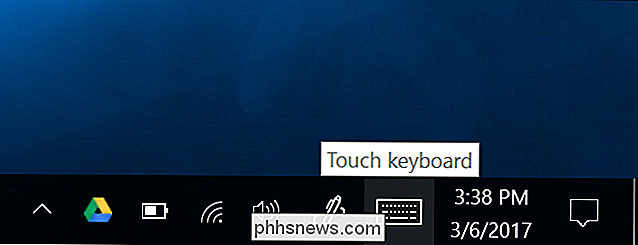
Toque el botón del teclado en la esquina inferior derecha del teclado táctil.

Toque el icono del teclado a mano, que se parece a un lápiz sobre un panel vacío.
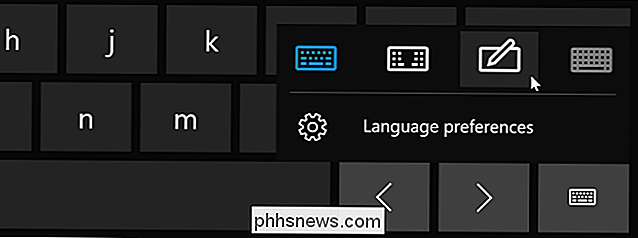
La escritura a mano teclado aparece. Por defecto, abarca todo el ancho de su pantalla. Para reducirlo, toque el botón "Desacoplar" a la izquierda de la "x" en la esquina superior derecha del panel.

Toque la barra de título del panel con el lápiz o el dedo para arrastrarlo por la pantalla y posición donde quiera que lo desee.
Una vez que cambie al panel de ingreso de escritura a mano, aparecerá automáticamente cada vez que toque o haga clic en el icono del teclado en su barra de tareas. Tendrá que tocar el botón del teclado en la parte inferior del teclado de entrada táctil para seleccionar el teclado táctil predeterminado si desea usarlo.
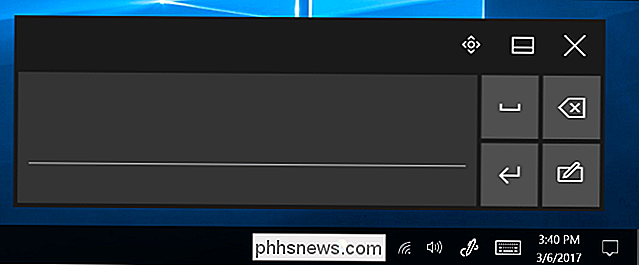
Escribir con el teclado de escritura a mano
Puede ingresar texto en cualquier aplicación con un campo de entrada de texto. Por ejemplo, utilizaremos el Bloc de notas aquí, pero puede hacerlo en cualquier programa de escritorio tradicional o en una nueva aplicación de Windows 10.
Con el campo de texto enfocado, escriba una palabra en el panel de escritura a mano con su pluma. Windows detectará automáticamente la palabra que está escribiendo.
Toque el botón de espacio en el lado derecho del panel con su lápiz y Windows ingresará la palabra en el campo de texto que ha enfocado. Simplemente escriba una palabra, toque el botón "Espacio" o "Entrar" en el panel, escriba la siguiente palabra y continúe. Windows debe detectar automáticamente la palabra correcta si su escritura es clara.
Si Windows no detecta automáticamente la palabra que está escribiendo, tóquela en la barra de sugerencias. Si necesita borrar la palabra anterior o algunas letras, toque el botón de retroceso en el lado derecho del panel. Puede tocar en el campo de texto con el lápiz para volver a colocar el cursor o seleccionar texto.
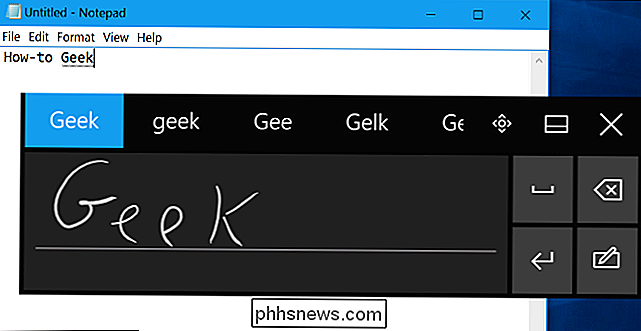
Opciones de escritura a mano
RELACIONADO: Cómo configurar su pluma y sus botones en Windows 10
encuentre algunas opciones para configurar cómo funciona su lápiz en Configuración> Dispositivos> Pluma y tinta de Windows.
Por ejemplo, la opción "Mostrar el panel de escritura a mano cuando nota en modo tableta y no hay ningún teclado conectado" facilita el acceso al panel de entrada de escritura a mano en tabletas con un lápiz óptico. Cuando usa una tableta sin teclado físico conectado y está en modo de escritorio (no en "modo tableta"), Windows abrirá automáticamente el panel de escritura a mano.
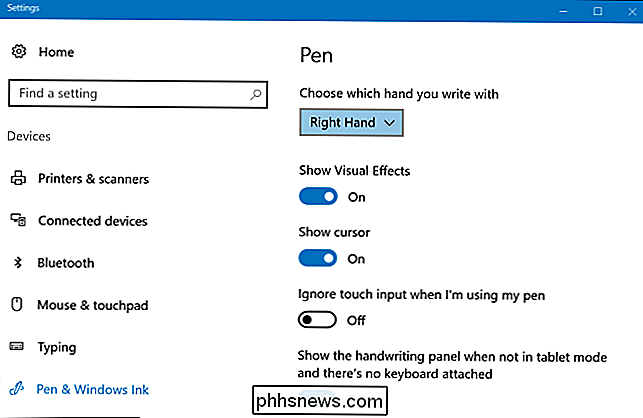
Entrada de lápiz directo
RELACIONADO: Cómo utilizar Sticky Notes en Windows 10
Algunas aplicaciones admiten la entrada directa de lápiz. Por ejemplo, puede abrir las aplicaciones OneNote o Sticky Notes incluidas con Windows 10 y escribir directamente en una nota para tomar notas manuscritas. Use Windows Ink Workspace para encontrar más aplicaciones que admitan la entrada de lápiz.
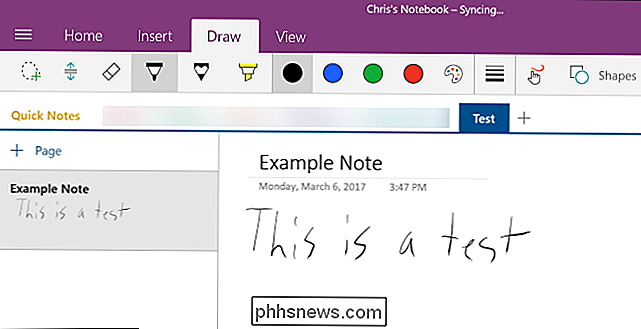
El panel de ingreso de escritura a mano puede ser útil incluso en aplicaciones que le permiten escribir directamente con un lápiz. Por ejemplo, Microsoft Edge le permite tomar notas en páginas web y guardar sus notas. Simplemente toque el icono en forma de bolígrafo "Hacer una nota en la Web" en la barra de herramientas de Edge.
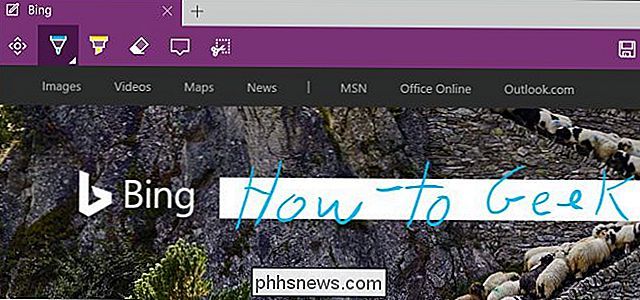
Sin embargo, el soporte de bolígrafo de Edge en realidad no le permite ingresar texto en páginas web. Para hacerlo, deberá enfocar un campo de texto en Microsoft Edge y abrir el teclado de escritura a mano.
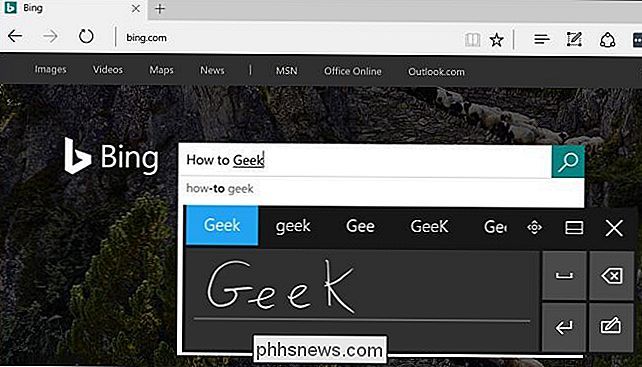
Privacidad
De forma predeterminada, Microsoft recopila automáticamente información sobre su entrada de escritura a mano para comprender mejor su escritura y mejorar el reconocimiento de su texto.
Puede cambiar esta configuración si lo desea. Vaya a Configuración> Privacidad> Voz, entintado y tipeo. Haga clic en "Dejar de conocerme" para evitar que Microsoft recopile estos datos.
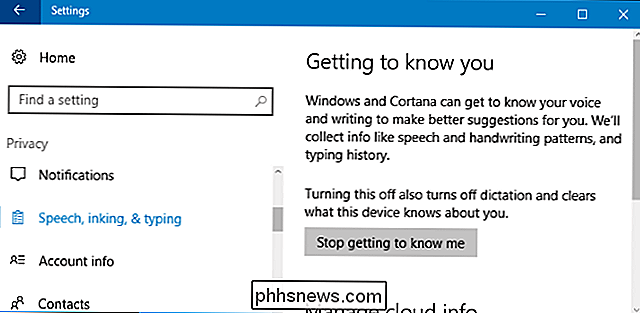

Cómo buscar cualquier opción de menú en macOS
Llegue a una situación donde sabe que existe una opción en un menú, pero no la puede encontrar ? Afortunadamente, macOS le permite buscar en los menús de cualquier aplicación abierta para encontrar lo que está buscando. Usemos Vista previa como ejemplo. Preview es un visor de imágenes excelente y lleno de funciones que viene con todas las Mac, y tiene muchas opciones en sus menús.

Cómo enviar y recibir mensajes de WhatsApp en su computadora
WhatsApp, ahora propiedad de Facebook, es una de las aplicaciones de mensajería más populares disponibles. Es casi completamente reemplazado por SMS en partes del mundo. A diferencia de muchas otras aplicaciones de mensajería, solo puedes usar WhatsApp en un solo dispositivo: tu teléfono inteligente.



