Cómo reasignar botones en el controlador de tu PlayStation 4

PlayStation 4 de Sony ofrece reasignación de botones para sus controladores DualShock 4. Si no te gusta el esquema de control de un juego, puedes cambiar los botones y hacerlo más cómodo. El juego ni siquiera necesita ofrecer su propio reasignación de botones.
Es muy probable que nunca tropiece con esta función a menos que se entere de ello en alguna parte, ya que Sony lo clasifica como una función de "accesibilidad". Esto es lo que necesita saber sobre cómo funciona:
- Este cambio se realiza a nivel del sistema operativo y los juegos no lo conocen. Por ejemplo, supongamos que estás jugando un juego y las indicaciones en pantalla te dicen que presiones "X". Si has reasignado el botón del círculo para que funcione como X, el juego te indicará que presiones "X". Sin embargo, en realidad necesitará presionar el botón de círculo en su controlador. La PS4 enviará una "X" de entrada al juego. Los juegos no son conscientes de que ha reasignado botones, por lo que deberá recordar qué botón ha asignado y cuál.
- El nuevo diseño de asignación de botones afecta a todos los juegos. No puedes simplemente cambiar un perfil para un juego específico. Sin embargo, puede habilitar o deshabilitar rápidamente las asignaciones de botones personalizadas desde la pantalla Configuración si desea deshabilitarla para ciertos juegos.
- Cada perfil de usuario tiene su propia configuración de reasignación de botones. Si tiene varios perfiles en su PS4, puede configurar la reasignación de botones en un perfil y no afectará a otros perfiles de usuario.
Con eso en mente, hablemos sobre cómo lograr esto.
Cómo reasignar su mapa Botones del controlador PS4
Para encontrar estos ajustes, inicie sesión en un perfil en su PS4 y presione el botón PlayStation en el controlador para acceder a la pantalla de inicio.
Presione "Arriba" en el controlador para acceder a la barra de iconos del en la parte superior de la pantalla, seleccione el icono "Configuración" y presione el botón "X".

Seleccione la categoría "Accesibilidad" en la pantalla de Configuración que aparece y presione "X".
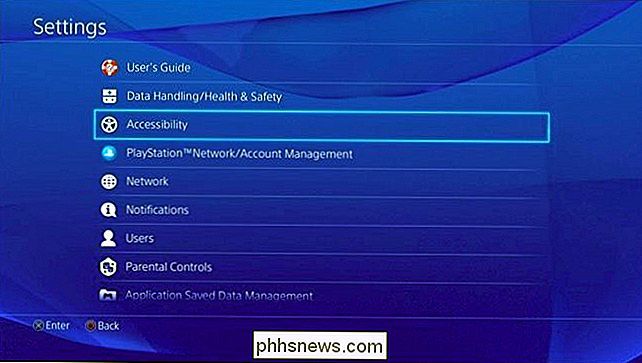
Desplácese hacia abajo en la pantalla Accesibilidad , seleccione "Asignación de botones" y presione "X".
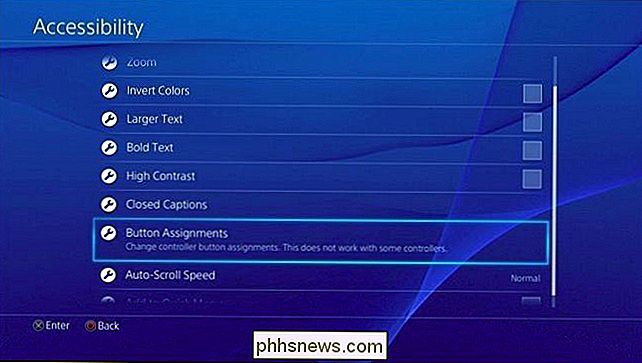
Active la opción "Habilitar asignaciones de botones personalizados" presionando "X".
Aquí verá aparecer la opción "Personalizar asignaciones de botones". Selecciónelo y presione "X".
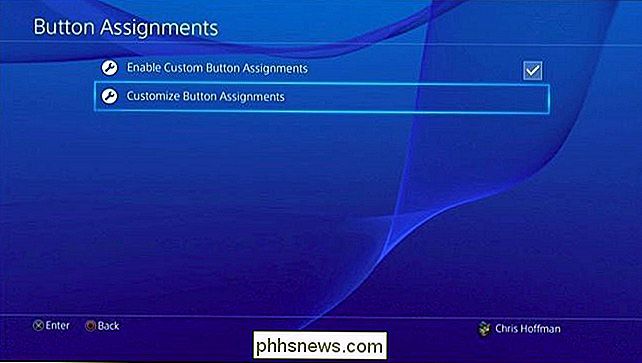
La pantalla Personalizar asignación de botones le permite reasignar un botón a otro. El botón de la izquierda representa el botón físico en su controlador, mientras que el botón de la derecha representa cómo la PS4 lo interpreta. Por ejemplo, el primer botón aquí es "Triángulo -> Triángulo". Esto significa que, cuando presiona el botón Triángulo en su controlador, la consola interpreta que, como un botón Triángulo, presione.
Digamos que quiere cambiar Triángulo y Cuadrado alrededor. Debería seleccionar "Triángulo -> Triángulo" y presionar "X". A continuación, puede elegir "Cuadrado" de la lista que aparece. Esa pulsación de botón ahora indicará "Triángulo -> Cuadrado". Esto significa que, cuando presione el botón Triángulo en su controlador, la PS4 interpretará esto como una pulsación de botón cuadrado. El botón cuadrado se puede configurar para que funcione como triángulo, o puede reasignar otros botones.
Cuando haya terminado, seleccione "Confirmar" para salir de esta pantalla y guardar sus cambios.
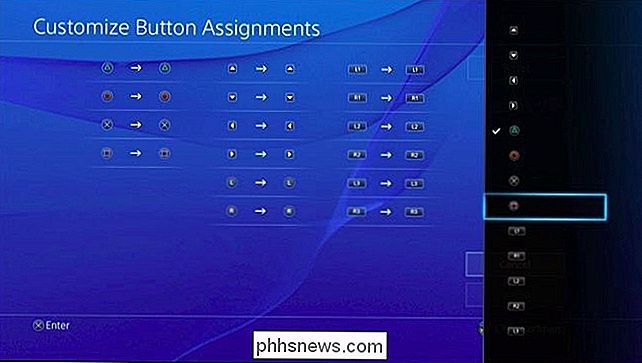
La PlayStation 4 le permite vuelva a asignar los botones Triángulo, Círculo, X, Cuadrado, Arriba, Abajo, Izquierda, Derecha, bastón izquierdo, bastón derecho, L1, R1, L2, R2, L3 y R3. Para el stick izquierdo y el stick derecho, solo puedes intercambiar los sticks; por ejemplo, puedes hacer que la entrada direccional del stick izquierdo funcione como el stick derecho, y viceversa.
Todos los botones están etiquetados en el controlador de tu PS4, excepto Botones L3 y R3. El botón L3 implica "hacer clic" o presionar el botón izquierdo hacia abajo, mientras que el botón R3 significa "hacer clic" o presionar el botón derecho hacia abajo.
Cómo verificar las asignaciones de botones
Puede revisar la pantalla Asignaciones de botones más adelante para ver un gráfico que muestra sus asignaciones de botones personalizados. Si necesita verificar mientras juega, puede presionar el botón de PlayStation y navegar a Configuración> Accesibilidad> Asignación de botones. Luego puede regresar al juego e inmediatamente reanudarlo justo donde lo dejó.
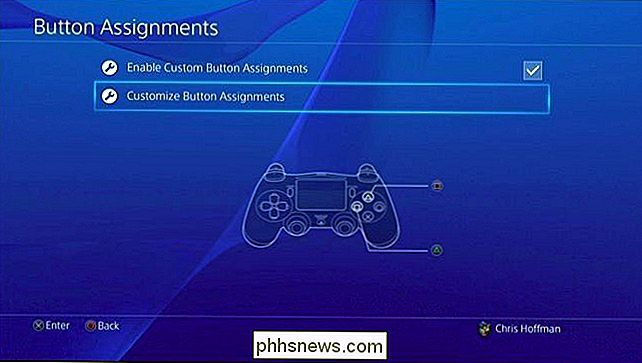
Cómo deshabilitar las asignaciones de botones personalizados
Para deshabilitar la configuración de botones personalizados, vuelva a consultar la pantalla Asignaciones de botones y desactive la configuración "Habilitar asignaciones de botones personalizados". Su diseño de botón personalizado se guardará, por lo que puede volver a activar esta configuración más tarde y reanudar usando el último perfil de asignación de botón que creó sin configurarlo desde cero.
Sería bueno si la PlayStation 4 le permitiera cargar automáticamente los perfiles de asignación de botones se cargan cuando se inicia un juego específico, pero esa característica no está disponible. Pero esto sigue siendo una gran mejora al no poder personalizar tus controles en los juegos de consola.

Cómo compartir su biblioteca de iTunes con su iPhone o iPad
Puede guardar mucha música y videos en su Mac porque es probable que tenga una capacidad de almacenamiento mayor que su iPhone o iPad. Afortunadamente, aún puede compartir fácilmente toda su biblioteca de iTunes con todos sus dispositivos Apple sin transferir físicamente un solo archivo multimedia. Normalmente puede ser bastante difícil compartir de manera confiable medios entre varios dispositivos en su casa, pero con iTunes Home Sharing, es fácil.

Por qué debería comprar un controlador Xbox para PC
El controlador Xbox se ha convertido en el estándar de oro para los juegos de PC. Funciona mejor que cualquier controlador del mercado, y si planeas jugar con un controlador, deberías obtener uno. Claro, el mouse y el teclado siguen siendo el rey, pero las PC son todo sobre elección y flexibilidad. Los controladores son la mejor opción para muchos tipos de juegos, como plataformas, juegos de carreras y juegos de lucha.



