Cómo hacer que el encabezado y el pie de página sean diferentes en la primera página en una hoja de cálculo de Excel

Puede agregar texto, como números de página, nombre de archivo, nombre de la hoja de trabajo y fecha, al encabezado y pie de página en su hoja de cálculo. Pero, ¿qué sucede si desea que la primera página de su hoja de cálculo tenga un encabezado diferente al resto? Es una tarea fácil de realizar.
NOTA: Utilizamos Excel 2016 para ilustrar esta función.
Para hacer que el encabezado y el pie de página de la primera página de la hoja de trabajo actual sean diferentes al resto de las páginas, haga clic en "Diseño de página". "Tab.
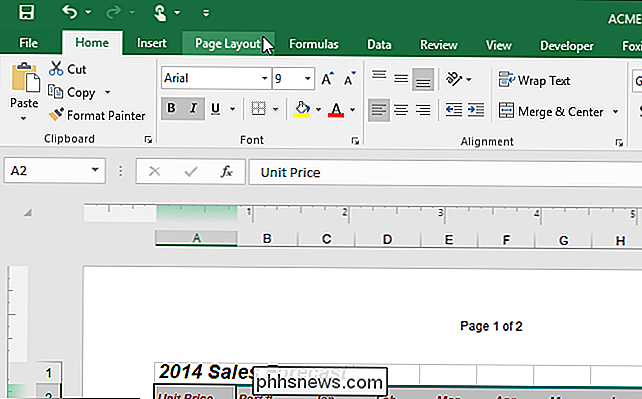
En la sección" Configurar página ", haga clic en el botón" Configuración de página "en la esquina inferior derecha.
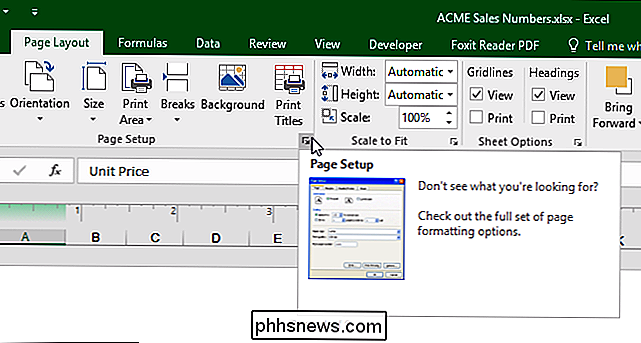
Aparecerá el cuadro de diálogo" Configuración de página ". Haga clic en la pestaña "Encabezado / Pie de página".
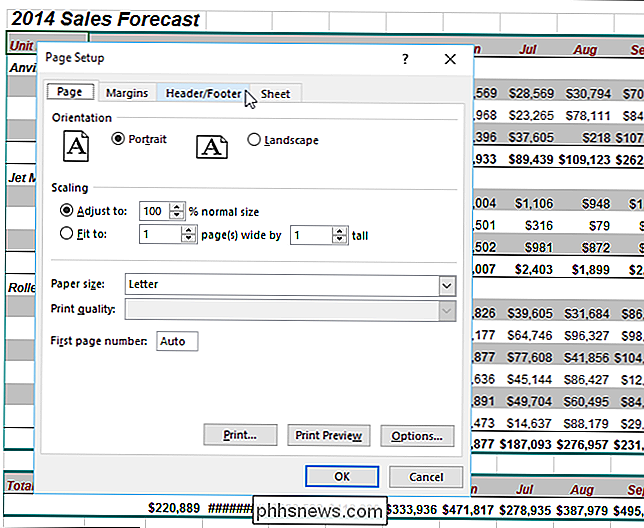
Haga clic en la casilla de verificación "Diferente primera página" para que haya una marca de verificación en el cuadro.
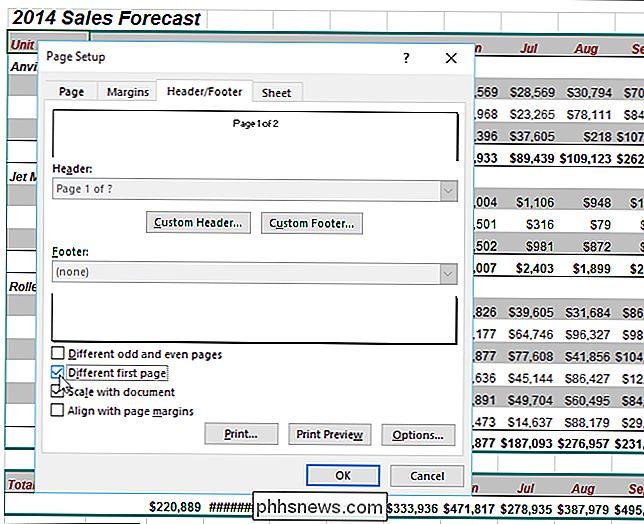
Una vez que haya activado la opción "Diferente primera página", puede personalice el encabezado de la primera página de la hoja de cálculo y el encabezado para el resto de las páginas. Haga clic en "Encabezado personalizado".
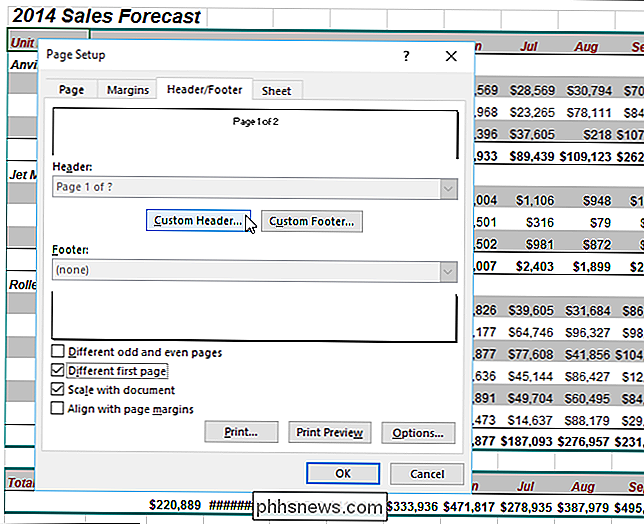
La pestaña "Encabezado" es donde especifica el encabezado para todas las páginas después de la primera página, que, en nuestro ejemplo, es el número de página y el número total de páginas. Para la primera página de la hoja de cálculo, puede dejar el encabezado en blanco, que es el predeterminado. Sin embargo, para nuestro ejemplo, agregaremos texto diferente. Para hacerlo, haga clic en la pestaña "Encabezado de la primera página".
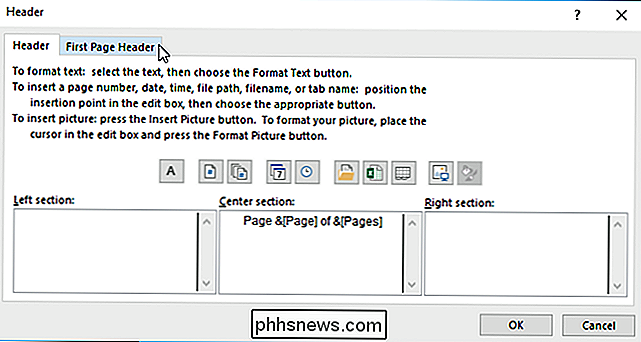
Haga clic en el cuadro "Sección izquierda", "Sección central" o "Derecha", dependiendo de dónde desee colocar el contenido de su encabezado. Puedes tener contenido en los tres cuadros. Vamos a agregar el nombre del archivo al centro del encabezado, haga clic en el cuadro "Sección central" y luego haga clic en el botón "Insertar nombre de archivo".
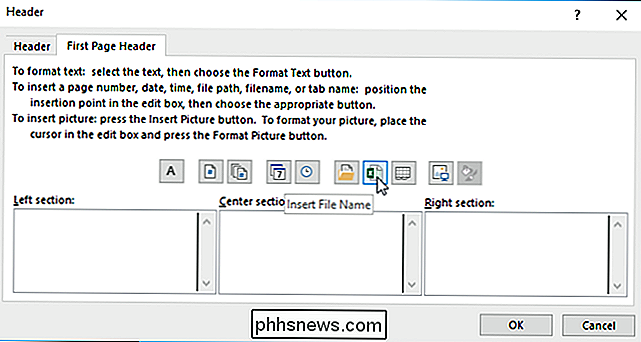
Para aceptar los cambios y cerrar el cuadro de diálogo "Encabezado" , haga clic en "Aceptar".
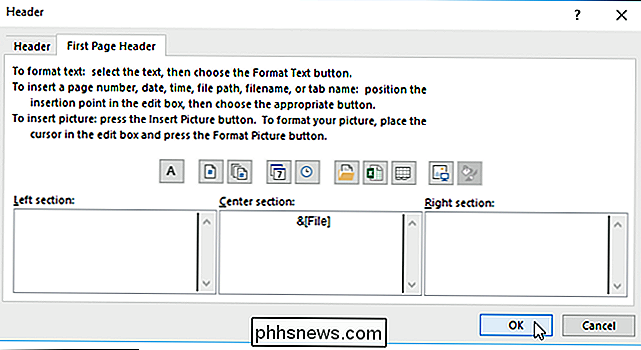
Volverá al cuadro de diálogo "Configurar página". Haga clic en "Aceptar" para cerrarlo.
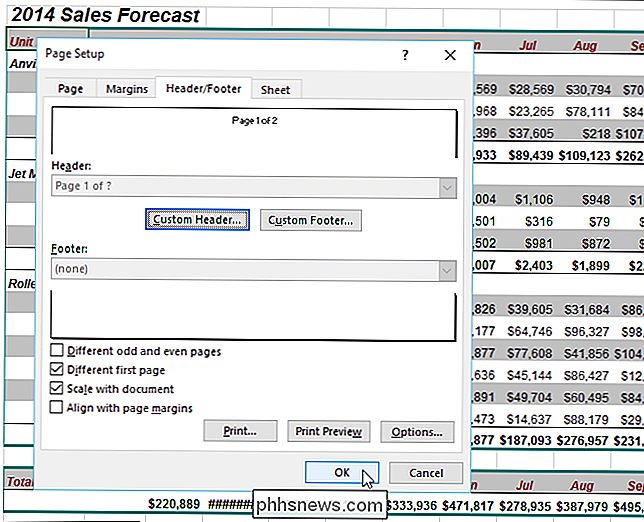
Creamos un encabezado personalizado en este ejemplo, pero también puede crear un pie de página personalizado de la misma manera utilizando el botón "Pie de página personalizado" en el cuadro de diálogo "Configuración de página".
También puede usar este cuadro de diálogo para diferenciar el encabezado y el pie de página de las páginas pares e impares, seleccionando la casilla de verificación "Diferentes páginas pares e impares" en la pestaña "Encabezado / Pie de página" en el cuadro de diálogo "Configuración de página". Luego, puede personalizar los diferentes encabezados y pies de página para las páginas pares e impares usando los botones "Encabezado personalizado" y "Pie de página personalizado".

Cómo usar CD, DVD y Blu-rays en una Mac sin una unidad óptica
La MacBook Air de Apple, junto con muchas otras Mac, ya no incluye una unidad óptica. Pero aún puede usar CD, DVD, Blu-Ray y otros discos ópticos en su Mac. Los trucos aquí son similares a cómo accedería a una unidad óptica en un UltraBook de Windows o una PC similar que no incluye una unidad óptica propia.

¿Qué es Apple CarPlay y es mejor que solo usar un teléfono en su automóvil?
Sube a su automóvil, conecte su teléfono a la unidad principal Bluetooth y lo arroje al muelle. Durante la siguiente cantidad de minutos / horas, esta es su fuente de música, navegación y todo lo demás. CarPlay de Apple busca reinventar la forma en que usa su teléfono en el automóvil con una especie de configuración de "segunda pantalla".



