Cómo deshabilitar la pantalla de bloqueo en Windows 8

La función de bloqueo de pantalla de Windows 8 y 10 es interesante, pero parece que tiene más sentido en una tableta. Afortunadamente, es bastante fácil deshabilitarlo si está usando una computadora portátil o de escritorio.
RELACIONADO: Cómo deshabilitar la pantalla de bloqueo en Windows 8 sin usar la directiva de grupo
Actualizar : Desafortunadamente, Microsoft está deshabilitado estos ajustes en la actualización de aniversario de Windows 10, por lo que este ajuste solo funcionará en Windows 8 o Windows 10 Enterprise. También tenga en cuenta que esto solo funciona en las versiones Professional de Windows 8. Si desea hacerlo con un hack de registro, puede seguir nuestro tutorial sobre cómo hacerlo.
Desactivar la pantalla de bloqueo
Lo primero que lo que hay que hacer es abrir el editor de directivas de grupo local presionando la combinación de teclas Win + R para que aparezca un cuadro de ejecución, luego escriba gpedit.msc y presione enter.
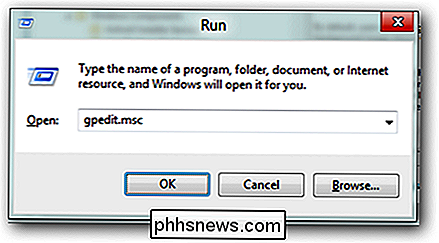
Ahora tendrá que profundizar en:
Configuración del equipo -> Plantillas administrativas -> Panel de control -> Personalización
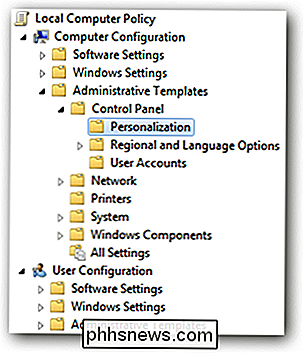
En el lado derecho, deberá hacer doble clic en la configuración "No mostrar la pantalla de bloqueo".
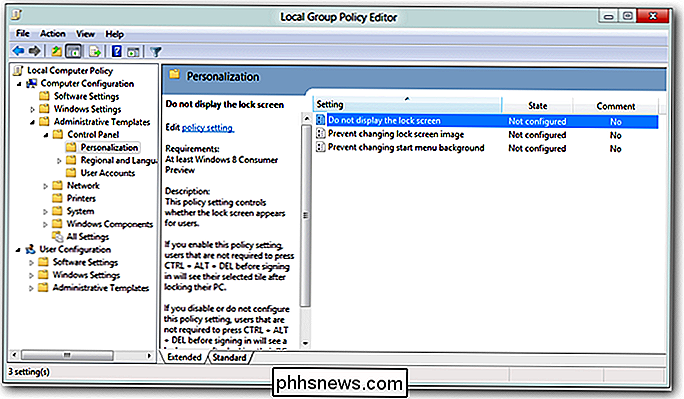
Cambiar el botón de opción de " No configurado "a" habilitado ", haga clic en aplicar y estará listo.
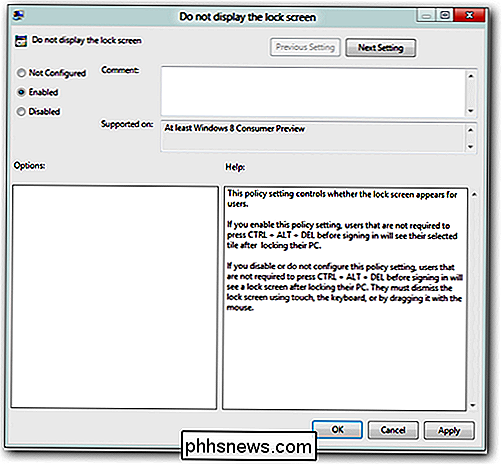
Eso es todo.

Cómo cambiar la ubicación predeterminada "Insertar imagen" en Microsoft Word
Cuando inserta una imagen en un documento, Word siempre utiliza de manera predeterminada la carpeta Biblioteca de imágenes para seleccionar su archivo de imagen. Sin embargo, puede especificar una carpeta diferente como la ubicación de imagen predeterminada que se muestra cuando inserta imágenes en Word.

Cómo cambiar la ubicación de la carpeta de Windows iCloud Photos
Cuando instala el cliente de iCloud en su computadora con Windows, configura la carpeta compartida en una ubicación específica. Sin embargo, puede mover esta carpeta a otra ubicación, incluso otra carpeta de nube compartida o una unidad de respaldo. Hablamos sobre la instalación de iCloud en Windows, que le permitirá sincronizar su secuencia de fotos y usar iCloud Photo Sharing, administrar su Almacenamiento de iCloud, e incluso sincronizar tus marcadores de Chrome, Firefox e Internet Explorer.



