Cómo bloquear tu perfil de Google Chrome con una contraseña

Chrome hace que sea muy fácil cambiar de perfil mientras estás en el navegador. Si otras personas usan tu computadora y quieres evitar que accedan a tu perfil de Chrome, que contiene tus marcadores, historial e incluso contraseñas guardadas, puedes bloquearlo con la contraseña de tu cuenta de Google.
Para bloquear tu perfil de Chrome con la contraseña de su cuenta de Google, debe agregar una nueva persona a Chrome como usuario supervisado. Le mostraremos cómo hacerlo y luego cómo bloquear su propio perfil.
Para hacer todo esto, vamos a usar el nuevo sistema de administración de perfiles en Chrome. Pero, primero, debemos habilitarlo en las banderas de Chrome. Ingrese la siguiente línea en la barra de direcciones y presione Entrar;
chrome: // flags / # enable-new-profile-management
NOTA: No tiene que usar este nuevo perfil, pero debe estar en al menos un usuario supervisado para que pueda tener acceso a la opción que bloquea su perfil.
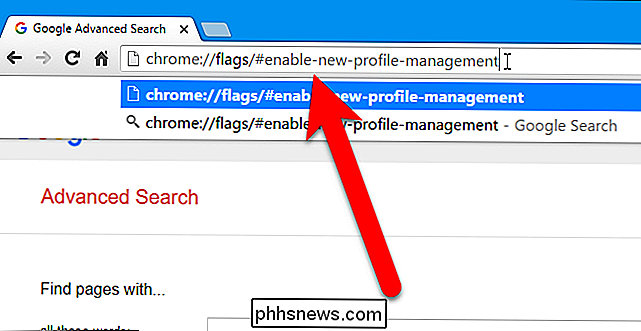
Seleccione "Activado" en la lista desplegable bajo Nuevo sistema de administración de perfiles.
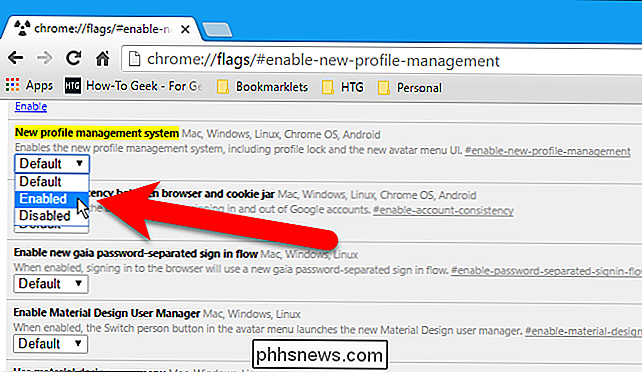
Se debe reiniciar Chrome para que este cambio surta efecto, así que desplácese hasta la parte inferior de la lista de indicadores y haga clic en "Relanzar ahora".
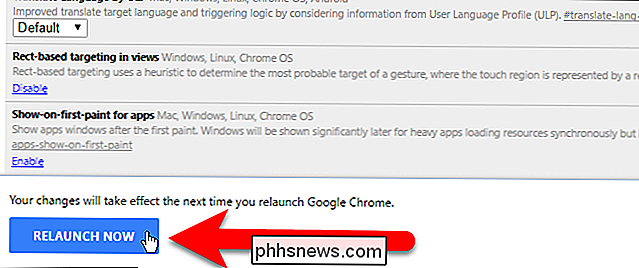
Una vez que Chrome se haya reabierto, haga clic en el botón de menú de Chrome en la esquina superior derecha de la ventana del navegador y seleccione "Configuración" en el menú desplegable .
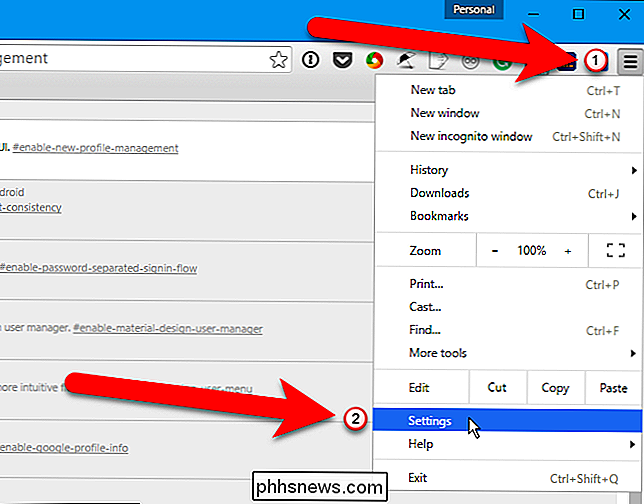
La página Configuración se abre en una nueva pestaña. En la sección Personas, haga clic en "Agregar persona".
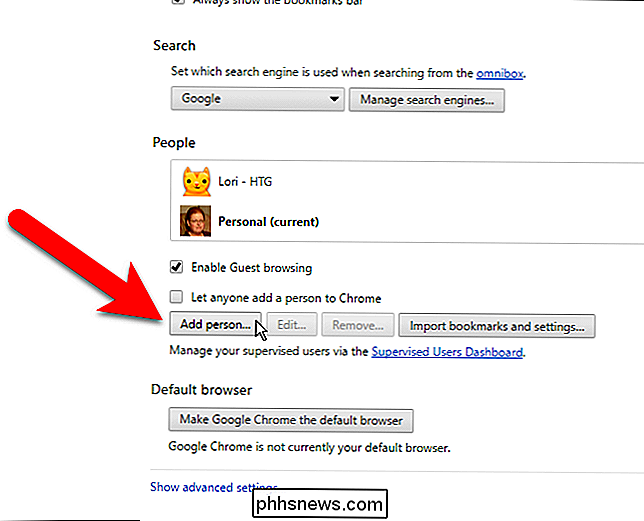
En el cuadro de diálogo Agregar persona, ingrese un Nombre para la nueva persona y marque la casilla "Controlar y ver los sitios web que esta persona visita desde [email protected]". Si lo desea, puede cambiar la imagen asociada con este usuario haciendo clic en la imagen deseada. Haga clic en "Agregar".
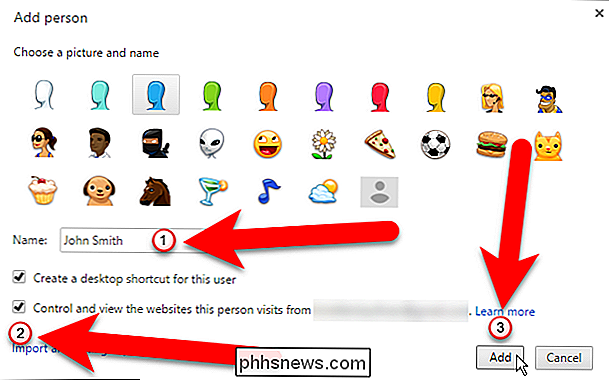
Aparecerá el siguiente cuadro de diálogo que le indica que la nueva persona ahora es un usuario supervisado. Puede gestionar la configuración de este usuario supervisado haciendo clic en el enlace www.chrome.com/manage proporcionado en el cuadro de diálogo. En este momento, no queremos cambiar al nuevo usuario, entonces haga clic en "OK, lo obtuve".
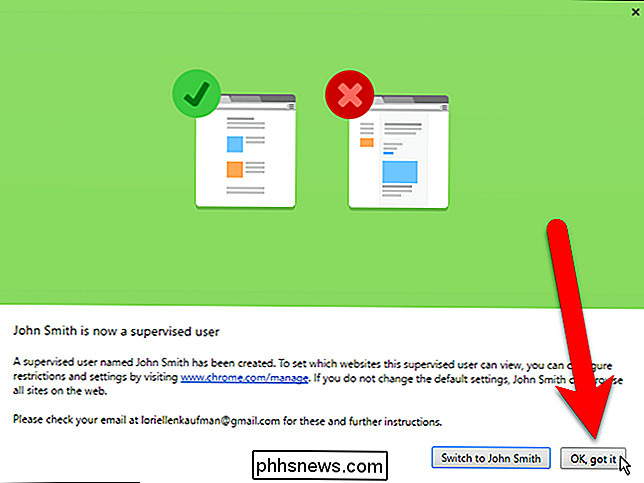
Verá a la nueva persona en la lista Personas, con "(Supervisado)" al lado de su nombre .
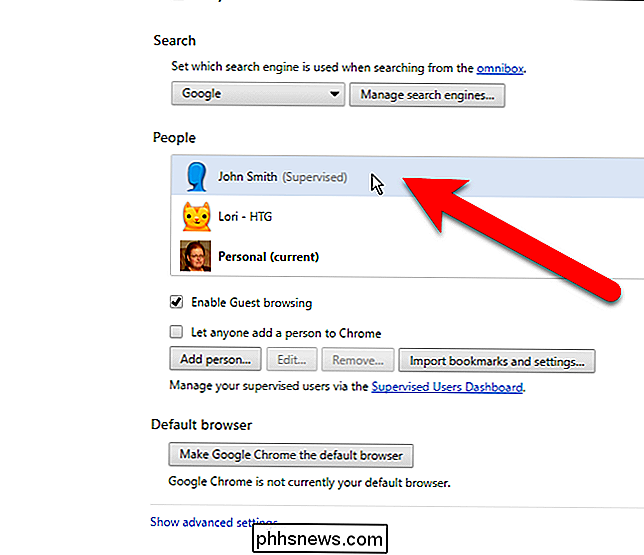
Ahora, cuando hace clic en el botón en la parte superior de la ventana del navegador con su nombre de perfil, puede seleccionar "Salir y bloquear" para cerrar Chrome y bloquear su perfil.
NOTA: Para bloquear su perfil , debe salir de Chrome usando la opción "Salir y bloquear" en el menú del selector de perfil. Salir de Chrome normalmente dejará su perfil desbloqueado.
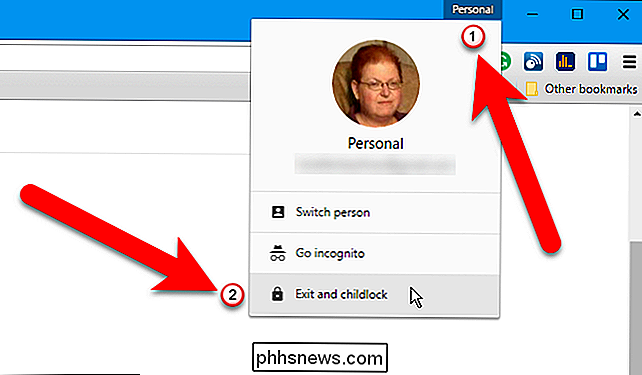
El cuadro de diálogo del perfil de Google Chrome se muestra automáticamente con su cuenta seleccionada y lista para aceptar su contraseña. Si no quiere volver a abrir Chrome en este momento, haga clic en la "X" en la esquina superior derecha del cuadro de diálogo para cerrarlo. De lo contrario, para abrir Chrome usando su perfil protegido, ingrese la contraseña de su cuenta de Google y presione Entrar.
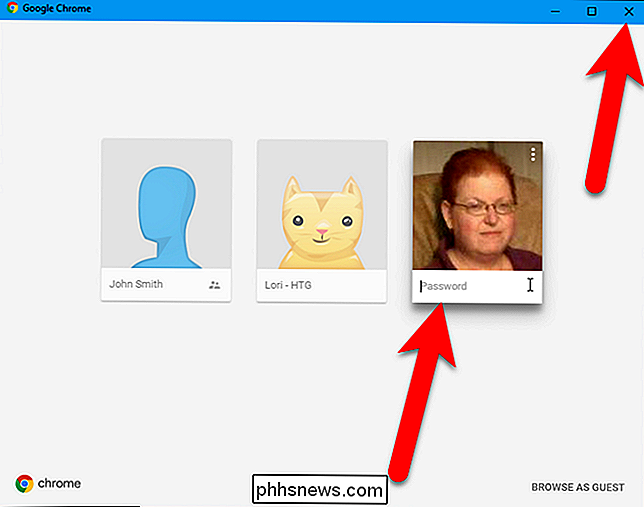
Cuando su perfil está bloqueado y abre Chrome utilizando su perfil protegido, este cuadro de diálogo aparece cuando abre Chrome. Verás un ícono de candado en tu perfil protegido. Haga clic en el mosaico de su perfil de usuario e ingrese su contraseña para abrir Chrome usando su perfil protegido.
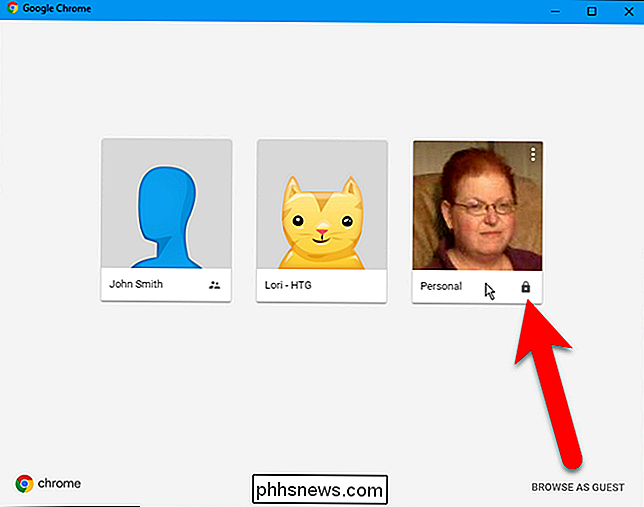
También puede crear un acceso directo de Windows para cada perfil de Chrome para abrir rápidamente Chrome usando diferentes perfiles u obtener más información sobre el selector de perfil de Google Chrome si Estoy interesado en ver lo que puede hacer.

Cómo dejar la versión Beta de iOS Ahora que iOS 11 está fuera
Una vez que sale una versión principal de iOS, los beneficios de ser el canal de lanzamiento beta disminuyen significativamente, así es cómo obtener fuera del tren de pruebas beta y regrese a las versiones públicas antiguas. ¿Por qué volver atrás? RELACIONADO: Novedades en iOS 11 para iPhone y iPad, disponible ahora A la cabeza de una importante actualización de iOS (como el cambio entre iOS 10 e iOS 11 que está cargado con toneladas de nuevas características), es muy divertido saltar al carro de las pruebas beta.

Una breve historia de la pantalla azul de la muerte
Es icónico, pero Microsoft desea que no lo sea. En los años 90 era tan básico para la experiencia de Windows como Paint y Solitario, pero actualmente no se ve muy a menudo. Estoy hablando, por supuesto, sobre la Pantalla Azul de la Muerte. Los usuarios más jóvenes de PC no tienen idea de cuán común era esta pantalla que causaba pánico, o lo que significaba.



