Cómo usar una llave USB para desbloquear una PC con cifrado de BitLocker

Habilite la encriptación de BitLocker y Windows la desbloqueará automáticamente cada vez que inicie la computadora con la TPM integrada en la mayoría de las computadoras modernas . Pero puede configurar cualquier unidad flash USB como una "clave de inicio" que debe estar presente en el arranque antes de que su computadora pueda descifrar su unidad e iniciar Windows.
Esto efectivamente agrega la autenticación de dos factores al cifrado de BitLocker. Cada vez que inicie su computadora, deberá proporcionar la llave USB antes de que se descifre. Esto sería particularmente útil con una unidad USB pequeña que llevas contigo en un llavero.
Paso uno: habilita BitLocker (si no lo has hecho ya)
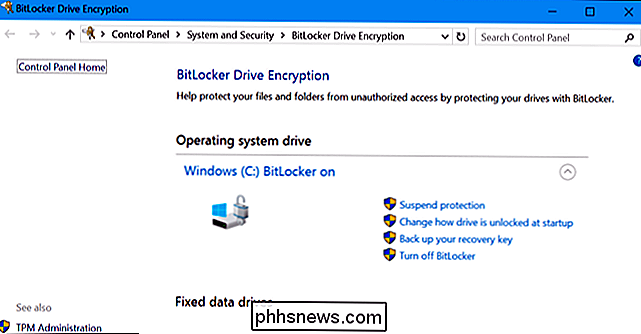
Esto, obviamente, requiere el cifrado de la unidad BitLocker, lo que significa que solo funciona en ediciones Professional y Enterprise de Windows. Antes de poder seguir cualquiera de los pasos a continuación, deberá habilitar el cifrado de BitLocker en la unidad del sistema desde el Panel de control.
Si hace todo lo posible por habilitar BitLocker en una PC sin un TPM, puede elegir para crear una clave de inicio USB como parte del proceso de configuración. Esto se usará en lugar del TPM. Los siguientes pasos solo son necesarios cuando se habilita BitLocker en computadoras con TPM, que tienen la mayoría de las computadoras modernas.
Si tiene una versión de inicio de Windows, no podrá usar BitLocker. Puede tener la característica de Encriptación de Dispositivo en su lugar, pero esto funciona de manera diferente a BitLocker y no le permite proporcionar una clave de inicio.
Paso Dos: Habilite la Tecla de Inicio en el Editor de Política de Grupo
Una vez que haya habilitado BitLocker , deberá habilitar el requisito de la clave de inicio en la política de grupo de Windows. Para abrir el Editor de directivas de grupo, presione Windows + R en su teclado, escriba "gpedit.msc" en el cuadro de diálogo Ejecutar y presione Entrar.
Diríjase a Configuración del equipo> Plantillas administrativas> Componentes de Windows> Cifrado de unidad BitLocker> Sistema operativo Acciona en la ventana de Política de grupo.
Haga doble clic en la opción "Requerir autenticación adicional al inicio" en el panel derecho.
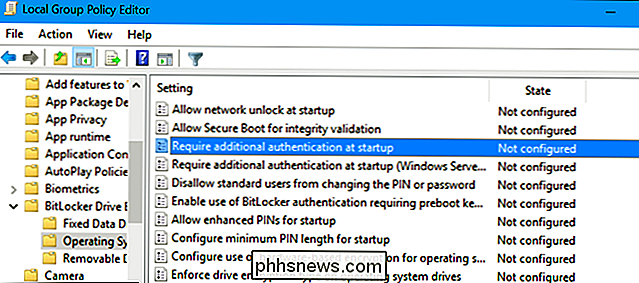
Seleccione "Activado" en la parte superior de la ventana aquí. A continuación, haga clic en el cuadro debajo de "Configurar la clave de inicio de TPM" y seleccione la opción "Requerir clave de inicio con TPM". Haga clic en "Aceptar" para guardar sus cambios.
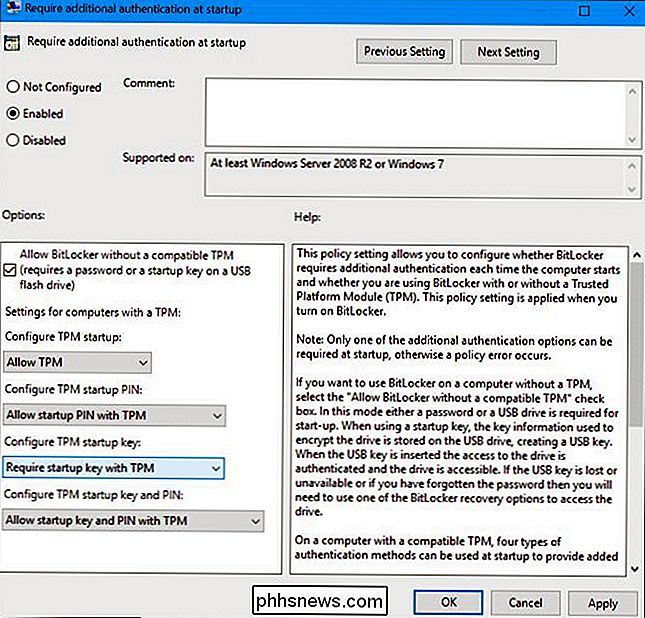
Paso tres: configure una clave de inicio para su unidad
Ahora puede usar el comandomanage-bdepara configurar una unidad USB para su cifrado de BitLocker unidad.
Primero, inserte una unidad USB en su computadora. Tenga en cuenta la letra de la unidad USB-D: en la captura de pantalla a continuación. Windows guardará un pequeño archivo .bek en la unidad, y así se convertirá en su clave de inicio.
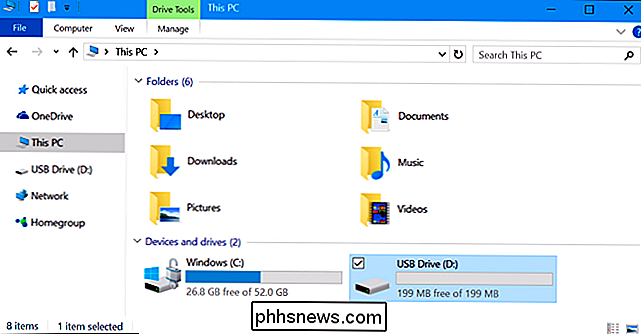
A continuación, ejecute una ventana del símbolo del sistema como administrador. En Windows 10 u 8, haga clic con el botón derecho en el botón Inicio y seleccione "Símbolo del sistema (Administrador)". En Windows 7, busque el acceso directo "Símbolo del sistema" en el menú Inicio, haga clic con el botón derecho y seleccione "Ejecutar como administrador"
Ejecute el siguiente comando. El siguiente comando funciona en su unidad C: entonces, si desea solicitar una clave de inicio para otra unidad, ingrese su letra de unidad en lugar dec:. También deberá ingresar la letra de la unidad USB conectada que desea usar como clave de inicio en lugar dex:.
manage-bde -protectors -add c: -TPMAndStartupKey x:
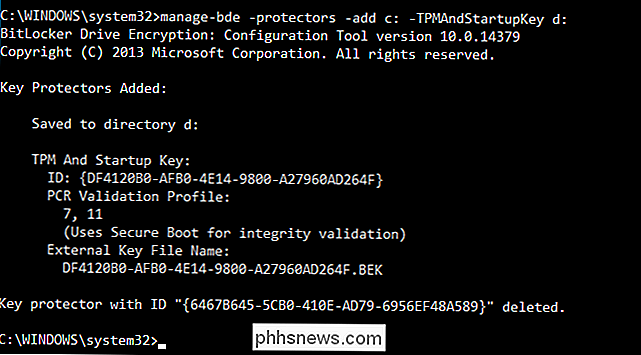
La clave se guardará en la unidad USB como un archivo oculto con la extensión de archivo .bek. Puede verlo si muestra archivos ocultos.
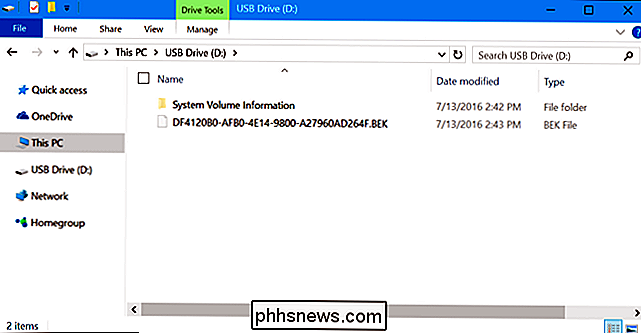
Se le pedirá que inserte la unidad USB la próxima vez que inicie su computadora. Tenga cuidado con la clave: alguien que copie la clave de su unidad USB puede usar esa copia para desbloquear su unidad encriptada con BitLocker.
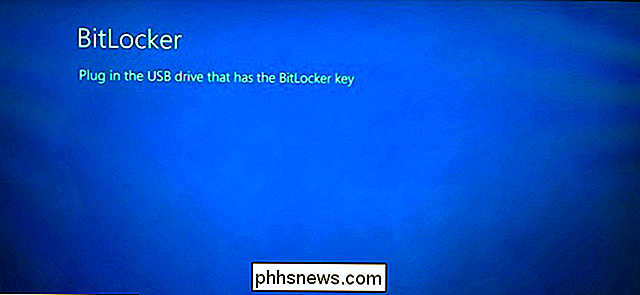
Para verificar si el protector TPMAndStartupKey se agregó correctamente, puede ejecutar el siguiente comando:
manage-bde -status
(El protector de clave "Contraseña numérica" que se muestra aquí es su clave de recuperación.)
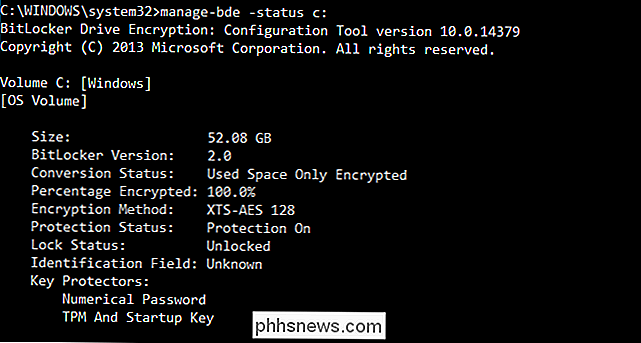
Cómo eliminar el requisito de clave de inicio
Si cambia de opinión y quiere dejar de requerir el tecla de inicio más tarde, puede deshacer este cambio. Primero, regrese al Editor de políticas de grupo y cambie la opción a "Permitir clave de inicio con TPM". No puede dejar la opción configurada en "Requerir clave de inicio con TPM" o Windows no le permitirá eliminar el requisito de la clave de inicio de la unidad.
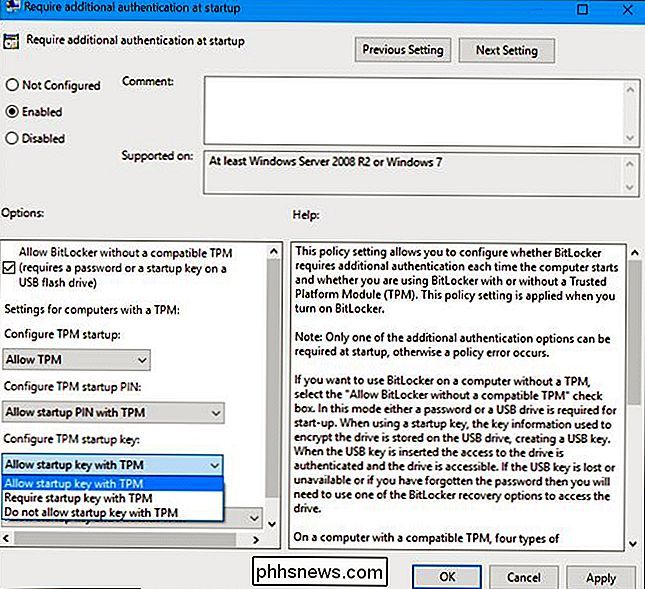
A continuación, abra una ventana del símbolo del sistema como administrador y ejecute el siguiente comando (nuevamente, reemplazandoc:si está usando una unidad diferente):
manage-bde-protectors -add c: -TPM
Esto reemplazará el requisito "TPMandStartupKey" con un requisito de "TPM", eliminando el PIN. Su unidad BitLocker se desbloqueará automáticamente a través del TPM de su computadora cuando arranque.
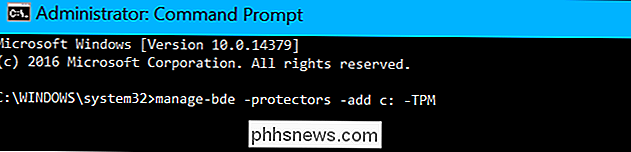
Para verificar que esto se haya completado correctamente, ejecute nuevamente el comando de estado:
manage-bde -status c:
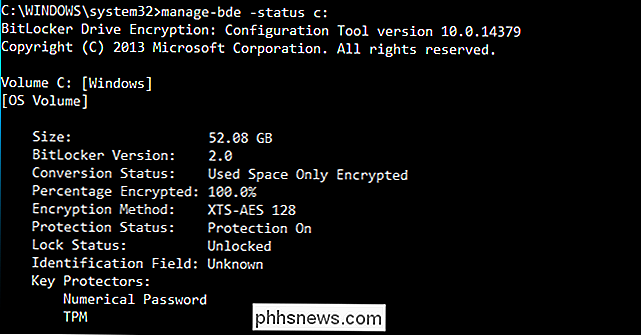
Primero intente reiniciar su computadora. Si todo funciona correctamente y su computadora no requiere que la unidad USB se inicie, puede formatear la unidad o simplemente eliminar el archivo BEK. También puede dejarlo en su disco: ese archivo ya no hará nada.
Si pierde la clave de inicio o elimina el archivo .bek de la unidad, deberá proporcionar el código de recuperación de BitLocker para la unidad de tu sistema. Deberías haber guardado en un lugar seguro cuando habilitaste BitLocker para la unidad del sistema.
Crédito de imagen: Tony Austin / Flickr

Cómo exportar e importar reglas en Outlook
Si ha estado usando Outlook durante un período de tiempo considerable, probablemente tenga unas pocas reglas configuradas para ayudarlo a administrar su maremoto de correo electrónico. Si tiene una computadora nueva o está reinstalando Windows, no necesita volver a configurarlas todas, simplemente exportelas.

Cambiar el navegador web predeterminado en Windows 8
Windows 8 viene con dos sabores de Internet Explorer 10, uno para Metro UI y otro para el escritorio. Si no te preocupa tratar con ninguna versión, puedes continuar e instalar un navegador diferente como Google Chrome, Firefox o Safari. Sin embargo, la opción de configurar el navegador como el navegador predeterminado en Windows 8 durante la instalación realmente no parece funcionar, al menos no para Chrome.Pa



