Cómo establecer la fuente predeterminada en Word

Word es una aplicación potente, pero algunas de las herramientas de configuración no son muy intuitivas. Es bastante fácil cambiar la fuente de texto en su documento actual, pero eso no cambia la fuente predeterminada que se aplica cada vez que crea un nuevo documento.
Cambiar la fuente predeterminada en Word no es obvio. Le mostraremos una manera fácil de hacerlo.
Abra un documento existente o ingrese texto en un nuevo documento. Seleccione un texto y haga clic en el botón del cuadro de diálogo "Fuente" en la sección "Fuente" de la pestaña "Inicio".
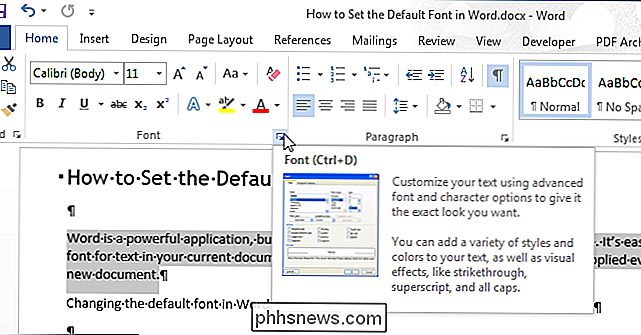
En el cuadro de diálogo "Fuente", seleccione la fuente que desea establecer como predeterminada en la "Fuente "Cuadro de lista y haga clic en el botón" Establecer como predeterminado ".
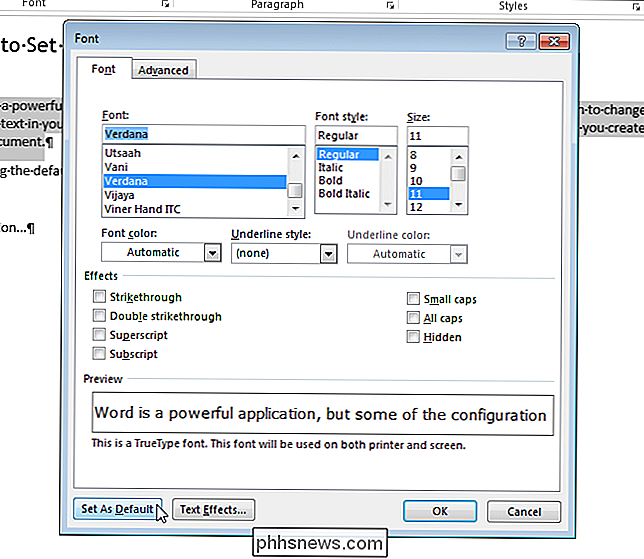
Aparecerá un cuadro de diálogo que le preguntará si desea establecer la fuente predeterminada solo para el documento actual o para todos los documentos basados en la plantilla Normal. Seleccione el botón de opción "Todos los documentos basados en la plantilla Normal.dotm". Haga clic en "Aceptar".
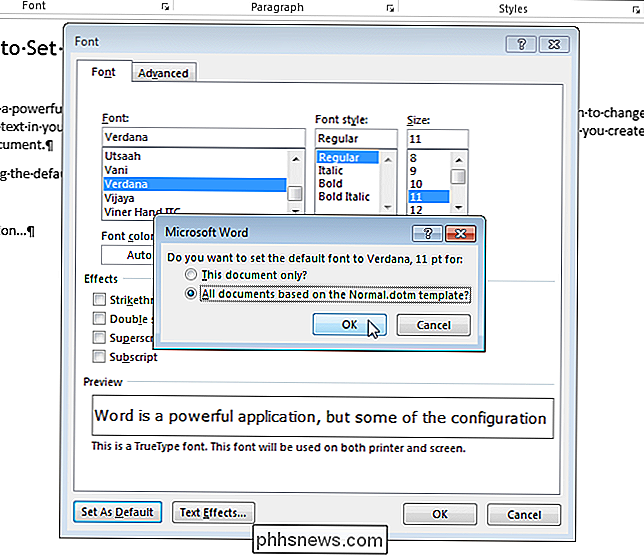
NOTA: la nueva fuente predeterminada se guarda solo en la plantilla actualmente en uso. Los documentos existentes no se cambiarán la próxima vez que se abran.
Si tiene una plantilla personalizada aplicada al documento actual, la fuente predeterminada se guardará en esa plantilla y no en la plantilla Normal. La forma más fácil de cambiar la fuente predeterminada en la plantilla Normal es crear un documento nuevo y luego seguir los pasos de este artículo.

Los mejores administradores de archivos alternativos para Windows, Mac y Linux
La mayoría de las personas usa el administrador de archivos incluido de su sistema operativo, pero muchos geeks prefieren administradores de archivos de terceros. Después de todo, Windows Explorer no ofrece pestañas, una interfaz de doble panel, herramientas de cambio de nombre por lotes y funciones más avanzadas.

Por qué comprar un refrigerador inteligente es una idea tonta
Los "refrigeradores inteligentes" como el refrigerador Samsung "Family Hub" de $ 6000 prometen ser todo, desde un centro de entretenimiento hasta un centro social. Pero por favor, no compre estas cosas. Comprar una nevera inteligente es una idea tonta. Vi el refrigerador "Family Hub" en CES 2016, y un representante de Samsung me aseguró que no era una broma.



