Cómo domesticar el uso de datos de fondo de tu Chromecast

El Chromecast de Google es un excelente y pequeño dispositivo de transmisión que ofrece una manera fácil y económica de llevar el contenido de la pequeña pantalla al más grande. El hecho es que cuando no lo está usando, puede usar más de 15GB de datos al mes en modo inactivo. Esa es una cantidad bastante significativa para cualquier persona con una conexión medida.
¿Por qué sucede esto?
"¿Por qué?" es naturalmente la primera pregunta que la mayoría de la gente tiene respecto a todo este uso de datos. El problema se puede resumir en una palabra: Telones.
RELACIONADO: Cómo personalizar el fondo de su Chromecast para mostrar imágenes personalizadas, noticias y más
Usted conoce esas imágenes bonitas que aparecen en la pantalla cuando ¿tu Chromecast está inactivo? Esos se llaman Backdrops. Son imágenes de alta resolución que su Chromecast descarga cada 30 segundos más o menos, lo que realmente puede masticar sus datos a medida que los días se convierten en semanas y semanas en meses. Es una locura cuánto puede usar, en realidad, más de 15GB en algunos casos (dependiendo de tu configuración y otras cosas).
Aunque puedes personalizar fácilmente la configuración de tu fondo, no es tan fácil desactivar todas las opciones que hacen el Chromecast deje de comer datos en segundo plano; para eso, necesitará una solución alternativa.
Opción uno: use un puerto USB en su televisor para encender el Chromecast
Cuando usa la fuente de alimentación que viene con su Chromecast, esencialmente proporcionan energía constante a la unidad todo el tiempo. ¿Sabes lo que significa? Los fondos siempre se están ejecutando, incluso cuando el televisor no está encendido.
Ahora, si tiene una conexión de datos ilimitada en su casa, probablemente no sea un gran problema. Y hay beneficios de dejar tu Chromecast funcionando todo el tiempo, como el control de voz del Asistente de Google. Siempre que el Chromecast esté encendido y su televisor sea compatible con HDMI-CEC, puede decir "Hey Google, encienda el televisor" (o alguna variación del mismo) y encenderá el televisor. Eso es asombroso.
RELACIONADO: Cómo habilitar HDMI-CEC en su TV, y por qué debería
Pero si no le importa eso, lo mejor que puede hacer es simplemente encender el Chromecast con uno de los puertos UBS en el televisor. La mayoría de los televisores deshabilitan la alimentación de los puertos USB cuando los apaga, lo que desactivará el Chromecast cada vez que apague el televisor. Sin energía, sin fondo. Eso es lo más fácil que puede ser una solución, de verdad.
Para saber si su televisor desactiva la energía del Chromecast cuando está apagado, apague el televisor y luego encienda la aplicación Google Home en su teléfono. Toca el botón Dispositivos en la esquina superior derecha y desplázate por la lista para ver si aparece el Chromecast. Si lo hace, aún estará encendido. Si no es así, está bien.
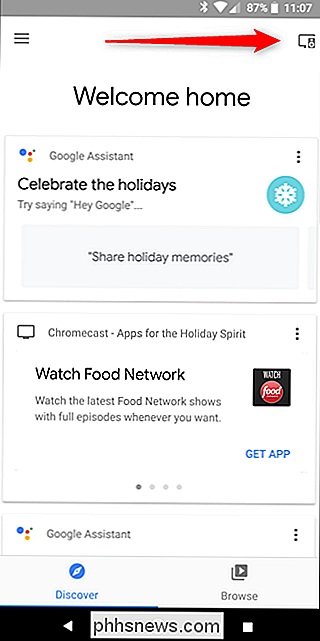
Opción dos: cree un par de imágenes pequeñas específicamente para su fondo de pantalla
Si la opción anterior no funciona por una u otra razón, usa control por voz , o su televisor no apaga su puerto USB cuando está apagado, entonces tiene otra opción. Básicamente, debe crear un par de imágenes 1 × 1 que puede colocar en una carpeta en Google Fotos, que establecerá como fondo. Esto evitará que el Chromecast use imágenes fuera de las imágenes especificadas, que esencialmente no tendrán ancho de banda.
Entonces, lo primero es lo primero: simplemente descargue este archivo zip. Tiene dos imágenes negras de 1 × 1. Continúa y descomprime el archivo para poder extraer las imágenes.
Luego, salta a Google Fotos. Inicia sesión si aún no lo has hecho, luego haz clic en el botón Cargar. Elija las dos imágenes de 1 × 1 píxel.
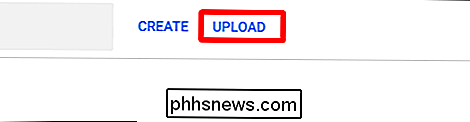
Una vez que estén cargadas, haga clic en el botón Crear y elija "Álbum".
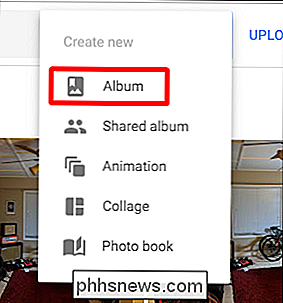
Elija ambas imágenes, luego haga clic en Crear en la esquina superior derecha.
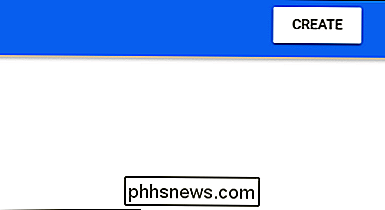
Cuando se abre el nuevo álbum, le doy un nombre, voy con "Chromecast". Cuando haya terminado, simplemente haga clic en la marca de verificación en la esquina superior izquierda.
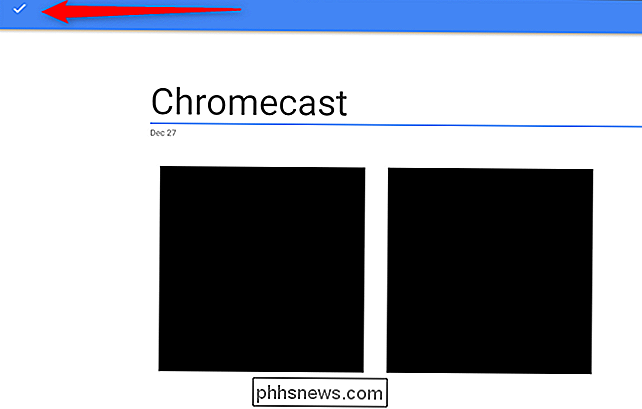
Con eso fuera del camino, tome su teléfono y abra el Aplicación Google Home, luego toque el botón Dispositivos.
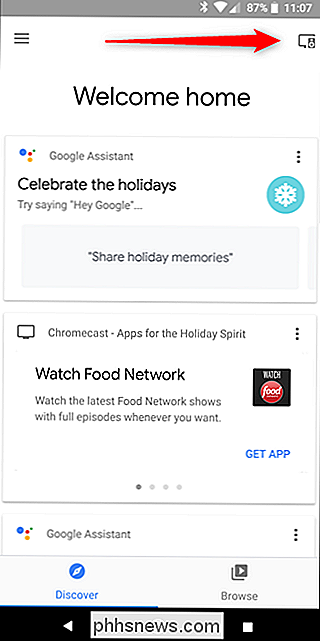
Encuentre su Chromecast, luego toque los tres puntos en la esquina superior derecha de su tarjeta. Elija configuraciones de fondo.
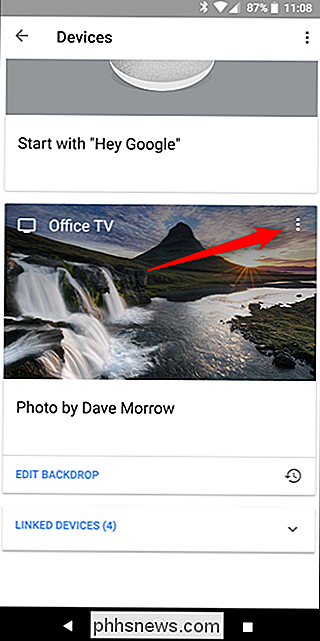
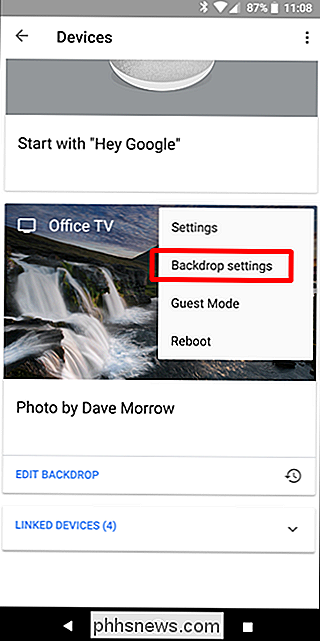
Toque Google Fotos, luego elija solo su carpeta Chromecast.
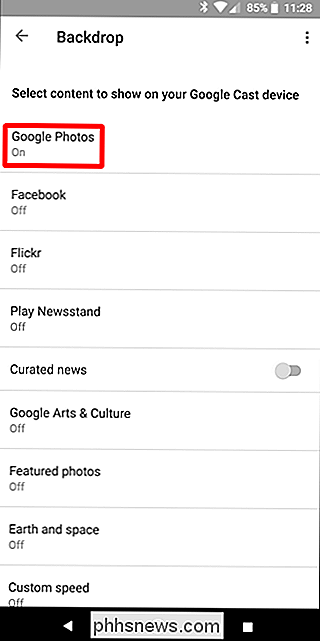
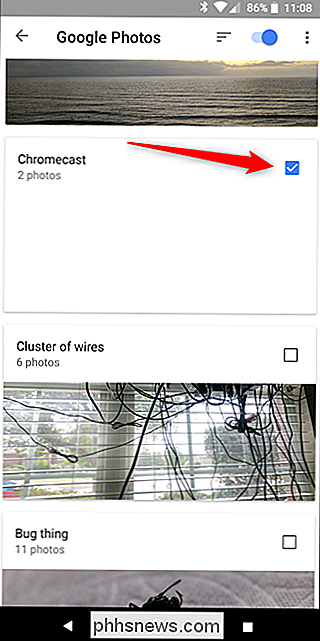
Después de eso, asegúrese de desactivar todas las demás opciones en Configuración de fondo. Simplemente revise la lista y deshabilite todo. Si realmente quieres que sea mínimo, incluso puedes desactivar la opción de clima, pero no debería usar esa cantidad de datos si lo dejas.
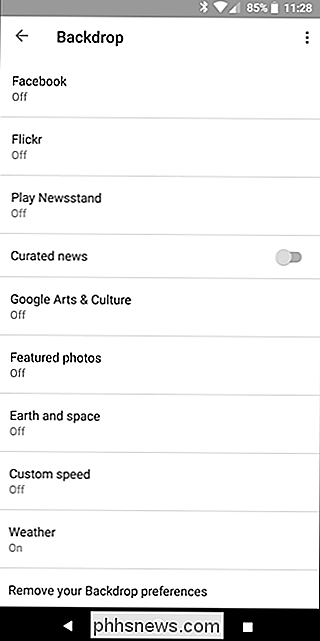
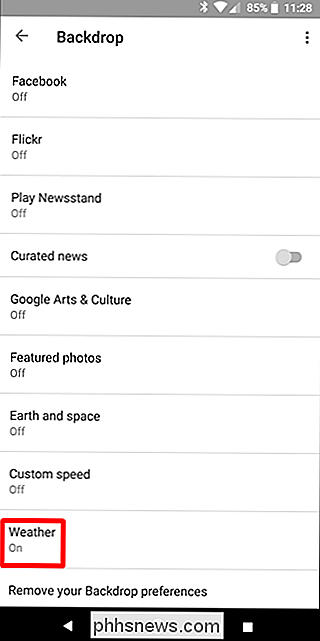
Aquí tienes. A partir de ahora, tu Chromecast solo será una pantalla negra todo el tiempo cuando esté inactivo. Puede que no sea tan lindo, pero te ahorrará una cantidad bastante buena de geebees, lo que vale la pena si me lo preguntas.
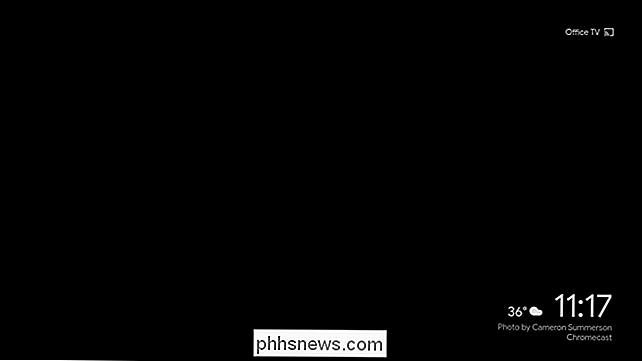

Cómo controlar automáticamente los ventiladores de su PC para un funcionamiento fresco y silencioso
Un buen conjunto de ventiladores puede evitar que su computadora se sobrecaliente, pero también pueden hacer que su computadora suene como un túnel de viento. Aquí se explica cómo controlar los ventiladores de su PC para un enfriamiento superior cuando está trabajando mucho y silencio cuando no es así.

Cómo habilitar las actualizaciones automáticas de firmware para su Wink Hub
Las actualizaciones de firmware son molestas, pero son esenciales para un dispositivo que funcione correctamente (y sea seguro). El Wink Hub no es una excepción, pero si prefiere no tener que lidiar con la actualización del concentrador cada vez que sale un nuevo firmware, puede habilitar las actualizaciones automáticas.



