Cómo instalar Windows 3.1 en DOSBox, configurar controladores y jugar juegos de 16 bits

Instalar Windows 3.1 en DOSBox para ejecutar juegos antiguos de Windows de 16 bits en versiones de 64 bits de Windows , Mac OS X, Linux y en cualquier otro lugar donde se ejecute DOSBox. Esto es particularmente útil ya que solo las versiones de 32 bits de Windows pueden ejecutar esas aplicaciones de 16 bits.
Windows 3.1 era en realidad una aplicación que se ejecutaba en DOS, y DOSBox es un emulador diseñado para ejecutar aplicaciones DOS y DOS. Windows 3.1 en DOSBox es una combinación ideal para ejecutar aplicaciones antiguas de Windows 3.1.
Instalar Windows 3.1
RELACIONADO: Cómo hacer que los viejos programas funcionen en Windows 10
Primero, necesitará crea una carpeta en tu computadora. Esta carpeta contendrá el contenido de la unidad "C:" que proporcionará a DOSBox. No use su unidad C: real en Windows para esto. Cree una carpeta como "C: dos", por ejemplo.
Cree una carpeta dentro de la carpeta "C: dos" - por ejemplo, "C: dos INSTALL" - y copie todos los archivos de su Windows 3.1 disquetes a esa carpeta. Windows 3.1 aún está bajo los derechos de autor de Microsoft, y no se puede descargar legalmente desde la web, aunque muchos sitios web lo ofrecen para descargar y Microsoft ya no lo ofrece para la venta.
Puede usar Windows 3.1 o Windows for Workgroups 3.11 - lo que tenga disponible.
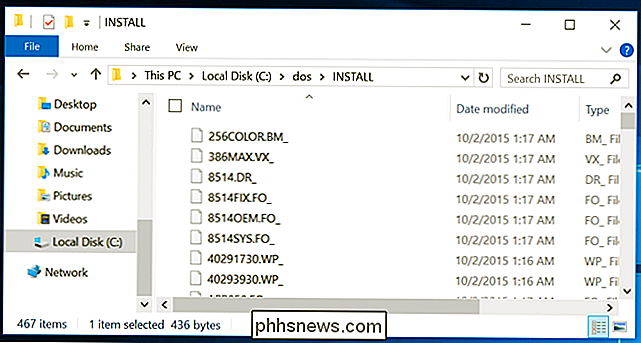
Luego, instale y ejecute DOSBox. En el indicador de DOS, escriba el siguiente comando y presione Entrar para montar la carpeta que creó como su unidad C: en DOSBox:
mount cc: dos
(Si nombró la carpeta en otro lugar o la colocó en otro ubicación, escriba esa ubicación en lugar de c: dos.)
Cambie a la unidad C: escribiendo los siguientes dos caracteres y presionando Enter:
c:
Luego, ingrese la carpeta que contiene su instalación de Windows 3.1 archivos:
cd install
(Si nombró la carpeta algo más, escriba eso en lugar de instalar.)
Finalmente, inicie el asistente de instalación de Windows 3.1:
setup.exe
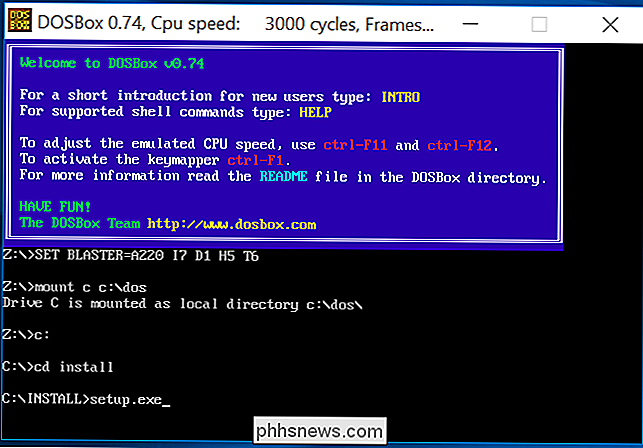
Pase por el Asistente de instalación de Windows 3.1 para instalar Windows 3.1 en DOSBox. Cuando termine, cierre el sistema DOS haciendo clic en "Reiniciar" en el asistente.
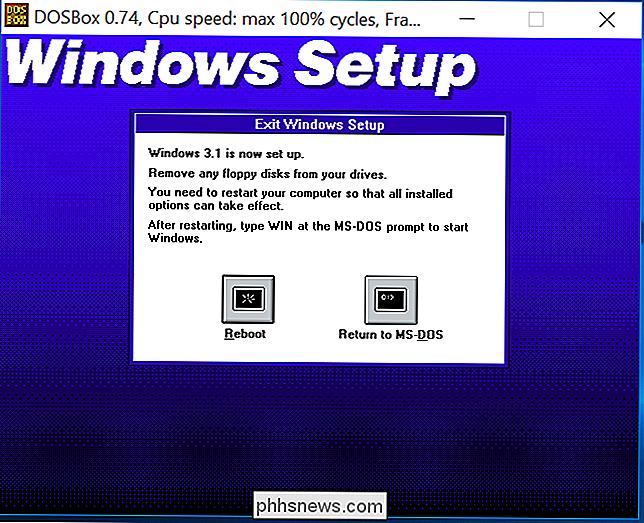
Cuando reinicia DOSBox, puede iniciar Windows 3.1 ejecutando los siguientes comandos en orden:
mount cc: dos
c :
cd windows
win
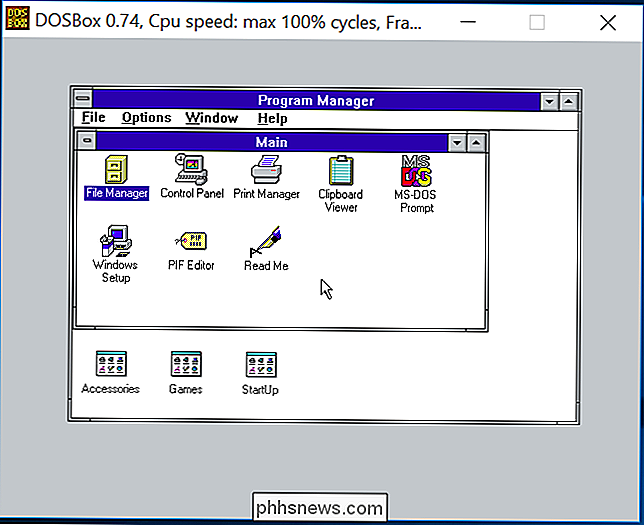
Install Video Drivers
RELACIONADO: PCs antes de Windows: Lo que realmente funcionaba con MS-DOS era como
DOSBox soporta gráficos VGA estándar. Sin embargo, también es compatible con algunos otros tipos de gráficos. Por defecto, está configurado para emular S3 Graphics. Para obtener la mejor compatibilidad con gráficos, querrá instalar los controladores de gráficos S3 y configurar Windows 3.1 para usar una resolución más alta y más colores.
Puede descargar el controlador de video S3 desde el sitio web de Classic Games. Descomprima el archivo .zip en una carpeta dentro de su carpeta DOSBox C: drive. Por ejemplo, tendría sentido colocar estos archivos en la carpeta "C: dos s3".
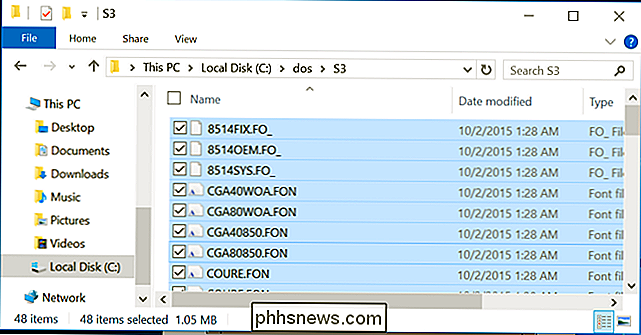
En Windows 3.1, haga doble clic en la carpeta del programa Principal y haga doble clic en el icono "Configuración de Windows". Haga clic en el menú "Opciones" en la ventana de Configuración de Windows y seleccione "Cambiar configuraciones del sistema".
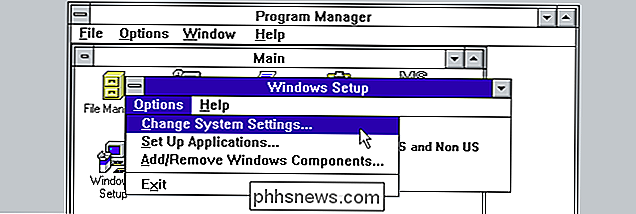
Haga clic en el cuadro "Pantalla", desplácese hacia abajo y seleccione "Otra pantalla (Requiere disco del OEM)."
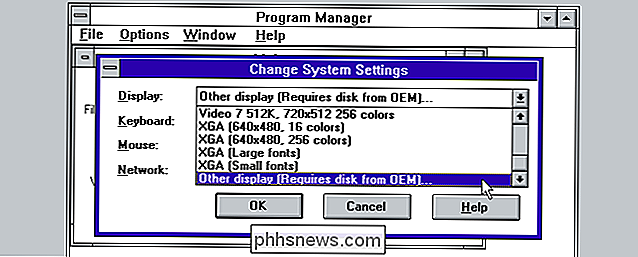
Escriba la ruta a los controladores S3. Por ejemplo, si los descomprimió en la carpeta C: dos s3, escribiría "C: S3" aquí.
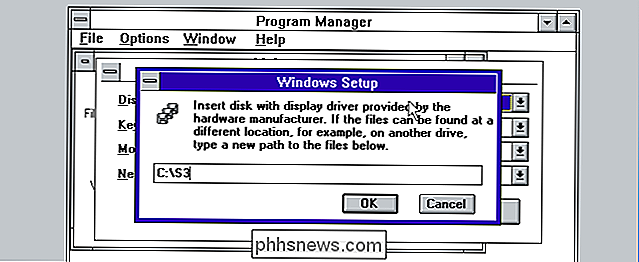
Elija su resolución y colores preferidos. Recomendamos elegir 800 × 600 con 256 colores. Esta es la resolución y el número de colores más altos que admitirán muchos juegos.
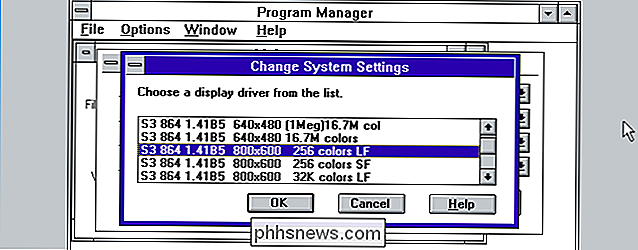
Haga clic en Aceptar varias veces. Windows instalará los controladores y se le pedirá que lo reinicie. Después de hacerlo, verá su nueva configuración gráfica en vigencia.
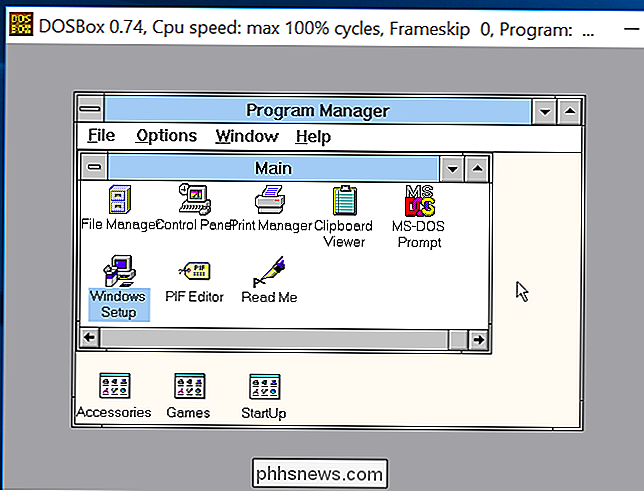
Si Windows no funciona correctamente después de seleccionar un modo de visualización, ejecute el siguiente comando después de usar el comando "cd windows" para ingresar al directorio de Windows:
setup.exe
Luego podrá seleccionar un modo de video diferente.
Instalar controladores de sonido
Hay un problema más con el controlador que atender. Windows 3.1 no incluye controladores de sonido que funcionen completamente con el hardware de sonido SoundBlaster que emula DOSBox. También querrás instalarlos.
Al igual que con el controlador de video S3, puede descargar el controlador de audio creativo Sound Blaster 16 del sitio web de juegos clásicos. Descomprima el archivo descargado en una carpeta como c: dos sb
Salga de Windows 3.1 haciendo clic en "Archivo" y seleccionando "Salir de Windows" si está abierto en DOSBox. Ejecute los siguientes comandos para iniciar el instalador del controlador Sound Blaster 16, suponiendo que haya descomprimido la carpeta en c: dos sb
cd c: sb
install.exe
Presione Entrar para instalar los controladores, seleccione Instalación completa, y presione Enter nuevamente. De forma predeterminada, verá la línea: "Ruta de Microsoft Windows 3.1: ninguna".
Seleccione "Ruta de Microsoft Windows 3.1" con las teclas de flecha y presione Entrar.
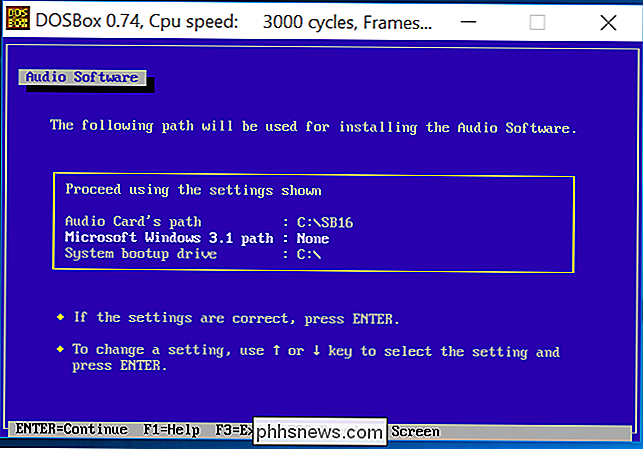
Ingrese la ruta predeterminada, que es C: WINDOWS, y presiona Enter. Presione Enter nuevamente para continuar.
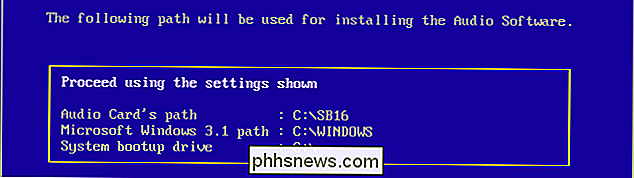
En la pantalla siguiente, seleccione el valor "Configuración de interrupción: 5" y presione Entrar. Se establece en 5 por defecto, pero el valor predeterminado de DOSBox es 7.
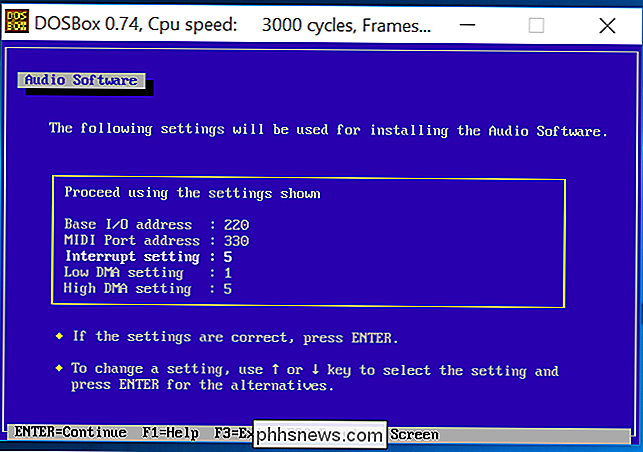
Seleccione "7" para la configuración de interrupción y presione Entrar. Luego puede presionar Enter para continuar. Permita que el proceso de instalación termine y "reinicie" su sistema DOS cerrando DOSBox y volviendo a abrirlo.
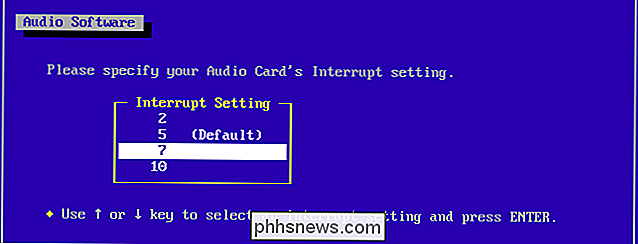
Inicie Windows 3.1 nuevamente y tendrá soporte de sonido completo, incluido soporte para audio MIDI. Debería escuchar un sonido tan pronto como inicie Windows 3.1 nuevamente.
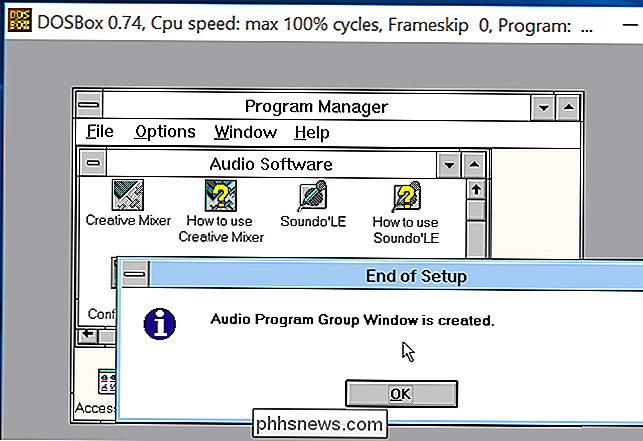
Instalar y ejecutar juegos y otras aplicaciones
Para usar una aplicación, descárguela (o cópiela de discos viejos) y colóquela en una carpeta dentro tu carpeta c: dos. Por ejemplo, puede colocarlo en c: dos gamename.
Puede crear un acceso directo al archivo .exe del juego haciendo clic en Archivo> Nuevo y navegando hasta su archivo .exe. Haga doble clic en ese acceso directo para iniciar el juego.
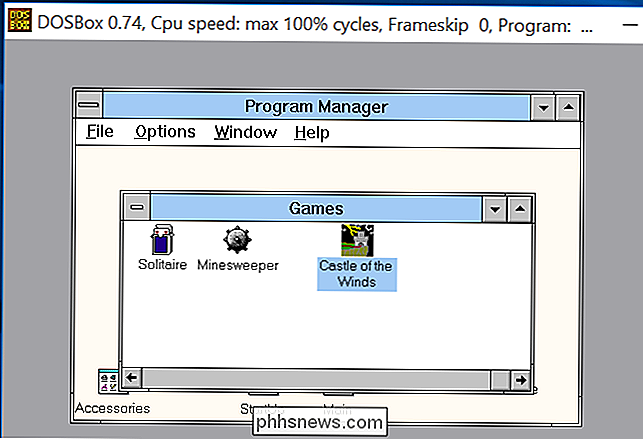
El juego debería funcionar, iniciando dentro de la ventana DOSBox como si se ejecutara en Windows 3.1. Después de todo, sí lo es.

No tiene que pasar por todo este proceso de configuración nuevamente en el futuro, tampoco. Simplemente tome esa carpeta c: dos - o lo que sea que la haya llamado - y haga una copia de seguridad. Moverlo a otra computadora y puede usarlo después de instalar DOSBox. Debido a que no hemos configurado DOSBox en absoluto y solo hemos utilizado su configuración predeterminada, ni siquiera tendrá que ajustar su configuración de DOSBox antes de que funcione.

Cómo editar manualmente el menú de clic derecho en Windows
La última vez que hice clic derecho en un archivo, me molestó el hecho de que tardó dos segundos completos en cargar el menú contextual. ¿Por qué? ¡Bien porque había instalado tantas aplicaciones diferentes en mi computadora que un par de ellas se agregaron automáticamente a mi menú contextual!Algunos p

Cómo ver el tamaño de la carpeta en Explorer
¿Se está quedando sin espacio en disco en su disco duro? ¿Necesita averiguar qué carpetas ocupan más espacio? Anteriormente, escribí acerca de un programa útil llamado TreeSize que puede usar para buscar rápidamente los directorios más grandes en una unidad. Sin embargo, sería muy bueno si simplemente pudieras ver el tamaño de una carpeta mientras navegas en Windows Explorer. En cambio



