Cómo cerrar y reiniciar su Synology NAS manual y automáticamente

Hay más de una forma de apagar y reiniciar su Synology NAS, incluida la interacción física con el NAS, el software y los eventos programados. Miremos los tres métodos ahora.
RELACIONADO: Cómo configurar y comenzar con su Synology NAS
Normalmente, su Synology NAS funciona más como una pieza de hardware de red (como su enrutador) y menos como una computadora, por lo que la mayoría de las veces, al igual que su enrutador, lo dejará zumbando en segundo plano haciendo cosas de NAS (archivando sus archivos, automatizando sus descargas, etc.). Sin embargo, en la rara ocasión en que necesite reiniciar su NAS, tendrá que echar un vistazo porque, a diferencia de un sistema de escritorio, los métodos para apagar o reiniciar su NAS no están (intencionalmente) al frente y en el centro.
Cómo cerrar físicamente su Synology NAS
El primer método es tanto el más intuitivo como el menos intuitivo a la vez: el botón de encendido. Por un lado, es intuitivo porque, bueno, es un botón de encendido. Eso es lo que hacen los botones de encendido; encienden y apagan las cosas. Por otro lado, si usted es un veterano usuario de la computadora, se avergonzará con la idea de apagar su NAS con el botón de encendido porque en el mundo de la PC, presionar y mantener presionado el botón de encendido es el atajo físico para una potencia dura reiniciar.

En su Synology NAS, sin embargo, al presionar y mantener presionado el botón de encendido en el dispositivo no se inicia un restablecimiento completo cortando la alimentación. En cambio, si mantiene presionado el botón hasta que escuche un pitido, su NAS se cerrará elegantemente con el sistema operativo manejando la secuencia de apagado como si hubiera iniciado el comando a través de la interfaz del software. Para reiniciar su NAS, simplemente presione de nuevo el botón de encendido.
Cómo apagar y reiniciar a través de DiskManager
Si desea apagar o reiniciar su Synology NAS a través de la interfaz web, deberá iniciar sesión y mira a los iconos en la esquina superior derecha. Haga clic en el menú de opciones, indicado por el pequeño icono de busto de cabeza y hombros.
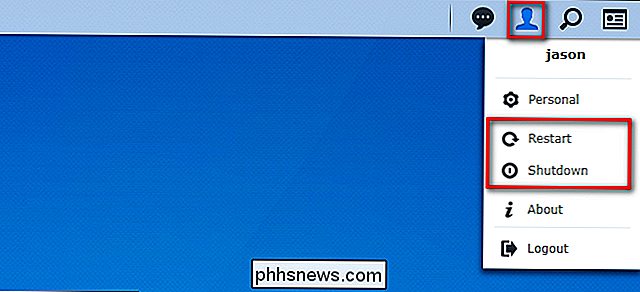
Desde allí, puede seleccionar "Reiniciar" o "Apagar" para realizar la tarea deseada. Si reinicia tendrá que esperar uno o dos minutos para recuperar el acceso a la interfaz web. Si se apaga, necesitará visitar físicamente el NAS y presionar el botón de encendido para obtener acceso al dispositivo nuevamente.
Cómo programar las paradas y las Startups
Si desea programar automáticamente cuando su NAS se apaga y arranca, puede hacerlo usando la función de programación de energía. Sin embargo, antes de profundizar en cómo programar sus paradas y puestas en marcha, hay una gran cosa que vale la pena destacar. Si hay tareas programadas (como copias de seguridad programadas) o una función crítica del sistema (como reparaciones de discos o actualizaciones del sistema operativo), los estados de energía programados se anulan. Para evitar frustraciones y configuraciones fallidas, cambie sus tareas programadas ya existentes (si las hay) o planifique su programa de energía a su alrededor.
Para acceder al programador de energía, haga clic en el botón de menú en la interfaz basada en web y luego seleccione Opción "Panel de control".
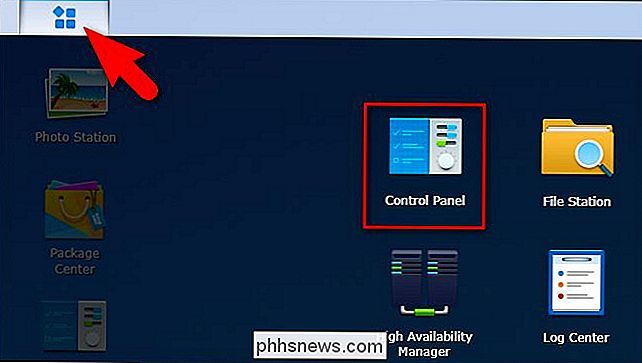
Si aún no tiene abierta la vista avanzada en su Panel de control, haga clic en "Modo avanzado" en la esquina superior derecha.
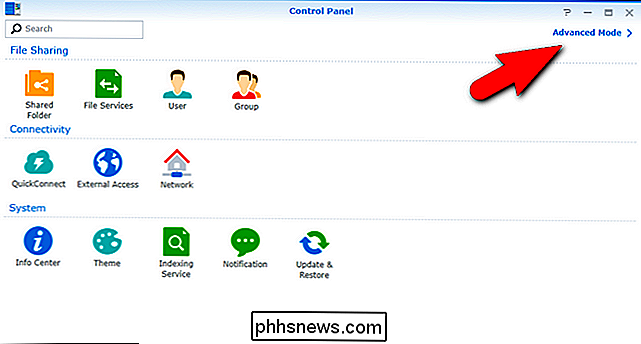
Seleccione "Hardware y alimentación" en el "Sistema "Sección de su Panel de control.
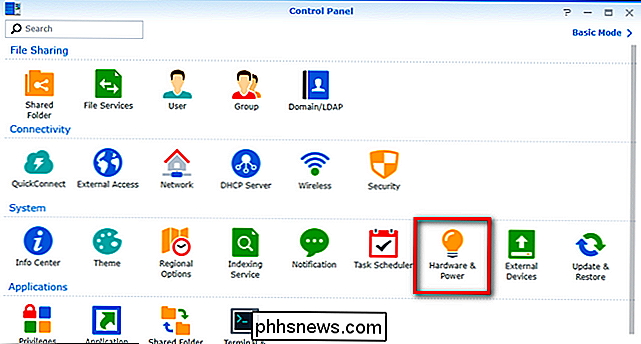
Dentro del menú Hardware & Power, seleccione la pestaña" Power Schedule "y luego haga clic en el botón" Crear "para crear su primera regla de administración de energía.
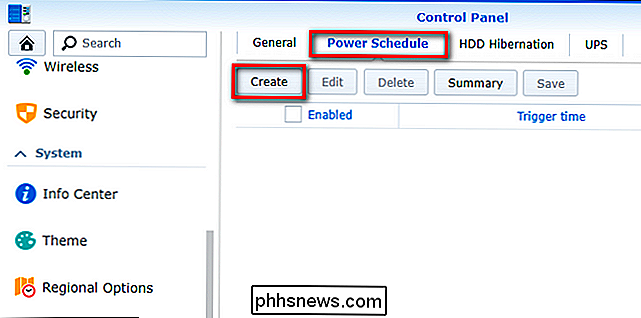
El sistema de programación es simple y sencillo. Cada regla es una regla de "Inicio" o "Apagado" con un indicador de día y hora.
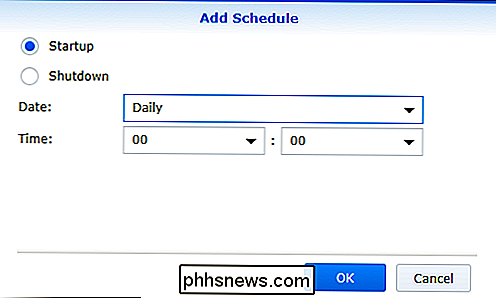
Digamos, por el bien de ejemplo, que solo queremos tener nuestro NAS activo durante algunas horas a primera hora de la mañana. Domingos y miércoles (que es cuando todas nuestras computadoras teóricas están programadas para respaldarlo). Para crear dicha regla, primero creamos una regla de "Inicio" para indicar cuándo queremos que se encienda el NAS. Haga clic en el menú desplegable de selección de "Fecha" y marque los días que desea que se inicie el inicio y luego seleccione la hora del día utilizando los menús de "Hora". El menú de tiempo usa 24 horas de tiempo.
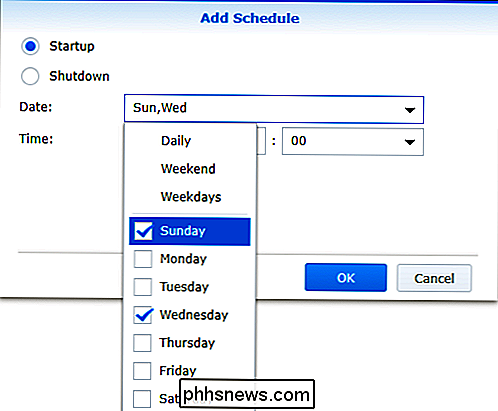
Repita este proceso para los tiempos de "Apagado", seleccionando una fecha y una hora que correspondan a sus necesidades. Cuando haya creado las reglas, las verá en la pestaña "Programa de encendido", como se ve a continuación. Tenemos nuestro NAS configurado para comenzar a la 1:00 a.m. los domingos y miércoles y cerrar a las 6:00 a.m. en los mismos días. Cuando esté satisfecho con las reglas, haga clic en el botón "Guardar".
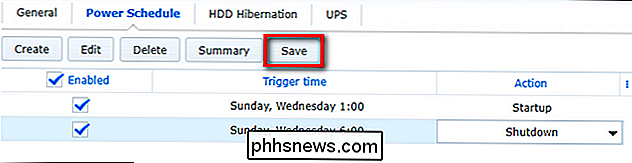
En cualquier momento, puede volver al menú de Programación de energía y desactivar (desmarcando) o eliminar por completo (mediante el botón "Eliminar") el poder. reglas de gestión que ha creado. Si lo hace, asegúrese de deshabilitar o eliminar la regla complementaria para no terminar en una situación en la que haya una regla de apagado sin una regla de inicio complementaria.

Cómo funciona la nueva protección contra ataques de Windows Defender (y cómo configurarlo)
La Actualización de creadores de errores de Microsoft finalmente agrega protección de exploits integrada a Windows. Antes tenía que buscar esto en la forma de la herramienta EMET de Microsoft. Ahora es parte de Windows Defender y se activa de manera predeterminada. Cómo funciona la Protección contra vulnerabilidades de Windows Defender RELACIONADO: Novedades en la actualización de creadores de Fall de Windows 10, disponible ahora Hace tiempo que recomendamos usar -explique software como Enhanced Mitigation Experience Toolkit de Microsoft (EMET) o el más fácil de usar Malwarebytes Anti-Malware, que contiene una poderosa característica anti-explotación (entre otras cosas).

Cómo controlar tu Kodi Media Center con Amazon Echo
Los controles remotos son tan 1950. Si tienes un centro multimedia Kodi y un Amazon Echo, puedes reproducir tus películas y programas favoritos. con un comando de voz bien colocado ... si está dispuesto a hacer una pequeña configuración. El Amazon Echo es, en nuestra opinión, una de las partes más geniales de una casa inteligente.



