Cómo arrancar una unidad USB Live de Linux en su Mac

¿Cree que puede simplemente conectar una unidad USB estándar de Linux en su Mac y arrancar desde allí? Piensa otra vez. Necesitarás salir de tu camino para crear una unidad USB Linux en vivo que se iniciará en una Mac.
Esto puede ser un gran dolor de cabeza, pero hemos encontrado una utilidad gráfica que hace que esto sea más fácil. Podrá iniciar rápidamente Ubuntu, Linux Mint, Kali Linux y otras distribuciones principales de Linux en su Mac.
El problema
RELACIONADO: Cómo crear unidades USB y tarjetas SD de arranque para cada operación Sistema
Apple hizo que sea difícil arrancar sistemas operativos que no sean Mac OS X fuera de las unidades USB. Si bien puede conectar una unidad de CD / DVD externa a su Mac y arrancar desde CD y USB en vivo estándar de Linux, simplemente no conectará una unidad USB en vivo de Linux creada con herramientas estándar como Universal USB Installer y uNetbootin a una Mac.
Hay varias formas de evitar esto. Por ejemplo, Ubuntu ofrece algunas instrucciones minuciosas que implican convertir el sistema de archivos de la unidad USB y hacer que sus particiones sean de arranque, pero algunas personas informan que estas instrucciones no funcionarán para ellos. Hay una razón por la que Ubuntu recomienda simplemente grabar un disco.
rEFDebería permitirle arrancar esas unidades USB si las instala en su Mac. Pero no tiene que instalar este gestor de arranque UEFI alternativo en su Mac. La solución a continuación debería permitirle crear unidades Linux USB en vivo que arrancarán en Mac modernas sin ningún toque adicional o cualquier cosa adicional: inserte, reinicie y listo.
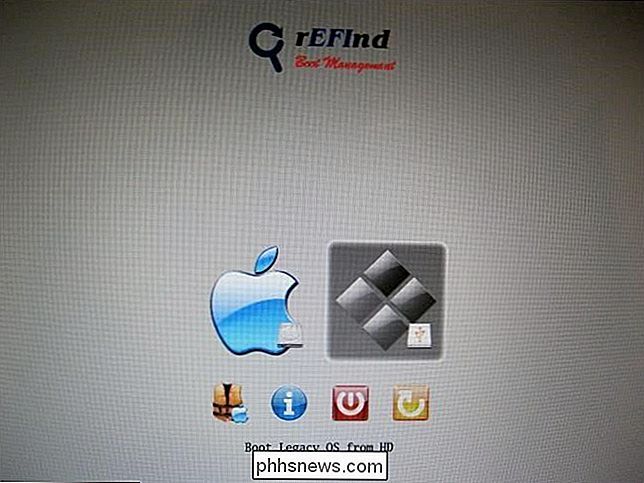
Utilice el Cargador USB de Mac Linux
RELACIONADO: Cómo Usar la Utilidad de Discos de tu Mac para Particionar, Limpiar, Reparar, Restaurar y Copiar Unidades
Una herramienta llamada "Cargador USB de Mac Linux" por SevenBits funcionó bien para nosotros. Esta aplicación de Mac te permitirá crear unidades USB con tu distribución preferida de Linux desde Mac OS X en solo unos pocos clics. Luego puede reiniciar e iniciar esas unidades USB para usar la distribución de Linux desde el sistema en vivo.
Nota : Asegúrese de mover la aplicación Cargador USB de Mac Linux a su carpeta Aplicaciones antes de ejecutarlo. Esto evitará un error de "Enterprise Source" que falta más adelante.
Primero, inserte la unidad USB en su Mac y abra la aplicación Disk Utility. Compruebe que la unidad USB esté formateada con una partición MS-DOS (FAT). Si no es así, elimine la partición y cree una partición FAT, no una partición ExFAT.
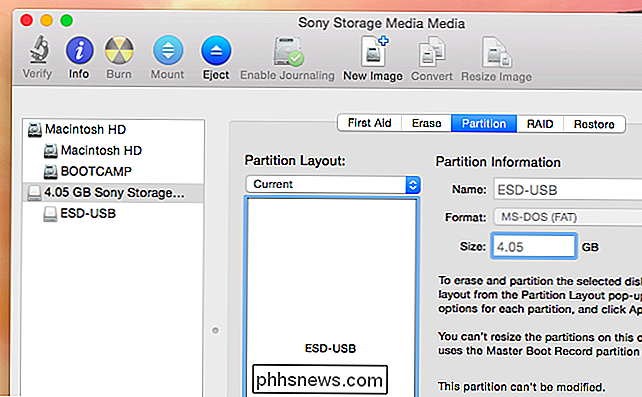
A continuación, abra la aplicación Mac Linux USB Loader que descargó. Seleccione la opción "Crear USB en vivo" si ya ha descargado un archivo ISO Linux. De lo contrario, seleccione la opción "Distribution Downloader" para descargar fácilmente los ISO de distribución de Linux para usar con esta herramienta.
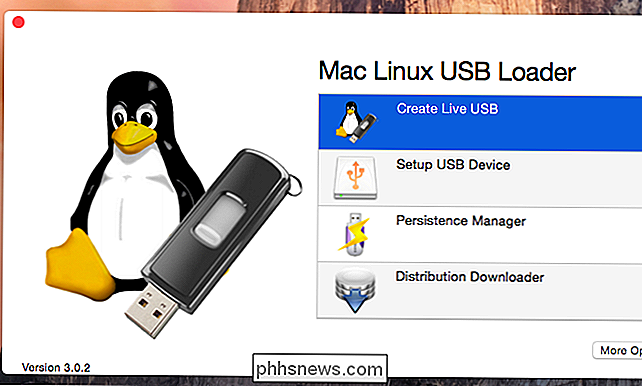
Seleccione el archivo ISO de la distribución Linux que descargó y elija una unidad USB conectada para instalar el sistema Linux.
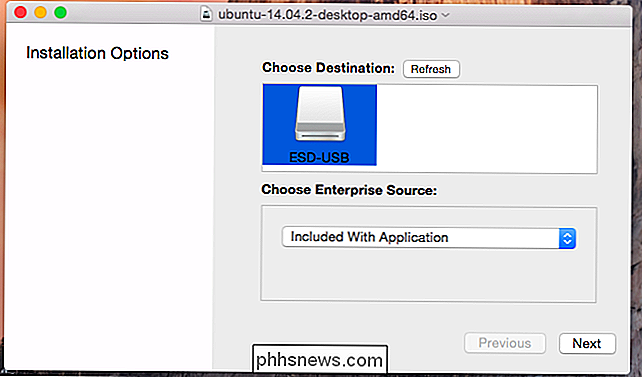
Elija las opciones apropiadas y haga clic en "Comenzar instalación" para continuar. Mac Linux USB Loader creará una unidad USB de arranque que funcionará en su Mac e iniciará en esa distribución de Linux sin ningún problema o piratería.
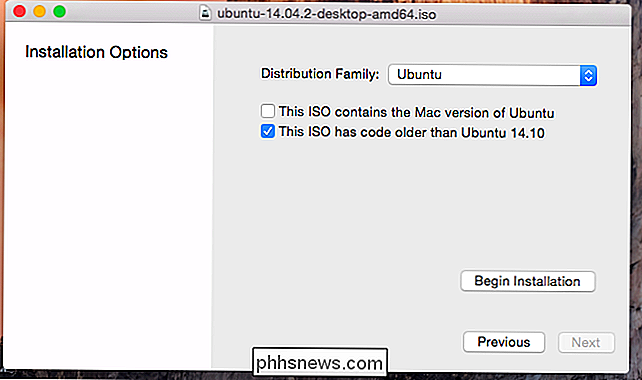
Antes de iniciar la unidad, es posible que desee cambiar algunas otras opciones aquí. Por ejemplo, puede configurar "persistencia" en la unidad y parte de la unidad USB se reservará para sus archivos y configuraciones. Esto solo funciona para distribuciones basadas en Ubuntu.
Haga clic en "Administrador de persistencia" en la pantalla principal, elija su disco, seleccione qué parte del disco debe reservarse para datos permanentes y haga clic en "Crear persistencia" para habilitarlo.
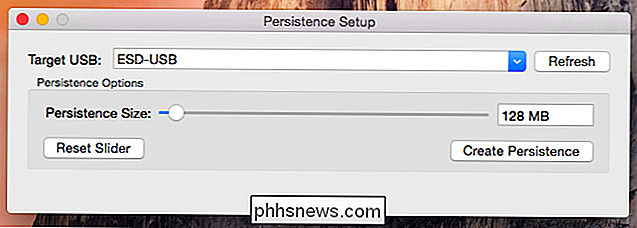
Arrancar la unidad
RELACIONADO: Cómo instalar y arrancar Dual Linux en una Mac
Para arrancar la unidad, reinicie su Mac y mantenga presionada la tecla Opción mientras arranca. Verás que aparece el menú de opciones de inicio. Seleccione la unidad USB conectada. La Mac arrancará el sistema Linux desde la unidad USB conectada.
Si su Mac simplemente arranca en la pantalla de inicio de sesión y usted no ve el menú de opciones de arranque, reinicie su Mac nuevamente y mantenga presionada la tecla Opción anteriormente en el inicio proceso.
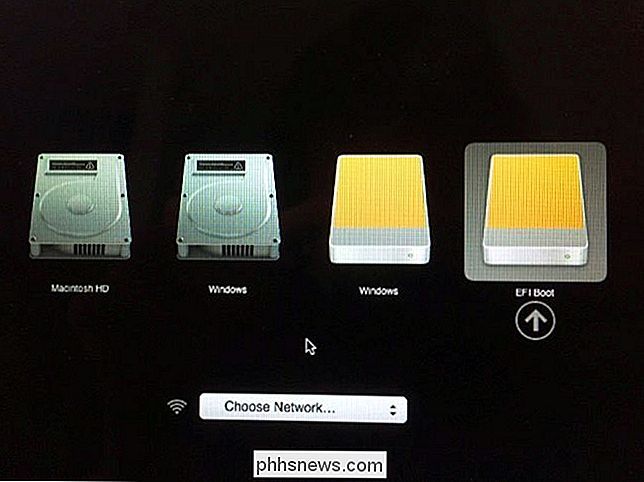
Esta solución le permitirá iniciar unidades USB Linux comunes en su Mac. Puede simplemente arrancar y usarlos normalmente sin modificar su sistema.
Tenga precaución antes de intentar instalar un sistema Linux en la unidad interna de su Mac. Ese es un proceso más complicado.

Cómo deshacerse del cuadro de opciones de pegado en Word 2013
Cuando copia texto de un lugar en un documento de Word a otro, Word muestra de manera útil un cuadro de "Pegar opciones" justo en el fin de lo que pegaste Esta herramienta le permite elegir qué hacer con respecto al formato del texto que se está pegando. RELACIONADO: Cómo cambiar la configuración predeterminada de pegar en Microsoft Word Por ejemplo, cuando pega un texto, puede elija "Mantener formato de origen" (conserva el formato del texto original), "Fusionar formato" (cambia el formato del texto pegado para que coincida con el texto que lo rodea) o "Mantener solo texto" (elimina todo el formato original de el texto pegado).

Bloatware Banished: Windows 10 elimina la necesidad de reinstalar Windows en nuevas PC
Los geeks a menudo reinstalan inmediatamente Windows en sus nuevas PC para obtener un sistema completamente limpio. Gracias a un cambio en Windows 10, puede obtener una copia nueva de Windows en cualquier PC sin descargar un archivo ISO y reinstalar Windows. Microsoft está cambiando la forma en que funciona Refresh and Reset en Windows 10.



