Cómo reparar "El controlador que se está instalando no está validado para esta computadora" en computadoras Intel

Los controladores de gráficos de Intel se rehusarán a instalarse en algunas computadoras, incluso si usan chips de gráficos Intel. Si ve este mensaje de error, el fabricante de su computadora desea que instale los controladores desde su sitio web, no directamente desde Intel. Pero hay una forma de eludir este mensaje e instalar los controladores de Intel de todos modos.
Por qué su fabricante puede impedirle instalar controladores
Si no se pueden instalar los controladores, verá un mensaje que dice "El controlador que se está instalando es no validado para esta computadora. Obtenga el controlador apropiado del fabricante del equipo. "Mensaje y la instalación configurará el proceso se detendrá.
Esto ocurre porque el fabricante de su computadora ha cambiado una configuración en los controladores de gráficos Intel que preinstaló, indicando los controladores de gráficos Intel estándar de Intel .com no debería estar permitido. El fabricante de su sistema (en mi caso, HP) quiere que obtenga las actualizaciones de su controlador de gráficos desde su sitio web , no Intel.
Desafortunadamente, hay algunos problemas importantes con esto. Los fabricantes a menudo no mantienen estos controladores de gráficos actualizados, y es posible que necesite una versión más reciente del controlador de gráficos para corregir errores o lograr un rendimiento más rápido en algunos juegos. Estas versiones más nuevas solo pueden estar disponibles directamente de Intel.
Los fabricantes permiten esta configuración porque son cautelosos. Solo pueden permitir que los controladores que hayan probado se ejecuten en su PC. Sin embargo, no vemos ninguna razón por la cual los controladores estándar de Intel no funcionen en las PC con solo gráficos Intel. Los fabricantes de computadoras no pueden personalizar este hardware de gráficos Intel, por lo que los propios controladores de Intel deberían estar bien.
Advertencia : hay un caso en el que seríamos más prudentes al hacer esto. Si su computadora portátil tiene una configuración doble de GPU con gráficos integrados Intel, así como una tarjeta gráfica dedicada NVIDIA o AMD, la actualización del controlador Intel podría causar problemas. Recomendamos no jugar con sus controladores Intel en esta situación. Si tiene que instalar controladores actualizados de Intel de todos modos, asegúrese de actualizar también sus controladores de gráficos NVIDIA o AMD.
Cómo instalar manualmente los controladores
Para hacerlo, simplemente instalará los controladores de Intel manualmente a través de el Administrador de dispositivos en lugar de usar el paquete de instalación agradable. Esto solo es necesario la primera vez que hace esto, y podrá instalar los controladores de Intel normalmente en el futuro.
En primer lugar, deberá descargar los controladores de gráficos que desea usar de Intel. Descargue la versión .zip del paquete en lugar de la versión .exe del sitio web de Intel.
Extraiga el archivo zip descargado en una carpeta de su sistema. Puede hacer esto simplemente haciendo clic con el botón derecho en el archivo comprimido y seleccionando "Extraer todo", o con su utilidad de extracción de archivos favorita.
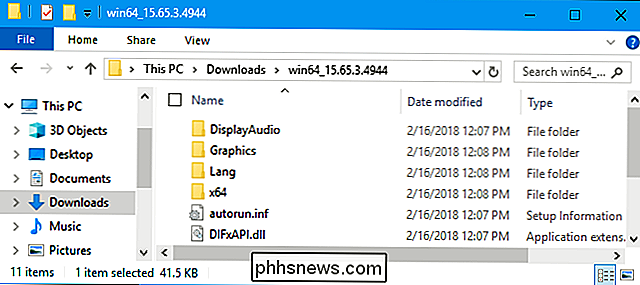
RELACIONADO: Cómo hacer que Windows muestre extensiones de archivos
Antes de continuar, debería decirle a Windows que muestre las extensiones de nombre de archivo si no lo hizo anteriormente. Esto facilitará la búsqueda de archivos importantes más adelante en el proceso. En Windows 10, abra el Explorador de archivos, haga clic en la pestaña "Ver" en la barra de la cinta y marque la casilla "Extensiones de nombre de archivo" en Mostrar / ocultar. En Windows 7, abra Windows Explorer y haga clic en Organizar> Carpeta y opciones de búsqueda> Ver. Desmarque la casilla "Ocultar extensiones para tipos de archivos conocidos" y haga clic en "Aceptar".
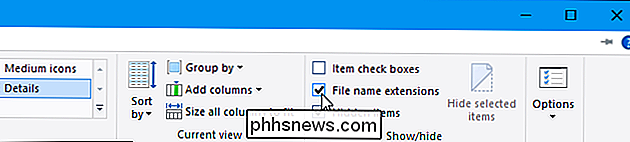
A continuación, deberá abrir el Administrador de dispositivos. En Windows 10, haga clic con el botón derecho en el botón Inicio o presione Windows + X en su teclado y haga clic en "Administrador de dispositivos". En Windows 7, presione Windows + R, escriba "devmgmt.msc" y presione Entrar.
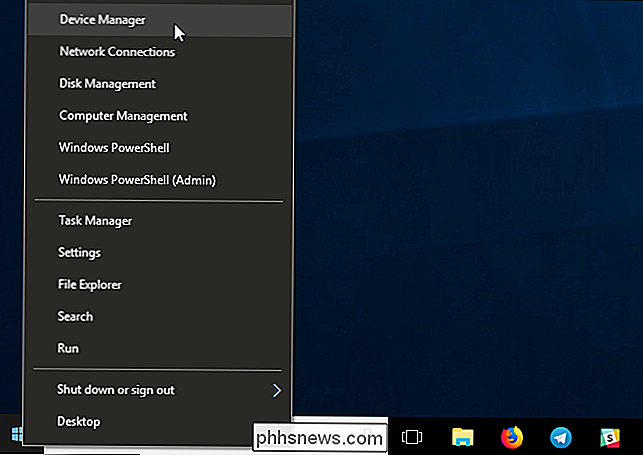
Expanda la sección "Adaptadores de pantalla" en el Administrador de dispositivos, haga clic con el botón derecho en el dispositivo "Intel (R) HD Graphics" y seleccione "Propiedades".
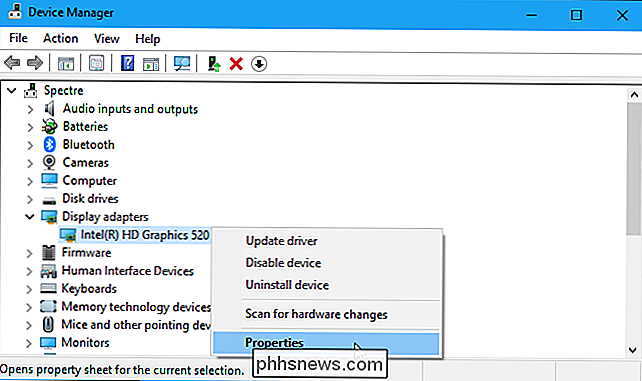
Haga clic en la pestaña "Controlador" en la ventana de propiedades y haga clic en el botón "Actualizar controlador".
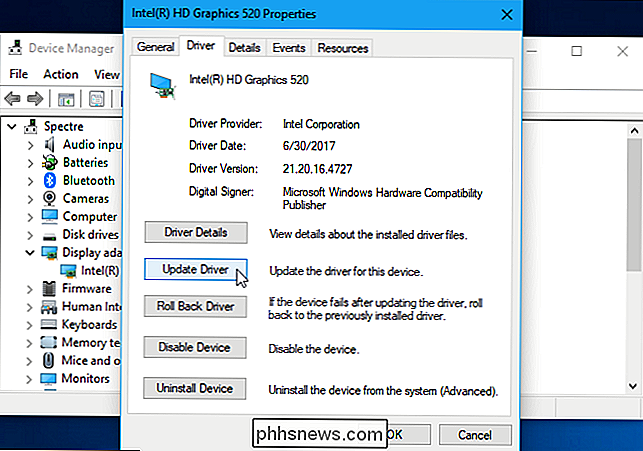
Haga clic en "Buscar software de controlador en mi computadora".
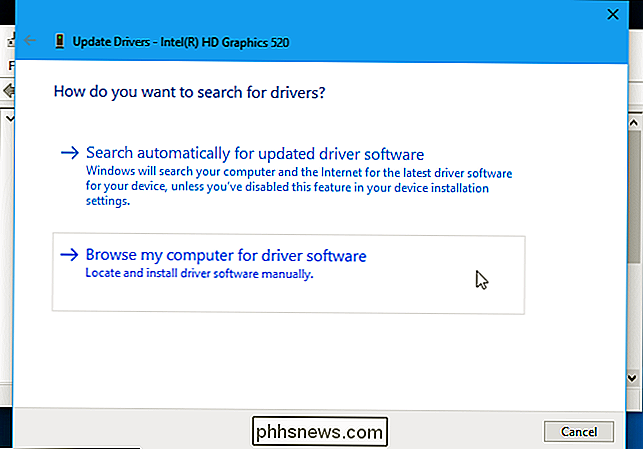
Haga clic en "Permitirme elegir" una lista de controladores disponibles en mi computadora ". (No haga clic en el botón "Buscar" cerca de la parte superior de la ventana.)
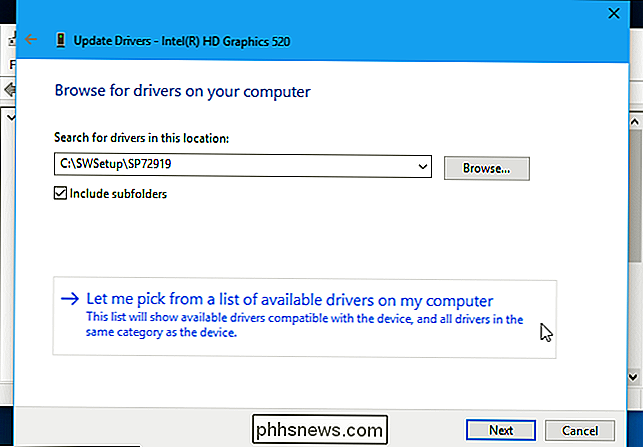
Haga clic en el botón "Utilizar disco" en la esquina inferior derecha de la ventana.
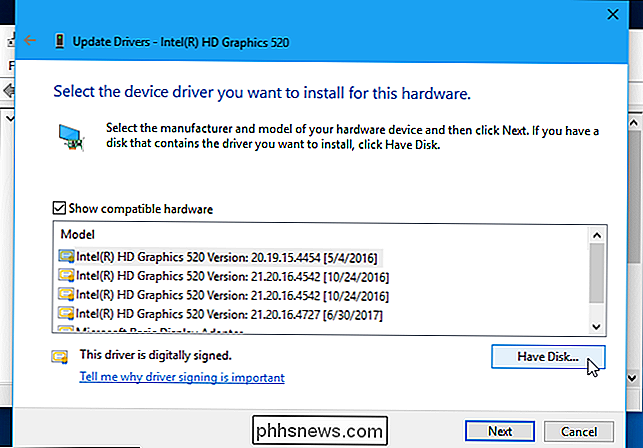
Haga clic en el botón "Buscar" en la ventana Instalar desde disco.
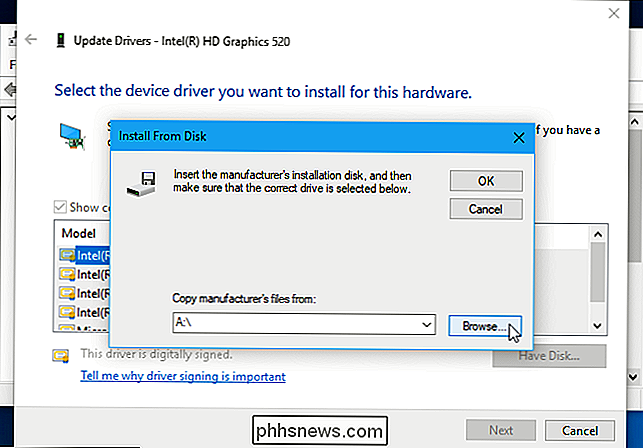
Navegue hasta la carpeta donde extrajo el controlador y haga doble clic en " Subcarpeta de gráficos dentro de ella.
Haga doble clic en el archivo "igdlh64.inf" si está utilizando una versión de Windows de 64 bits, o haga doble clic en el archivo "igdlh32.inf" si está utilizando un archivo 32 -bit versión de Windows.
Intel podría cambiar el nombre de este archivo en versiones futuras del controlador de gráficos. Si no ve el archivo .inf anterior, busque en la subcarpeta de Gráficos algo que termine en ".inf" y elija el que tenga 64 o 32 en su nombre, dependiendo de la versión de Windows que esté utilizando.
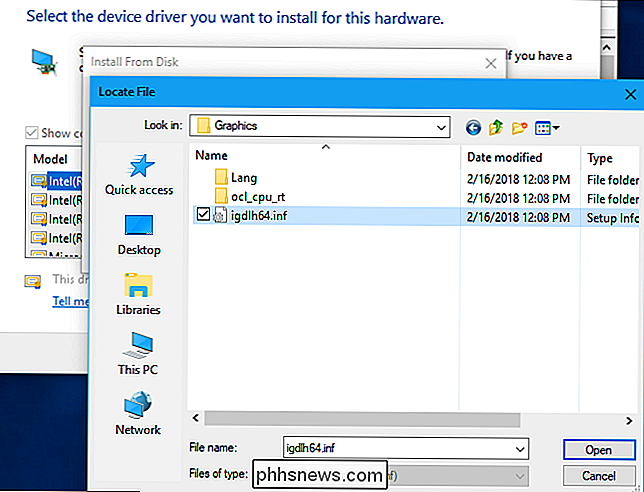
Haga clic en "Aceptar" y verá que el controlador Intel que seleccionó aparece como la única opción en la lista de controladores disponibles. Haga clic en el botón "Siguiente" para instalarlo.
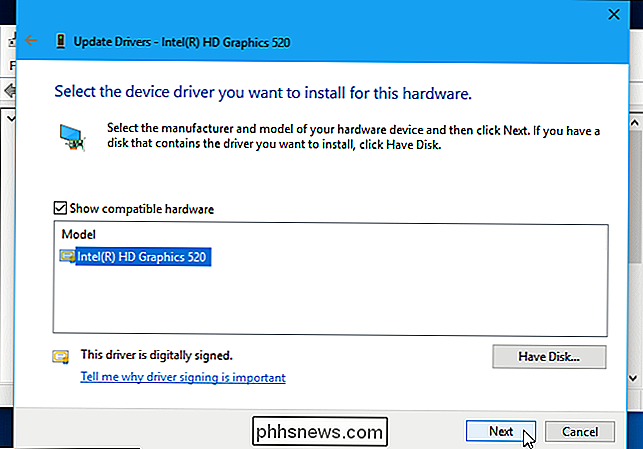
Windows instalará el controlador y le avisará cuando esté listo. Recomendamos reiniciar su PC para asegurarse de que el controlador esté completamente instalado.
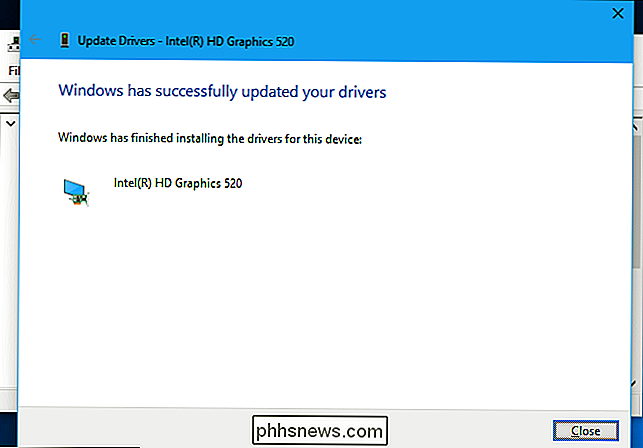
En el caso extremadamente improbable de que experimente problemas con los nuevos controladores de gráficos Intel, puede dirigirse al sitio de soporte del fabricante de su computadora (nuevamente, en mi caso, eso ' d be HP), descargue los controladores de gráficos más recientes que recomiendan para su hardware e instálelos en su PC para recuperar los controladores "compatibles con el fabricante".
Ahora puede instalar fácilmente los controladores de Intel
Usted solo tiene que pasar por el proceso anterior una vez. Una vez que los controladores estándar de Intel están instalados, puede descargar nuevos controladores desde el sitio web de Intel e instalarlos directamente sobre sus controladores actuales simplemente ejecutando el instalador .exe estándar.
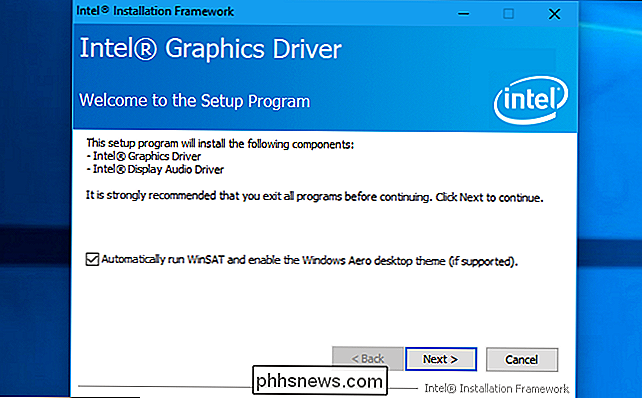

Cómo iniciar un chat grupal en WhatsApp
WhatsApp es una excelente forma de mantenerse en contacto con las personas, independientemente de qué teléfono inteligente usen. Y, al igual que los SMS, WhatsApp admite Group Chats para que pueda hablar con un grupo de amigos, su equipo deportivo, clubes o cualquier otro grupo de personas. Aquí le mostramos cómo iniciar un chat grupal en WhatsApp.

Cómo evitar que se reproduzcan videos en la reproducción automática en Chrome
Mira, los videos de reproducción automática son terribles. A nadie le gustan, y honestamente no entiendo por qué esto continúa siendo algo que sucede en la web. Afortunadamente, si eres un usuario de Chrome, puedes evitar fácilmente que esto suceda. RELACIONADO: Cómo silenciar automáticamente pestañas nuevas en Chrome y Firefox Desafortunadamente, este no es un clic -click-enable tipo de función: actualmente está escondido en el menú flags de Chrome.



