Cómo iniciar un chat grupal en WhatsApp

WhatsApp es una excelente forma de mantenerse en contacto con las personas, independientemente de qué teléfono inteligente usen. Y, al igual que los SMS, WhatsApp admite Group Chats para que pueda hablar con un grupo de amigos, su equipo deportivo, clubes o cualquier otro grupo de personas. Aquí le mostramos cómo iniciar un chat grupal en WhatsApp.
Abra WhatsApp en su teléfono inteligente. En iOS, toca Nuevo grupo. En Android, toque el ícono Menú y luego Nuevo grupo.
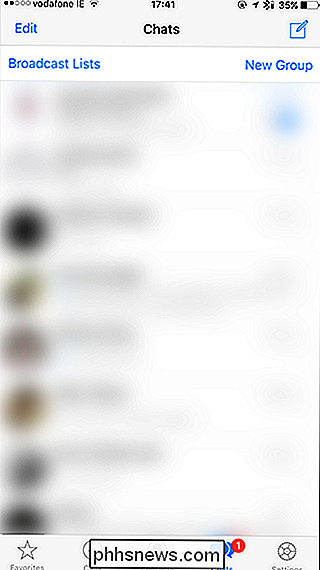
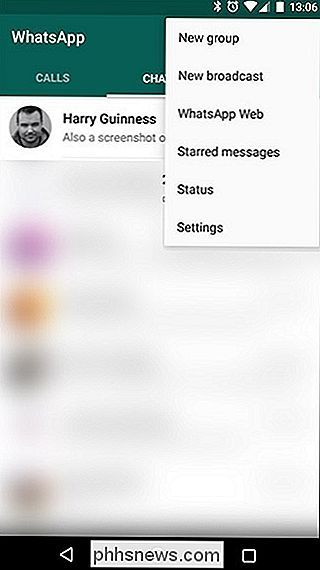
Desplácese hacia abajo por sus contactos y toque a cualquier persona que desee agregar al grupo. Cuando termine, toque Siguiente.
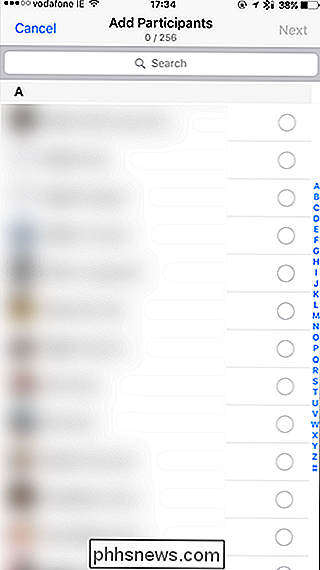
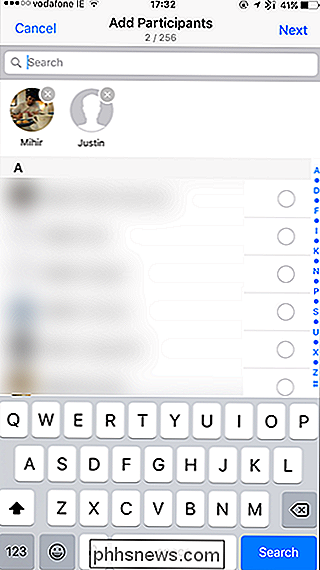
Agregue un Asunto para su Chat grupal y, si lo desea, una miniatura.
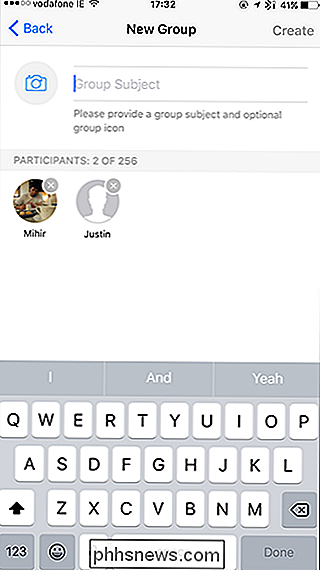
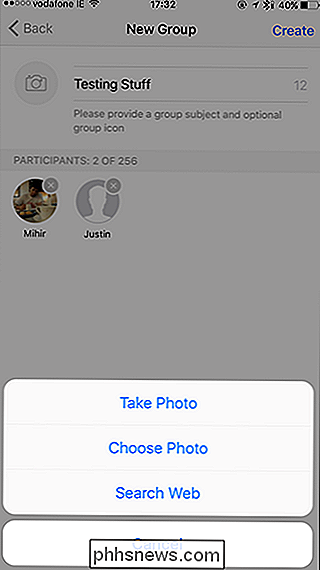
Pulse Crear y su Chat en grupo está listo para funcionar. Cualquier mensaje enviado a él, se comparte con todos.
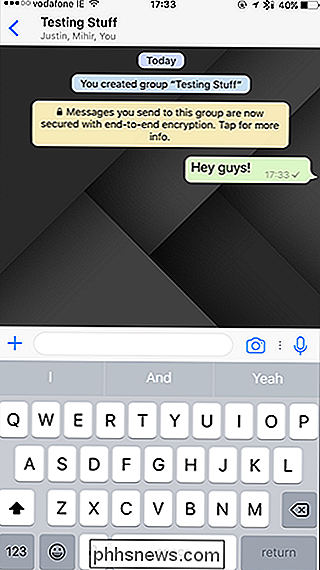
RELACIONADO: Cómo evitar que tus amigos de WhatsApp sepan que has leído sus mensajes
En un chat grupal, incluso si tienes los recibos de lectura desactivados, aún puede ver quién ha recibido y leer sus mensajes. Simplemente deslice hacia la izquierda en cualquier mensaje.
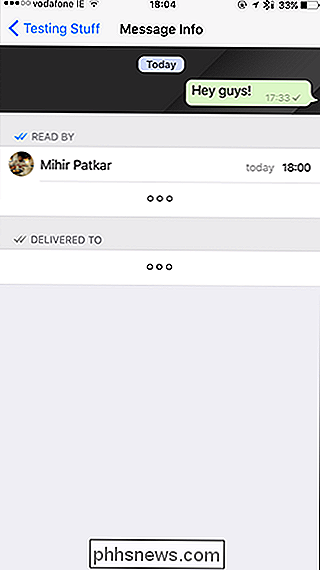
Para administrar su Chat en grupo, haga clic en su nombre. Aquí puede agregar nuevos participantes, eliminar el grupo y cambiar el Asunto y la Miniatura.
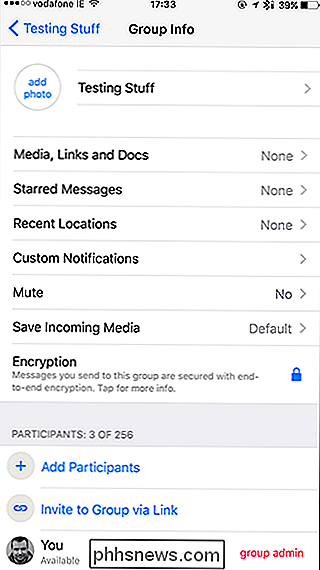
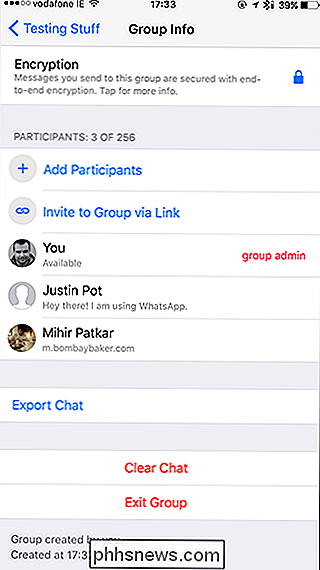
Si desea convertir a otra persona en Administrador, podrá agregar nuevos miembros y expulsar a los antiguos, o eliminar a alguien. desde tu conversación grupal, toca su nombre y luego la opción correspondiente.
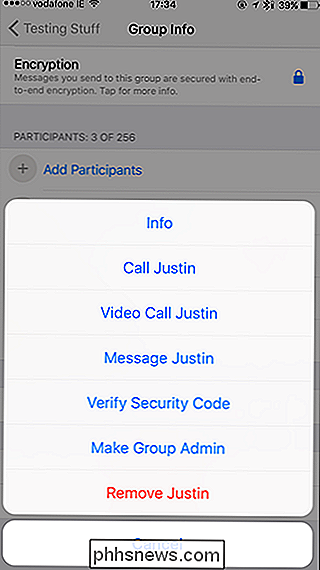
Ahora podrás mantenerte al día con todos tus amigos fácilmente, sin importar dónde vivan o qué tipo de teléfono tengan.

Cómo agregar "Abrir PowerShell aquí" al menú de clic derecho de una carpeta en Windows
Si es fanático de usar Windows PowerShell en lugar del Símbolo del sistema, puede disfrutar poder acceder a él directamente desde el menú de contexto que obtienes al hacer clic con el botón derecho en una carpeta en Windows. Aquí se explica cómo hacerlo posible. Windows ya incluye una opción "Abrir la ventana de comandos aquí" al hacer Shift + clic en una carpeta.

11 Cosas que puedes hacer con ForceKey Trackpad de la MacBook
El nuevo trackpad Force Touch en MacBooks de Apple es similar a la pantalla táctil 3D en iPhone 6s y 7, lo que te permite presionar más difícil de realizar una tarea diferente o mostrar opciones secundarias. Aquí hay algunas cosas interesantes que puede hacer con el panel táctil Force Touch de la MacBook.



