Cómo utilizar los archivos de OneDrive a pedido en la actualización de creadores de Fall de Windows 10

La actualización de Fall Creators incluye una nueva característica de OneDrive llamada "Files On-Demand", que ahora muestra su PC " marcador de posición "copias de sus archivos OneDrive. Cuando usted o un programa accede a ellos, se descargan según sea necesario. De esta manera, incluso si tiene 1 TB de archivos en su OneDrive, pueden ocupar casi ningún espacio en su PC, y aún puede navegar a través de ellos en el Explorador de archivos.
Esta es básicamente la característica de archivos de marcador de posición encontrados en Windows 8.1, pero mejor y sin los problemas de compatibilidad que llevaron a Microsoft a eliminarlo. Por supuesto, Dropbox y Google Drive ahora también están implementando funciones similares.
Cómo habilitar (o deshabilitar) archivos bajo demanda
RELACIONADO: Novedades en la actualización de creadores de otoño de Windows 10, disponible ahora
OneDrive ahora parece habilitar automáticamente esta función. Solo tiene que iniciar sesión en OneDrive con su cuenta de Microsoft. Si inicia sesión en su PC con su cuenta de Microsoft, se registrará automáticamente. Si no lo hace, debe iniciar la aplicación OneDrive desde su área de notificación, se ve como un ícono de la nube, e iniciar sesión.
Para confirmar que OneDrive Files On-Demand está habilitado, haga clic con el botón derecho en OneDrive en la bandeja del sistema y seleccione "Configuración", o haga clic en el icono para abrir la ventana emergente y haga clic en el ícono de ajustes.
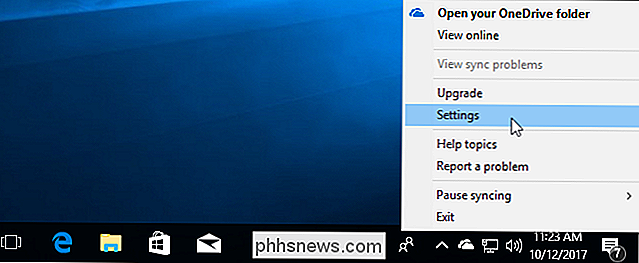
En la Configuración pestaña, compruebe que "Guardar espacio y descargar archivos mientras los utiliza" está habilitado en Archivos a petición.
Si no desea usar esta característica y desea que todos sus archivos OneDrive se descarguen a su PC, usted puede es más fácil hacer una copia de seguridad o asegurarse de tenerlos todos disponibles sin conexión, por ejemplo; puede desactivar esta función y OneDrive se comportará como solía hacerlo. Aún así, tiene la opción de sincronizar carpetas de forma selectiva, si lo desea.
Si no ve la opción aquí, su PC probablemente aún no se haya actualizado a la Actualización de Fall Creators.
Si se actualizó a la actualización Fall Creators y aún no ve la opción, aún no tiene la última versión de OneDrive. Microsoft está lanzando lentamente la actualización de OneDrive por alguna razón. Para obtenerlo ahora, descargue la aplicación de configuración de OneDrive de Microsoft y ejecútela.
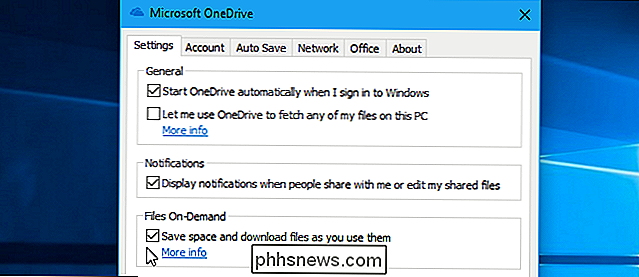
Cómo elegir qué archivos están disponibles On-Demand
OneDrive no necesariamente muestra todos sus archivos y carpetas en el Explorador de archivos. Para elegir cuál muestra, haga clic en la pestaña "Cuenta" en la ventana de configuración de OneDrive y haga clic en el botón "Elegir carpetas".
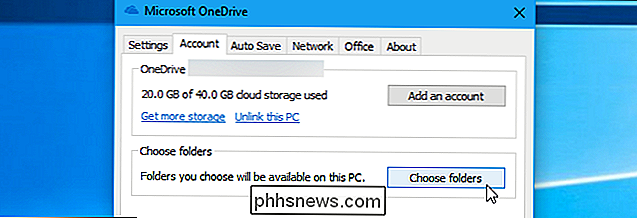
Esta ventana le permite elegir qué archivos están visibles en la carpeta OneDrive en su PC. Puede hacer clic en la casilla "Hacer que todos los archivos estén disponibles" y todas sus carpetas de OneDrive estarán visibles en el Explorador de archivos. Puede desmarcar las carpetas aquí para ocultarlas del Explorador de archivos, si lo desea. No aparecerán en File Explorer en su PC, pero estarán disponibles en línea en su almacenamiento OneDrive.
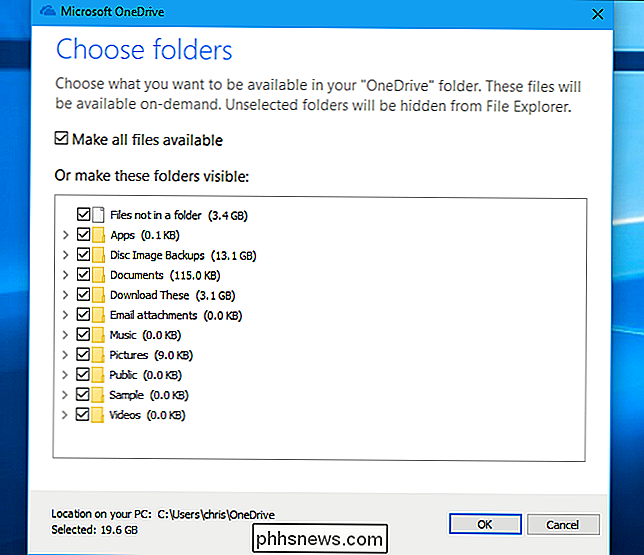
Cómo ver qué archivos están en línea y cuáles están fuera de línea
Todos sus archivos OneDrive ahora aparecerán en el Explorador de archivos. Abra el Explorador de archivos, seleccione OneDrive, y puede navegar por todo lo almacenado en OneDrive.
Hay una nueva columna de "Estado" que aparece solo en la carpeta OneDrive. Esto le muestra el estado de sus archivos y carpetas, ya sean "Disponible cuando está en línea" (icono de la nube), "Disponible en este dispositivo" (marca de verificación verde) o "Sincronización" (icono de actualización azul o barra de progreso) ) También puede pasar el ratón sobre estos iconos para ver una información sobre herramientas que explica lo que significan.
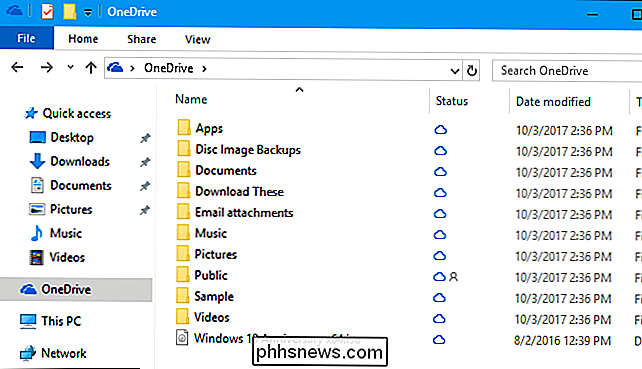
Para abrir un archivo, simplemente haga doble clic en él o acceda a él normalmente en cualquier aplicación. Windows lo descargará automáticamente y se abrirá. Siempre que tengas una conexión a Internet, no tienes que preocuparte por dónde está el archivo. Por supuesto, los archivos muy grandes pueden tardar un tiempo en descargarse, dependiendo de la velocidad de su conexión.
Esto no es solo un truco. El Explorador de Archivos está sonando. Windows presenta estos archivos de marcador de posición a las aplicaciones como archivos normales, por lo que deberían funcionar con todas las aplicaciones. Incluso si accede a un archivo en su OneDrive con una herramienta de línea de comandos, la herramienta podrá encontrar ese archivo y Windows comenzará inmediatamente la descarga.
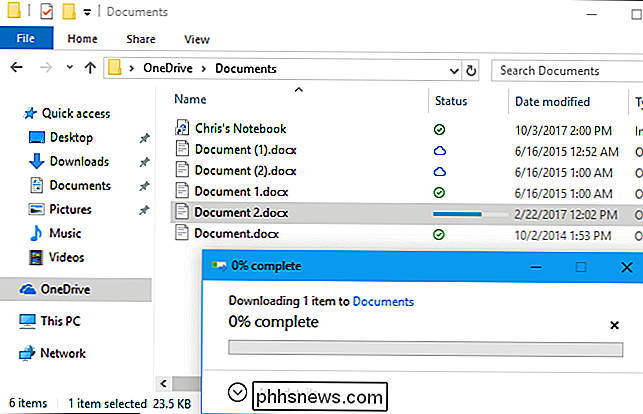
Cómo administrar qué archivos están almacenados fuera de línea (y cuáles no)
Mientras OneDrive intenta administrar automáticamente qué archivos están almacenados en su PC y cuáles no, también puede hacerlo usted mismo. Por ejemplo, es posible que desee decirle a OneDrive que descargue algunos archivos importantes para saber que los tendrá cuando no esté conectado. O bien, es posible que desee decirle a OneDrive que libere el espacio utilizado por un archivo grande que ya no necesita en su dispositivo.
Para hacer esto, haga clic derecho en un archivo o carpeta en OneDrive y seleccione "Mantener siempre en este dispositivo "o" Liberar espacio "opción. Si selecciona "Mantener siempre en este dispositivo", OneDrive descargará el archivo en su dispositivo y nunca lo eliminará automáticamente para liberar espacio. Si selecciona "Liberar espacio", OneDrive eliminará el archivo de su dispositivo local inmediatamente, pero seguirá siendo accesible en línea y se volverá a descargar si vuelve a acceder a él.
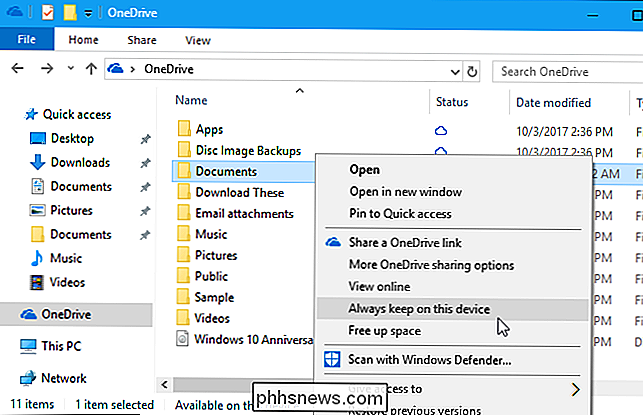
Cómo controlar qué aplicaciones pueden descargar archivos
Siempre cualquier aplicación que no sea File Explorer inicia la descarga de un archivo OneDrive, verá una notificación emergente que le informará que la aplicación está descargando un archivo de OneDrive. La notificación mostrará el nombre del archivo que se está descargando y el progreso de la descarga. Si no desea que la aplicación descargue el archivo, puede hacer clic en "Cancelar descarga".

Si hace clic en este botón, Windows le advertirá que cancelar una descarga podría hacer que el programa sea inestable. El programa probablemente no espera que el archivo no se abra, y puede o no estar preparado para manejar esto de una manera limpia. La aplicación puede bloquearse y debe volver a abrirse.
Para cancelar esta descarga en particular, haga clic en "Cancelar descarga". Para cancelar esta descarga y evitar que esta aplicación en particular descargue archivos en el futuro, haga clic en "Bloquear aplicación".
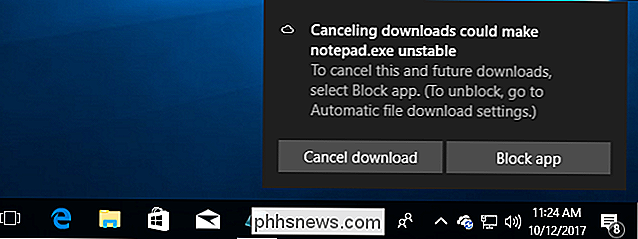
Puede administrar la aplicación que ha bloqueado para que descargue archivos automáticamente desde la pantalla Configuración> Privacidad> Descargas automáticas de archivos. Si ha bloqueado aplicaciones, puede hacer clic en el botón "Permitir" para desbloquear todas las aplicaciones. Si no ha bloqueado las aplicaciones, el botón "Permitir" aparecerá atenuado.
Desafortunadamente, Windows no solo le muestra una lista de aplicaciones bloqueadas y le permite administrarlas. Por lo tanto, si desea desbloquear una sola aplicación, debe desbloquear todas las aplicaciones.
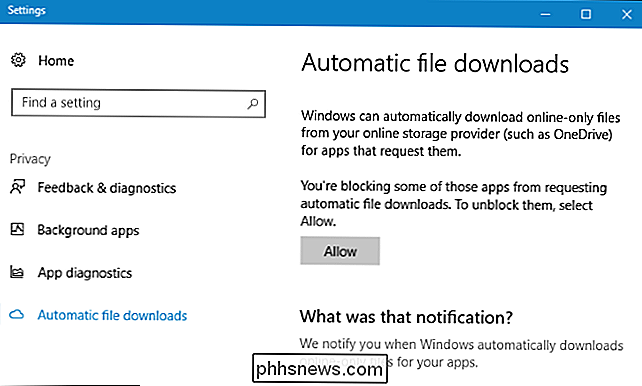
RELACIONADO: ¿Cuál es la diferencia entre Office 365 y Office 2016?
Esta característica hace que 1 TB de almacenamiento OneDrive se ofrezca con Las suscripciones de Office 365 son más fáciles de usar y más flexibles. Incluso si está almacenando muchos archivos en OneDrive, no se sincronizarán automáticamente con todos sus dispositivos y llenará su almacenamiento local.

Cómo duplicar su Mac, iPhone o pantalla de iPad en su Apple TV
Puede transmitir todo tipo de música y video a su televisor con un Apple TV, pero ¿sabía que puede también refleja la pantalla de su iPhone, iPad o Mac en la pantalla grande? He aquí cómo. Primero: asegúrese de que su AirPlay esté habilitado en su Apple TV Para reflejar su pantalla Mac o iOS, usará AirPlay, que está integrado en Apple TV.

Cómo buscar casi cualquier Tweet en Twitter
Twitter se lanzó en marzo de 2006, lo cual es una locura: ¡hace más de una década! Incluso más raro: todos los viejos tweets de esa época prehistórica todavía están por ahí. Lo que plantea la pregunta: ¿puedes desenterrar cosas realmente viejas que tus amigos dijeron en el pasado? ¿O tal vez, cosas que dijo su jefe?


