Cómo borrar y formatear una unidad en Windows

La mayoría de las unidades de disco duro vienen preformateadas y listas para usar en estos días. Pero ocasionalmente puede necesitar formatear uno usted mismo.
Por ejemplo, el formateo normalmente elimina la mayoría de los datos en una unidad, por lo que es una manera más rápida de borrar una unidad grande que simplemente borrar todo en ella. Sin embargo, la razón más importante para volver a formatear es si desea cambiar el sistema de archivos utilizado en el disco a otra cosa. Windows pone a su disposición varios sistemas de archivos, incluidos FAT32, exFAT y NTFS, y todos ellos tienen sus ventajas y desventajas. Si bien normalmente usará NTFS para las unidades internas en una PC con Windows (y, de hecho, está obligado a usar la unidad del sistema), la elección de un sistema de archivos es más importante cuando formatea una unidad USB externa.
RELACIONADO: Cómo borrar (borrar de forma segura) sus dispositivos antes de desecharlos o venderlos
Nota: El formateo con la mayoría de las utilidades de formato no borra técnicamente su unidad. En cambio, marca el espacio que usaron sus datos como disponibles para escribir. Entonces, si bien aún puede recuperar datos de unidades que han sido formateadas utilizando la técnica que estamos discutiendo aquí, se requiere una utilidad especial y algo de tiempo. A efectos prácticos, puede considerar los datos perdidos cuando formatea un disco. Sin embargo, si necesita borrar de forma segura los datos de una unidad, por ejemplo, si está lanzando la unidad o la regala, considere usar una herramienta de terceros como Eraser o DBan.
Afortunadamente, Windows hace que las unidades de formateo sean bastante fáciles. Puede formatear una unidad y realizar otras funciones, como crear y eliminar particiones, utilizando la herramienta de administración de discos de Windows. Pero si el formateo es todo lo que desea hacer, hay una manera más fácil.
Abra el Explorador de archivos en la vista "Esta PC" para que pueda ver todas sus unidades fácilmente.
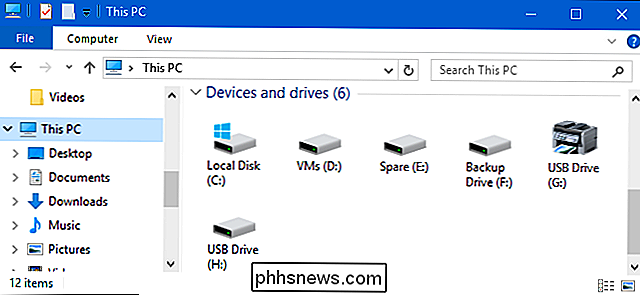
Haga clic con el botón secundario en Explorador de archivos. y luego haga clic en la opción "Formato".
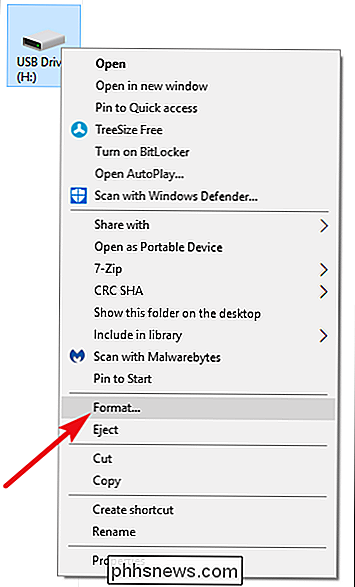
La ventana "Formato" ofrece una serie de opciones:
- Capacidad: Este cuadro muestra la capacidad del disco. El menú desplegable muestra solo la unidad que seleccionó, por lo que no hay mucho más que hacer con esta opción que no sea asegurarse de tener seleccionada la unidad correcta.
RELACIONADO: Cómo formatear unidades USB de más de 32 GB con FAT32 activado Windows
- Sistema de archivos: Dependiendo del tamaño de la unidad que está formateando, verá algunas opciones aquí, incluidas FAT32, exFAT y NTFS. Si está formateando una unidad de más de 32 GB, no verá la opción FAT32 aquí, pero tenemos una guía que lo ayudará a solucionarlo si es necesario.
- Tamaño de la unidad de asignación: La el tamaño de la unidad de asignación representa el tamaño máximo de clúster en un disco: las unidades más pequeñas en las que se rompen los datos. Recomendamos dejar este valor en su valor predeterminado de 4096 a menos que tenga buenas razones para cambiarlo.
- Restablecer valores predeterminados del dispositivo: Use este botón para cambiar todas las opciones en la ventana "Formato" al valor predeterminado para cualquier unidad está seleccionado.
- Etiqueta de volumen: Escriba un nombre para el disco como aparecerá en el Explorador de archivos.
RELACIONADO: ¿Cuál es la diferencia entre un formato rápido y completo?
- Formato rápido : Seleccione esta opción para realizar un formato de alto nivel, que funciona rápidamente y simplemente prepara la unidad con un nuevo sistema de archivos. Desactive esta opción para realizar un formato de bajo nivel que lleve más tiempo, pero verifica todos los sectores de la unidad. Un formato de bajo nivel es una buena opción si le preocupa la confiabilidad de la unidad.
Cuando tenga todas las opciones configuradas de la forma que desee, haga clic en "Comenzar" para continuar. Recuerde, esto borrará todo el disco, así que asegúrese de tener todo lo que necesita hacer una copia de seguridad.
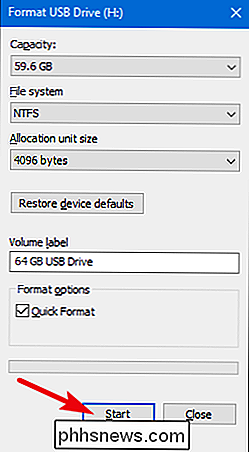
Windows le advierte que perderá todos los datos del disco que está a punto de formatear. Haga clic en "Aceptar" para iniciar el formato.
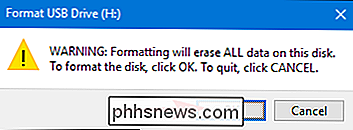
Cuando termine, podrá acceder a su unidad recién formateada en Windows.

Cómo agregar una ruta TCP / IP estática a la tabla de enrutamiento de Windows
En algunos tipos específicos de entornos, puede resultarle útil agregar una ruta estática a la tabla de enrutamiento en Windows. He aquí cómo hacerlo. RELACIONADO: Cómo usar Traceroute para identificar problemas de red Una tabla de enrutamiento indica a dónde van todos los paquetes cuando salen de un sistema, ya sea que el sistema sea un enrutador físico o una PC .

Cómo abrir Word, Excel o PowerPoint en modo a prueba de fallos
Las aplicaciones de Microsoft Office tienen incorporada la función Modo a prueba de fallos. Esto ayuda cuando no puede usar Office normalmente. Tal vez Word se cuelga cada vez que lo abre, o tal vez Excel se cuelga cuando abre un solo archivo. Puede iniciar la aplicación en modo seguro y existe una buena posibilidad de que funcione normalmente.



