Cómo deshabilitar el historial de búsqueda en Windows File Explorer

La función de búsqueda en el Explorador de archivos de Windows guarda búsquedas recientes de forma predeterminada para facilitar la búsqueda de los mismos términos. Sin embargo, si no le gusta esta característica, puede desactivarla.
RELACIONADO: Cómo eliminar el historial de búsqueda en Windows File Explorer
Tal vez comparta su computadora con otras personas, y es posible que no quiere que sus términos de búsqueda sean almacenados. La visualización del historial de búsqueda se puede desactivar cambiando el registro o utilizando el Editor de políticas de grupo. Le mostraremos ambos métodos, pero tenga en cuenta que el Editor de políticas de grupo no está disponible en las versiones de inicio de Windows. Si prefiere no deshabilitar el historial de búsqueda en el Explorador de archivos, también puede eliminar el historial de búsqueda de vez en cuando.
NOTA: A lo largo de este artículo, vamos a referirnos al programa como "Explorador de archivos", aunque se llamaba "Windows Explorer" en Windows 7. El siguiente procedimiento funcionará para ambos.
Usuarios domésticos: deshabilitar la visualización del historial de búsqueda a través del registro
Si tiene la versión hogareña de Windows, tendrá para editar el registro de Windows para hacer este cambio. También puede hacerlo de esta manera si tiene la versión Profesional o Enterprise de Windows, pero simplemente se siente más cómodo trabajando en el Registro en lugar de Editor de Políticas de Grupo. (Sin embargo, si tiene Pro o Enterprise, le recomendamos que use el Editor de directivas de grupo más fácil, como se describe en la siguiente sección).
Advertencia estándar: el Editor del registro es una herramienta poderosa y su mal uso puede hacer que su sistema sea inestable o inoperable. . Este es un truco bastante simple y siempre y cuando te apegues a las instrucciones, no deberías tener ningún problema. Dicho esto, si nunca ha trabajado antes, considere leer sobre cómo usar el Editor del Registro antes de comenzar. Y definitivamente haga una copia de seguridad del Registro (¡y de su computadora!) Antes de realizar cambios.
También debe hacer un punto de Restauración del Sistema antes de continuar. De esta forma, si algo sale mal, siempre puede retroceder.
Para comenzar, abra el Editor del registro presionando Inicio y escribiendoregedit. Presione Entrar para abrir el Editor del Registro y darle permiso para realizar cambios en su PC.
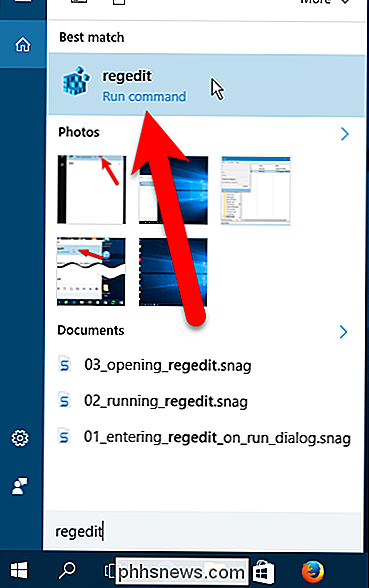
En el Editor del Registro, use la barra lateral izquierda para navegar a la siguiente clave:
HKCU SOFTWARE Policies Microsoft Windows Explorer
Puede encontrar que la claveExplorerno existe, pero podemos agregarla.
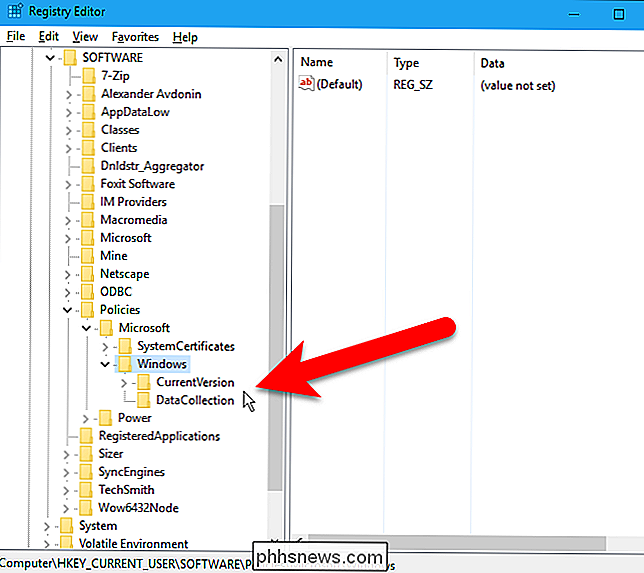
Si no ve la claveExploreren Windows, créela . Para hacer esto, haga clic derecho en la teclaWindowsy seleccione Nuevo> Clave.
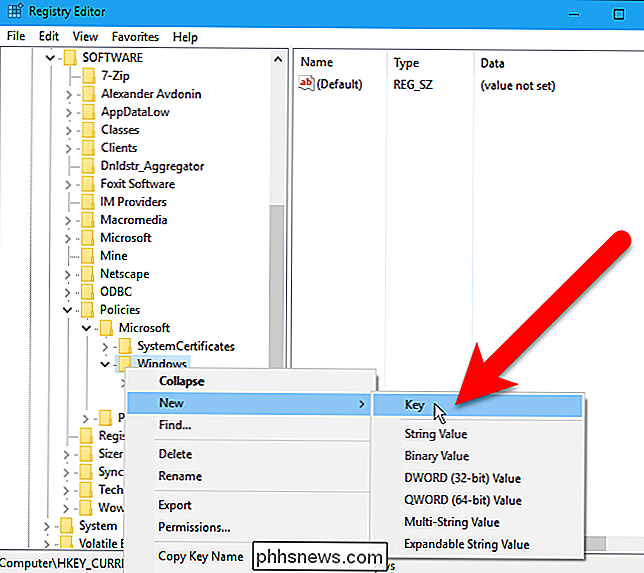
EscribaExplorercomo el nombre de la nueva clave.
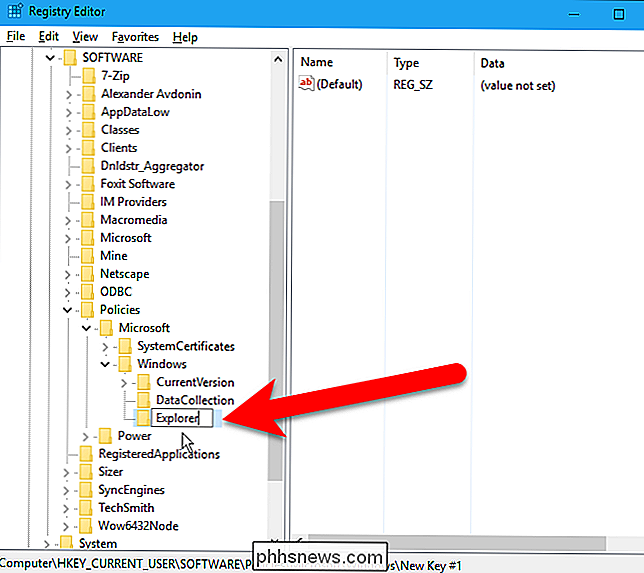
A continuación, haga clic con el botón derecho en cualquier espacio en blanco en el panel derecho y seleccione Nuevo> Valor DWORD (32 bits).
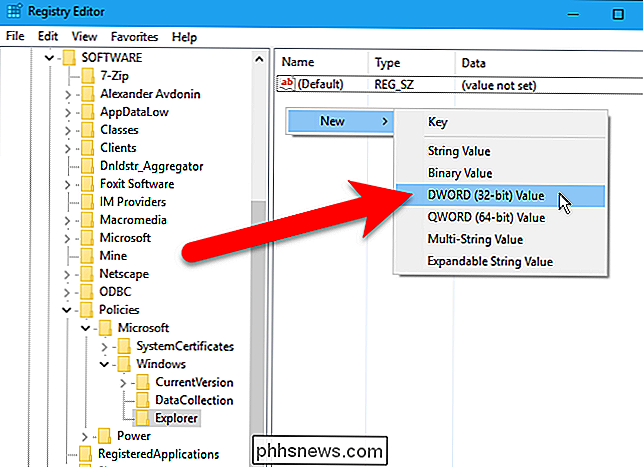
EscribaDisableSearchBoxSuggestionscomo el nombre del nuevo valor.
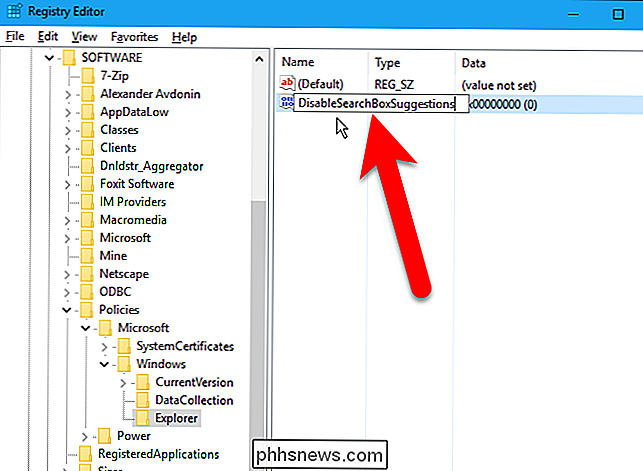
Luego, haga doble clic en el nuevoValor de DisableSearchBoxSuggestions.
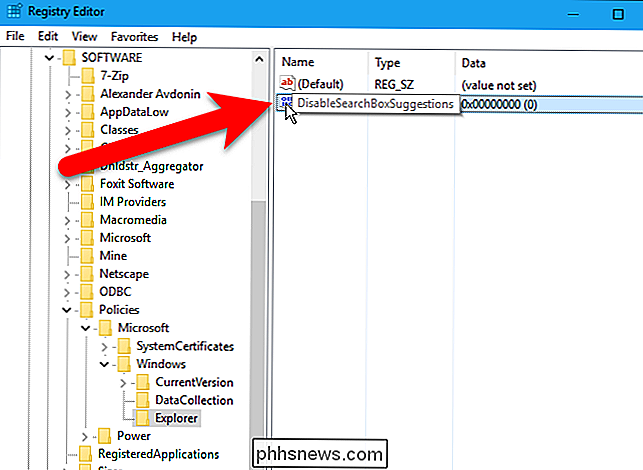
Escriba1en el cuadro de datos del valor y haga clic en "Aceptar".
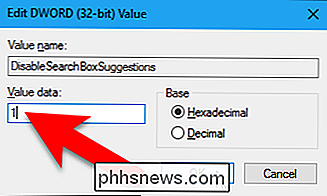
Cierre el Editor del registro seleccionando Archivo> Salir o haciendo clic en "X "En la esquina superior derecha de la ventana.
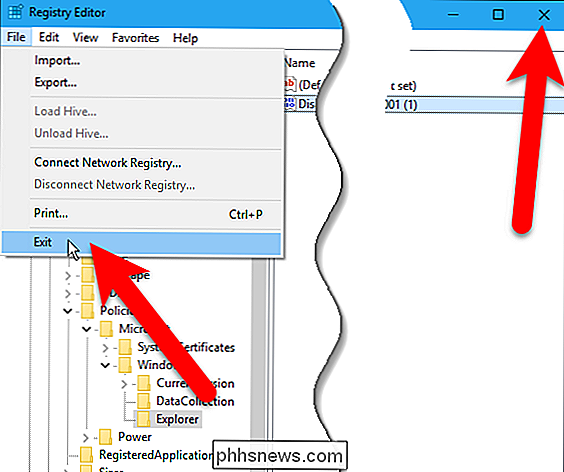
Debe reiniciar su computadora para que este cambio surta efecto.
Una vez que haya reiniciado, no verá ningún historial de búsqueda cuando escriba un término en el Cuadro de búsqueda en el Explorador de archivos.
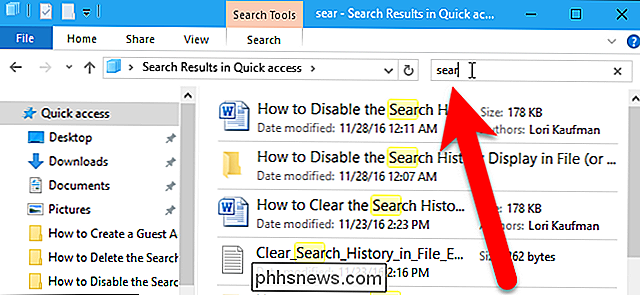
Usuarios profesionales y de Pro: Desactive la visualización del historial de búsqueda a través del Editor de políticas de grupo
RELACIONADO: Usando el Editor de políticas de grupo para ajustar su PC
Si está usando Windows 10 Profesional o empresarial, la forma más fácil de disa La pantalla del historial de búsqueda está utilizando el editor de políticas de grupo local. Es una herramienta bastante poderosa, así que si nunca la has usado antes, vale la pena tomarse un tiempo para saber qué puede hacer. Además, si está en una red de la compañía, haga un favor a todos y consulte primero con su administrador. Si su computadora de trabajo es parte de un dominio, también es probable que sea parte de una política de grupo de dominio que reemplace a la política de grupo local, de todos modos.
También debe hacer un punto de restauración del sistema antes de continuar. De esa forma, si algo sale mal, siempre puedes retroceder.
Si tiene una versión Professional o Ultimate de Windows, puede usar el Editor de políticas de grupo para deshabilitar la visualización del historial de búsqueda. Abra el menú Inicio, escribapolítica de grupoen el cuadro de búsqueda y haga clic en "Editar política de grupo" en la lista de resultados.
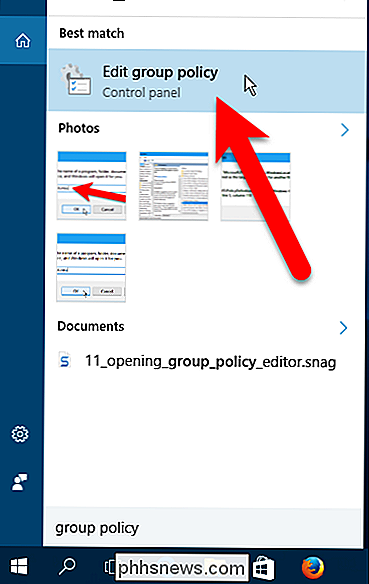
En el panel izquierdo, vaya a Configuración de usuario> Plantillas administrativas> Windows Componentes> Explorador de archivos (Explorador de Windows en Windows 7), haga doble clic en "Desactivar la visualización de las entradas de búsqueda recientes en el cuadro de búsqueda de Windows Explorer" en el panel derecho.
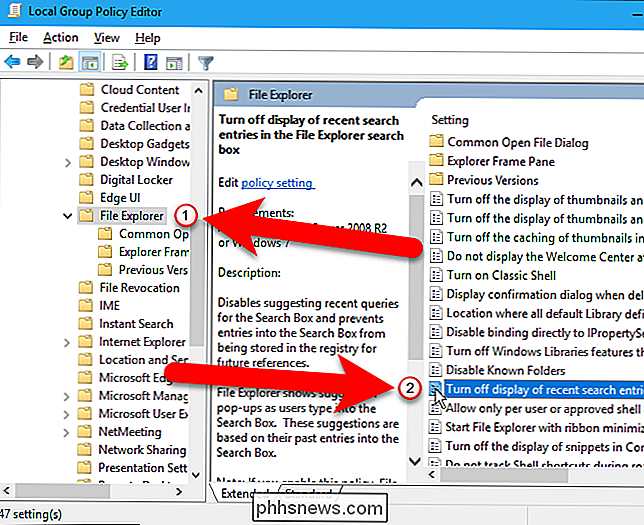
Haga clic en "Habilitado" en la esquina superior izquierda "Desactivar la visualización de las entradas de búsqueda recientes en el cuadro de búsqueda del Explorador de archivos" que se muestra.
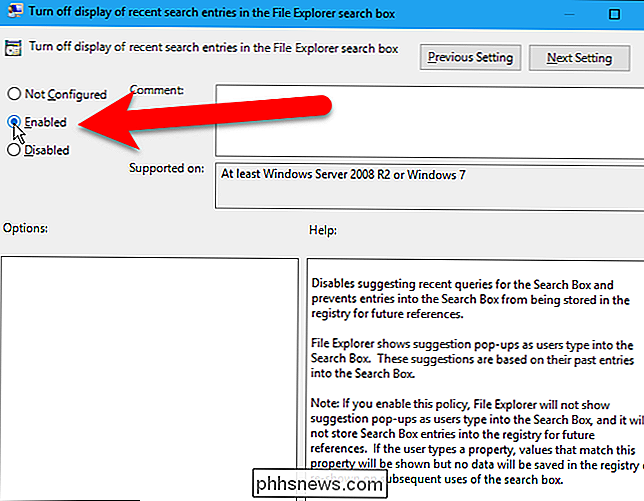
Haga clic en "Aceptar" para aceptar el cambio y cierre "Desactivar la visualización de las entradas de búsqueda recientes en el cuadro de búsqueda Explorador de archivos" cuadro de diálogo.
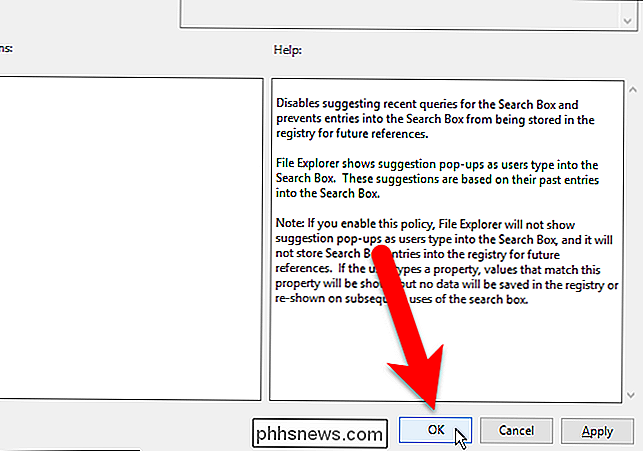
Cierre el Editor de políticas de grupo seleccionando Archivo> Salir o haciendo clic en la "X" en la esquina superior derecha de la ventana.
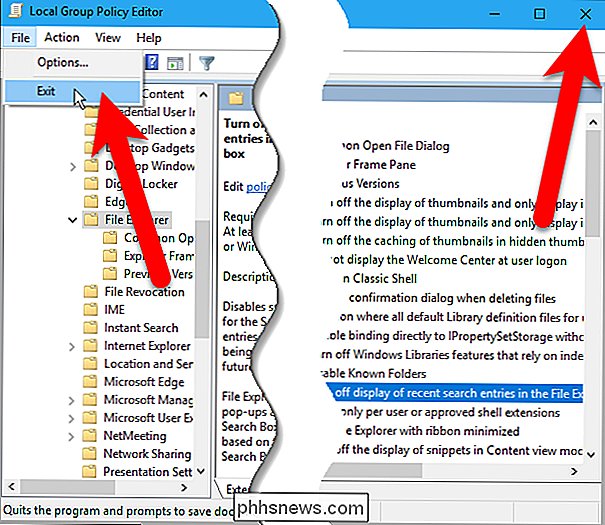
Sus cambios deben aplicarse inmediatamente, y el Explorador de archivos ya no registre sus búsquedas.

Cómo restablecer el caché de DNS en macOS
Si trabaja en sitios web, en ocasiones deberá restablecer el caché de DNS de su computadora, particularmente después de editar registros o cambiar hosts. Mientras vaciar el caché de DNS en Windows es fácil con un comando dedicado, los usuarios de Mac tienen que usar un poco de solución. Borrar su caché de DNS en su Mac Para borrar su caché DNS en su Mac, abra la Terminal , que puede encontrar en Aplicaciones> Utilidades o buscando con Spotlight, y luego ejecute el siguiente comando: sudo killall -HUP mDNSResponder Ingrese su contraseña cuando se solicite.

Cómo comprar cosas en la tienda Apple sin un cajero
Si visita una tienda Apple Store con la esperanza de comprar un nuevo iPhone, iPad o MacBook, debe hablar con un Apple empleado, ya que todos los productos caros se mantienen en la parte posterior. Sin embargo, si lo que desea es solo un accesorio, puede comprarlo sin interactuar con nadie. RELACIONADO: Cómo ahorrar dinero en productos Apple (como iPhone, iPad y Mac) Gracias a la aplicación Apple Store, puede usar su iPhone para escanear el código de barras de un accesorio y usar Apple Pay para pagarlo.



