Cómo restablecer el caché de DNS en macOS

Si trabaja en sitios web, en ocasiones deberá restablecer el caché de DNS de su computadora, particularmente después de editar registros o cambiar hosts. Mientras vaciar el caché de DNS en Windows es fácil con un comando dedicado, los usuarios de Mac tienen que usar un poco de solución.
Borrar su caché de DNS en su Mac
Para borrar su caché DNS en su Mac, abra la Terminal , que puede encontrar en Aplicaciones> Utilidades o buscando con Spotlight, y luego ejecute el siguiente comando:
sudo killall -HUP mDNSResponder
Ingrese su contraseña cuando se solicite.
Entonces, ¿qué significa este comando en realidad? ¿hacer? Lo que sucede aquí es que estás engañando a tu sistema para que limpie el caché. Wikipedia explica:
La señal SIGHUP se envía a un proceso cuando su terminal de control está cerrada. Originalmente fue diseñado para notificar el proceso de una caída de línea en serie (una interrupción). En los sistemas modernos, esta señal generalmente significa que el terminal pseudo o virtual controlador se ha cerrado. Muchos daemons volverán a cargar sus archivos de configuración y volverán a abrir sus archivos de registro en lugar de salir cuando reciban esta señal. nohup es un comando para hacer un comando ignorar la señal.
Obviamente no necesitas saber todo el resto de eso. Pero ahora sí.
Hay mucha información conflictiva en la web sobre este procedimiento. Algunos sitios afirman que necesita ejecutar más comandos que este en High Sierra, por ejemplo, mientras que otros hacen que este comando sea innecesariamente largo. Hasta donde podemos decir, sin embargo, el comando anterior es todo lo que realmente es necesario. A continuación, le indicamos cómo verificar su trabajo.
Verifique si su DNS está realmente restablecido
¿No está seguro de si realmente funcionó su DNS? Cerrar el navegador web antes de enjuagar la memoria caché puede ayudar en algunas situaciones, pero si parece que no funciona, puede verificar rápidamente que la memoria caché esté vacía de dos maneras.
La primera es específica del sitio. En la Terminal, escribadigseguido de la URL del sitio. Por ejemplo:
enter phhsnews.com
En la "Sección de respuestas" de los resultados, verá la dirección IP que su computadora conoce para el sitio en la lista.
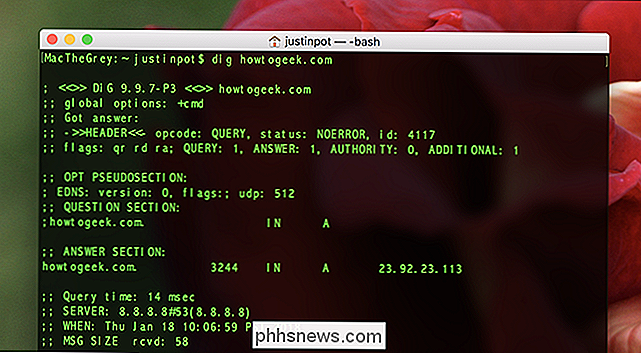
Si no ve el nuevo Dirección IP, considere cambiar la configuración de DNS en su Mac y volver a enjuagar la caché.
Para un método más global (no específico del sitio), también puede confirmar que la caché se restablece con la Consola, que puede encontrar en Aplicaciones > Utilidades o usando Spotlight. Con su sistema resaltado en el panel izquierdo, escriba "mDNSResponder" en el cuadro de búsqueda, presione Enter, escriba "Cache size" junto a esa primera consulta, y luego presione Enter nuevamente. De esta manera:
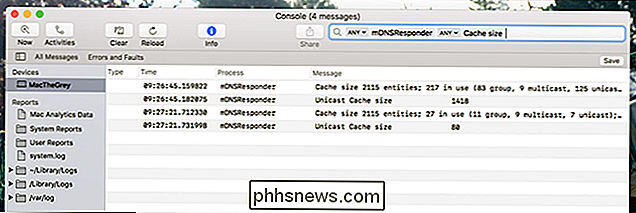
Ahora, con la ventana de la Consola todavía abierta, regrese a la ventana de su Terminal y ejecute el siguiente comando:
sudo killall -INFO mDNSResponder
Debería ver el tamaño de DNS Cache resaltado en la ventana de la Consola . Ahora ejecute este comando:
sudo killall -HUP mDNSResponder
Y luego, ejecute este comando una vez más:
sudo killall -INFO mDNSResponder
Debería ver el cambio del tamaño de caché en la ventana de la consola. En la captura de pantalla anterior, puede ver que nuestro tamaño de caché cambió considerablemente después de emitir los comandos.

Cómo encender automáticamente tu TV cuando enciendes SHIELD Android TV
Es una pequeña cosa, pero tener la TV encendida automáticamente cuando enciendes tu Android TV es agradable. La cuestión es que no todos los televisores Android admiten esto, que es solo una de las muchas cosas que hacen que la consola NVIDIA SHIELD sea la mejor caja de Android para Android. RELACIONADA: Cómo habilitar HDMI-CEC en su televisor y por qué debería Si tiene un SHIELD, hay un modo muy fácil de permitirle controlar su TV, eso significa encenderlo y apagarlo con la unidad.

Cómo configurar el concentrador Wink (y comenzar a agregar dispositivos)
El Wink Hub es otro núcleo smarthome que pretende competir con SmartThings e Insteon para crear una central dispositivo al que pueden conectarse todos sus otros dispositivos Smarthome. He aquí cómo configurarlo. ¿Qué es Wink Hub? Los hubs Smarthome actúan como un dispositivo central que se conecta a su enrutador (lo que le da acceso a su red e Internet) y luego a sus otros dispositivos smarthome se puede conectar a él, como sensores, bombillas inteligentes, enchufes inteligentes e interruptores de luz inteligentes.



