Cómo deshabilitar las notificaciones en Android

Las notificaciones son geniales, y el sistema de notificaciones de Android es posiblemente el mejor que hay. Pero si llega el momento en que no necesita todas esas notificaciones, aquí le mostramos cómo cerrarlas.
Dado que Android está disponible gratuitamente para que los fabricantes lo descarguen y personalicen, ajustar la configuración de las notificaciones puede ser ligeramente diferente en varias versiones y fabricante construye del sistema operativo. Como tal, vamos a dividir nuestra discusión de deshabilitar las notificaciones en varias categorías basadas en los dispositivos y construcciones más populares que existen. En primer lugar, sin embargo, echemos un vistazo a cómo silenciar temporalmente las notificaciones con la función No molestar: esa es bastante uniforme en todas las versiones.
Usar No molestar para silenciar temporalmente las notificaciones
Cuando se trata de No molestar en Android, no siempre ha sido claro lo que puede esperar de estos ajustes. Afortunadamente, a partir de la versión más reciente del sistema operativo, Google parece haberse decidido por la funcionalidad.
La esencia es básicamente esto: cuando habilitaste No molestar (a menudo abreviado como DND), tus notificaciones se reciben, pero no hagas sonidos La excepción aquí es cualquier aplicación que hayas configurado en el modo de prioridad. Esos aún pueden emitir sonidos.
De manera similar, puede establecer contactos específicos como "Destacados" y luego permitir que los mensajes o llamadas de esos contactos eludan las restricciones de No molestar. Para ello, solo toque la estrella junto al nombre del contacto en la aplicación Contactos.
Luego, en el menú Configuración> Sonidos> No molestar> Solo prioridad habilitada (etiquetada como "Permitir excepciones" en dispositivos Samsung), configure las opciones de Mensajes y Llamadas a "Solo contactos destacados" (o "Solo contactos favoritos" en Samsung).
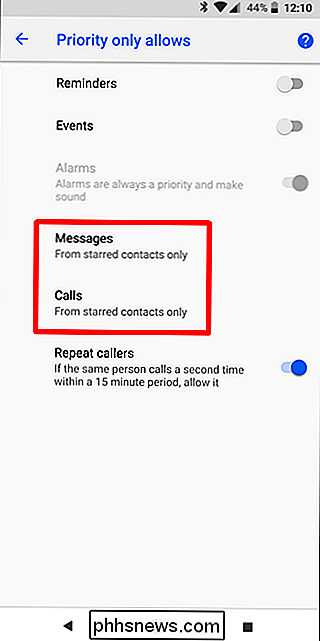
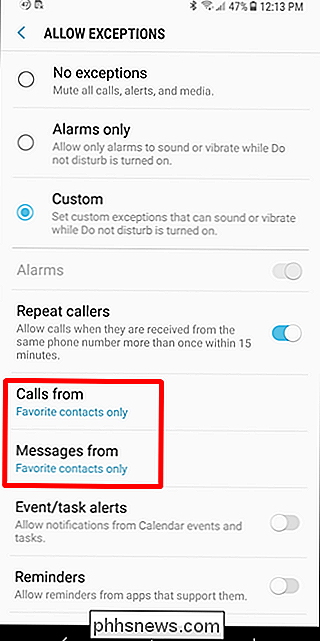
También puede establecer los tiempos automáticos de No molestar, que son ideales para la noche.
Deshabilitar notificaciones en stock Android
Stock, similar a Android, que se encuentra en los teléfonos Nexus y Pixel (entre otros), es la versión más pura de Android disponible. Es Android como lo concibió Google.
RELACIONADO: Cómo usar los nuevos canales de notificación de Android Oreo para la personalización de notificaciones ultragranulares
Dicho esto, los ajustes de las notificaciones son diferentes en varias versiones, especialmente cuando se trata de las más recientes. versión del sistema operativo: Android 8.x (Oreo). Oreo recibió una importante revisión de todo el sistema de administración de notificaciones, por lo que es radicalmente diferente a sus predecesores. Si bien esta publicación se centra exclusivamente en cómo deshabilitar las notificaciones, también tenemos un aspecto mucho más detallado sobre cómo usar los canales de notificación de Oreo para un control más detallado.
Deshabilitar notificaciones en Android 8.x (Oreo)
Para desactivar notificaciones de aplicaciones en stock de Android Oreo, despliegue el tono de notificación y luego toque el icono de engranaje para acceder al menú Configuración. A partir de ahí, elija la configuración de "Aplicaciones y notificaciones".
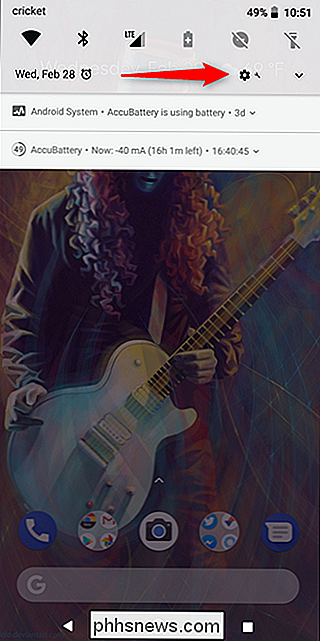
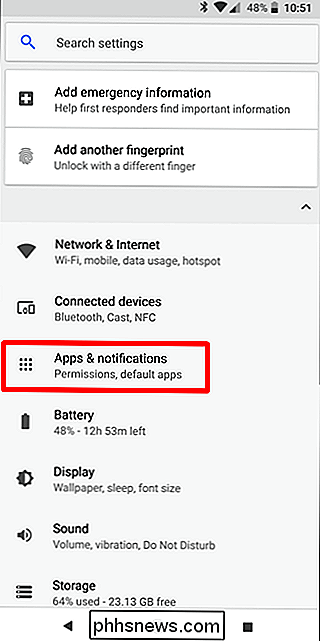
Seleccione la opción "Notificaciones".
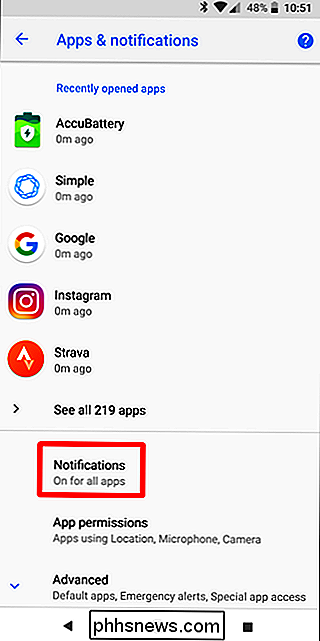
La entrada superior probablemente muestre que las notificaciones son "Activadas para todas las aplicaciones": es lo predeterminado. Toque esto para acceder a la lista de cada aplicación instalada en su teléfono, junto con la configuración de notificación de cada aplicación.
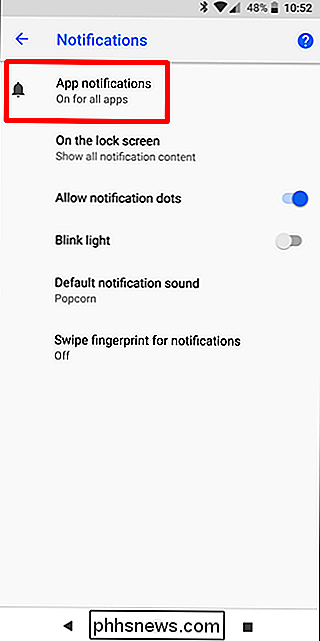
Cada aplicación tiene sus propias opciones de notificación individuales, toque la aplicación que desea controlar y luego active el control deslizante "Activado" a la posición de apagado Eso desactiva por completo todas las notificaciones para esa aplicación en particular.
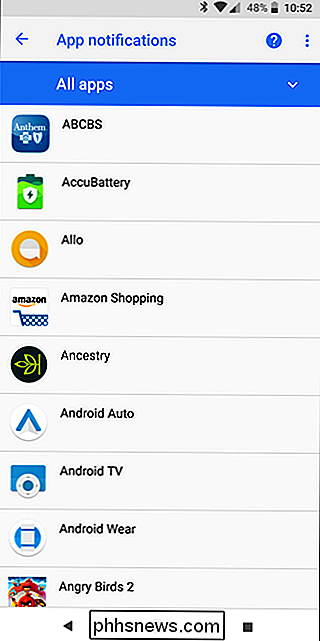
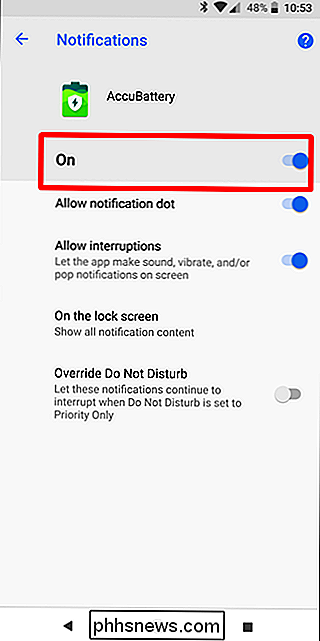
Simplemente repita esto en cada aplicación para la que desee desactivar las notificaciones.
Cómo deshabilitar las notificaciones en Android 7.x (Nougat)
Desplegar la notificación sombra, y luego toque el icono del engranaje para acceder al menú Configuración. Desde allí, desplácese hacia abajo y elija la configuración de "Notificaciones".
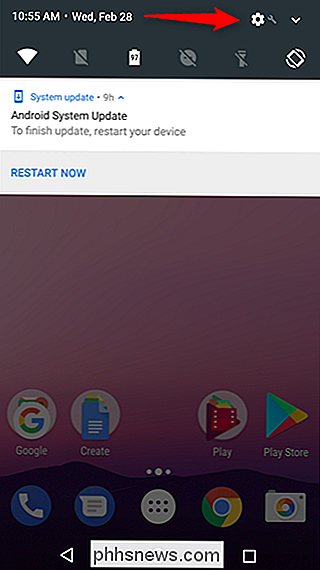
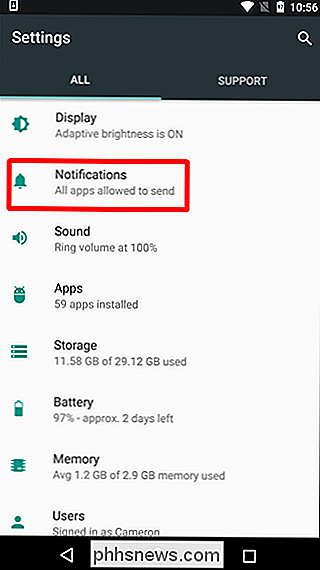
RELACIONADO: Cómo administrar, personalizar y bloquear notificaciones en Android Nougat
A partir de este punto, simplemente toque cada entrada de la aplicación para ajustar sus opciones de notificación . Para deshabilitar por completo las notificaciones de una aplicación, cambie la opción "Bloquear todo" a la posición de encendido.
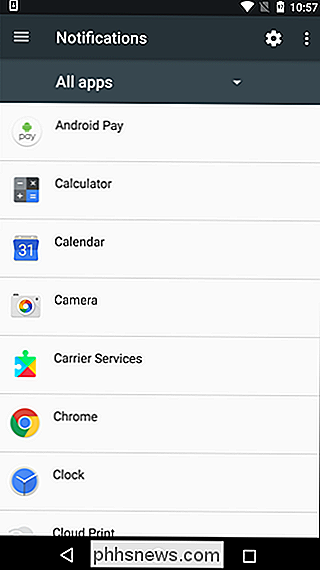
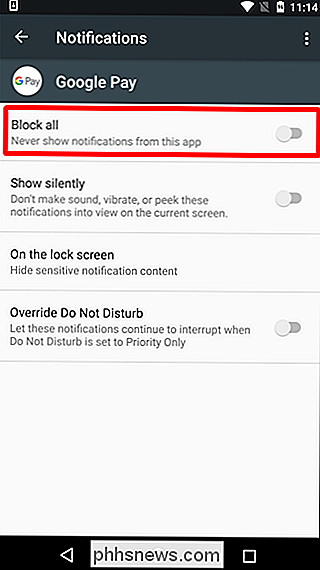
Repita eso en cada aplicación para la que quiera deshabilitar las notificaciones.
Cómo deshabilitar las notificaciones en Android 6.x ( Marshmallow)
En los dispositivos Marshmallow, tiene que bajar el tono de notificación dos veces para exponer el botón del engranaje, que puede tocar para dirigirse al menú Configuración.
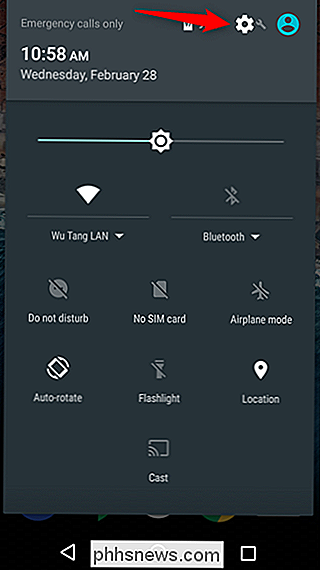
En el menú "Configuración", toque el "Sonido" & Notification "opción, y luego desplácese hacia abajo hasta que vea la entrada" Notificaciones de la aplicación ". Toque eso.
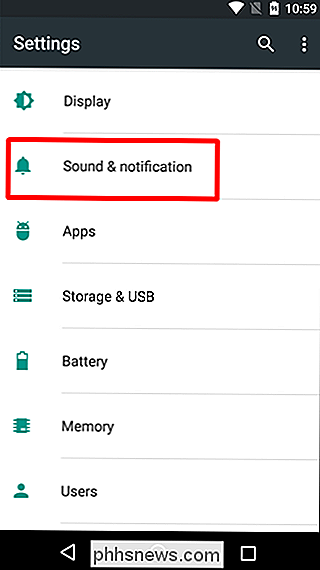
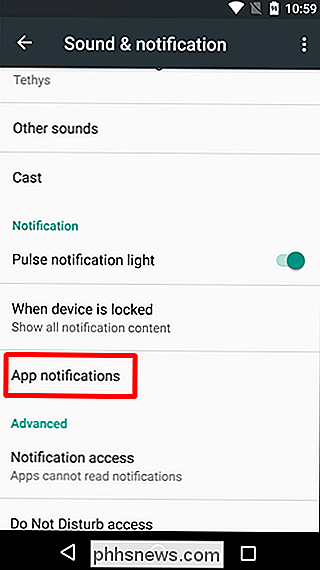
Toque cada aplicación para ver sus opciones de notificación. Para deshabilitar las notificaciones de una aplicación, cambie el "Bloquear todo" al alternar la posición de encendido.
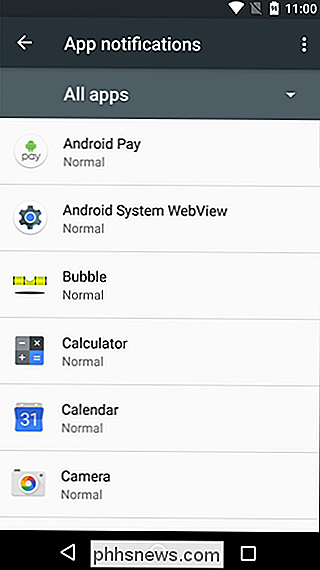
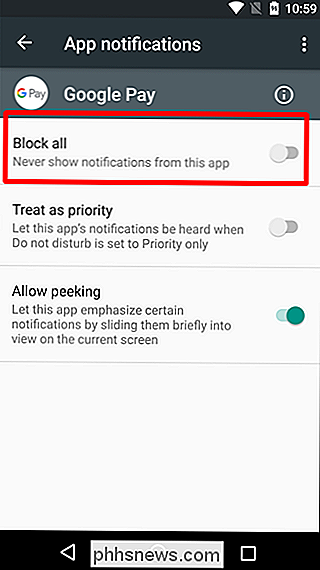
Hecho y listo: simplemente haga esto en cada aplicación para la que quiera dejar de recibir notificaciones.
Deshabilitar notificaciones en Samsung Galaxy Dispositivos
Samsung maneja las configuraciones de notificación de una manera un poco diferente que los dispositivos Android en existencia, principalmente porque a Samsung le gusta cambiar todo en el sistema operativo para que se ajuste a su marca.
A los efectos de esta publicación, solo vamos a para ver la construcción de Android 7.x de Android (Nougat), que actualmente está disponible en las variantes de Galaxy S7 y S8.
Desplácese por el tono de notificación y luego toque el icono de engranaje. En el menú "Configuración", toque la entrada "Notificaciones".
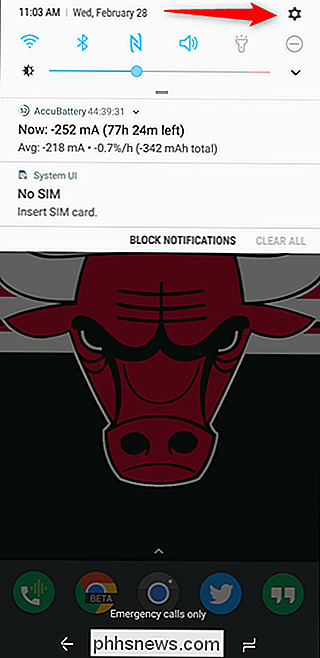
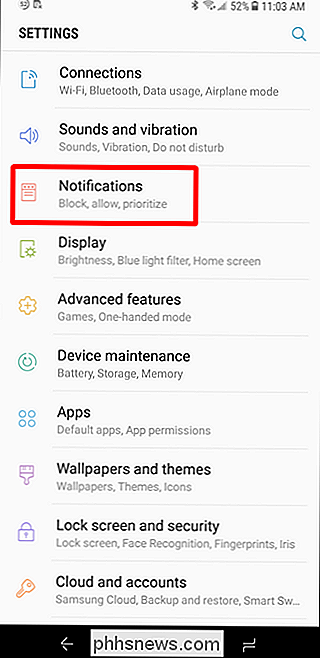
Aquí es donde Samsung lo hace bien: si no quiere ninguna notificación en este dispositivo, simplemente desactive la opción "Todas las aplicaciones". Boom-all notificaciones están deshabilitadas. Deben tomarse en cuenta otras versiones de Android.
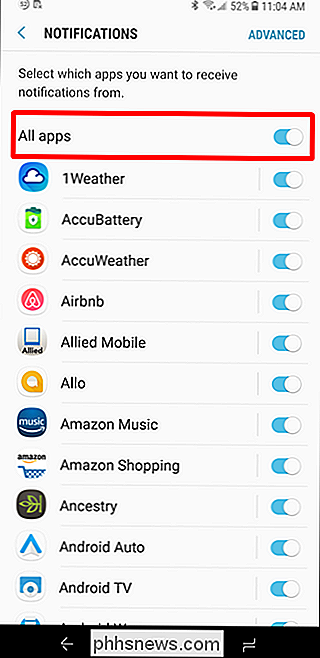
Después de desactivar las notificaciones para todas las aplicaciones, puede continuar y simplemente habilitar las aplicaciones que desea notificar. Simplemente deslice la palanca de aplicaciones hacia la posición de Activado para habilitar las notificaciones.
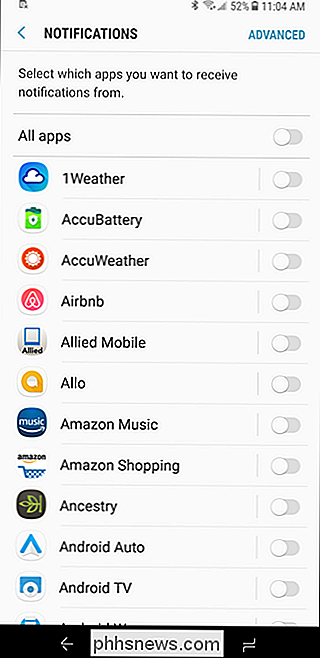
Puede que esta sea la única vez que me escuche decir esto, pero creo que Samsung realmente acertó sobre el stock de Android. Honestamente, también lo tienen sobre la configuración de notificación de cada otro sistema operativo. Desactivar todas las aplicaciones a la vez es excelente, pero también es capaz de desactivar todas las aplicaciones y, a continuación, habilitar solo aquellas que desea ahorrar mucho tiempo.
Sugerencias para un control de notificación más granular
RELACIONADO: Cómo utilizar los nuevos canales de notificación de Android Oreo para personalización de notificaciones ultragranulares
Como se mencionó anteriormente, stock Oreo de Android permite un control de notificaciones increíblemente granular para la mayoría de las aplicaciones al usar una nueva característica llamada Notification Channels, que esencialmente permite a los desarrolladores agrupar tipos de notificaciones juntos en sus aplicaciones. A continuación, puede establecer diferentes niveles de importancia para estos grupos de notificaciones.
Pero si usa una compilación pre-Oreo como Marshmallow / Nougat o un teléfono Samsung, todavía hay algunas cosas que puede hacer para tener un mejor control sobre su Configuración de notificaciones del teléfono.
Al acceder a la página de notificaciones de cada aplicación, preste especial atención a las opciones otras que la función de Bloquear. Aquí hay algunos activos valiosos que le permiten hacer más con las notificaciones.
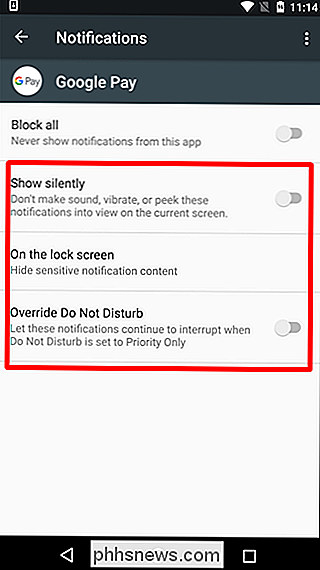
RELACIONADO: Cómo ocultar las notificaciones confidenciales en su pantalla de bloqueo de Android
Y la buena noticia es que estas opciones son básicamente las mismas. Versiones de Android y fabricantes (de nuevo, guarde para Oreo), donde obtiene algunas opciones geniales:
- Mostrar silenciosamente: Esto todavía permitirá el envío de notificaciones, pero no emitirán un tono audible.
- En pantalla de bloqueo: La opción para mostrar todo, algunos o ningún contenido de esa aplicación en particular en la pantalla de bloqueo.
- Sobrescribir No molestar / Establecer como prioridad: Evita todos los ajustes de no molestar y "obliga" a la aplicación a hacer un sonido y encender la pantalla cuando aparece una notificación. Úselo para sus aplicaciones más importantes.
Cómo detener mensajes molestos y llamadas telefónicas
Si tiene un problema con mensajes de spam o llamadas telefónicas, no necesita bloquear las notificaciones de esas aplicaciones. En su lugar, hay un par de cosas que puede hacer.
Si solo desea evitar textos o llamadas telefónicas, puede bloquear estos números de forma manual con bastante facilidad. Ahí es donde comenzaría.
Sin embargo, si tienes un problema con el correo basura, tienes algunas otras opciones. El marcador en stock de Android puede detectarlo automáticamente y alertarlo sobre potenciales llamadas de spam. Puede habilitar esta opción en Configuración> Identificador de llamadas y correo no deseado; solo active esa opción.
Si usa un teléfono diferente o desea tener aún más control, le recomendamos utilizar Mr. Number, una aplicación de bloqueo de correo no deseado bien considerada.
Como mencionamos anteriormente, el sistema de notificación de Android es fácilmente una de sus características más potentes. Con estos ajustes, puede hacer lo mejor para su situación específica. Cosas muy interesantes.

Cómo solucionar problemas de Android Auto
Android Auto cambia las reglas del juego en el automóvil. Independientemente de si tiene una unidad principal automática dedicada, su auto viene listo para usar automáticamente, o simplemente está usando su teléfono en modo automático, es una pieza clave de software. Pero también puede ser frustrante cuando las cosas no funcionan como deberían.

Cómo acceder a Windows Remote Desktop a través de Internet
De manera predeterminada, Windows Remote Desktop solo funcionará en su red local. Para acceder a Escritorio remoto a través de Internet, deberá usar una VPN o reenviar puertos en su enrutador. Hemos cubierto varias soluciones para acceder remotamente a su computadora de escritorio a través de Internet.



