Cómo usar Wireshark para capturar, filtrar e inspeccionar paquetes

Wireshark, una herramienta de análisis de red conocida anteriormente como Ethereal, captura paquetes en tiempo real y los muestra en formato legible para humanos. Wireshark incluye filtros, códigos de color y otras características que le permiten profundizar en el tráfico de red e inspeccionar paquetes individuales.
Este tutorial le ayudará a familiarizarse con los aspectos básicos de capturar paquetes, filtrarlos e inspeccionarlos. Puede usar Wireshark para inspeccionar el tráfico de red de un programa sospechoso, analizar el flujo de tráfico en su red o solucionar problemas de red.
Obtención de Wireshark
Puede descargar Wireshark para Windows o macOS desde su sitio web oficial. Si está utilizando Linux u otro sistema tipo UNIX, probablemente encontrará Wireshark en sus repositorios de paquetes. Por ejemplo, si está usando Ubuntu, encontrará Wireshark en el Centro de Software de Ubuntu.
Solo una advertencia rápida: muchas organizaciones no permiten Wireshark y herramientas similares en sus redes. No use esta herramienta en funcionamiento a menos que tenga permiso.
Capturar paquetes
Después de descargar e instalar Wireshark, puede iniciarlo y hacer doble clic en el nombre de una interfaz de red en Capture para comenzar a capturar paquetes en esa interfaz . Por ejemplo, si desea capturar el tráfico en su red inalámbrica, haga clic en su interfaz inalámbrica. Puede configurar funciones avanzadas haciendo clic en Capturar> Opciones, pero esto no es necesario por el momento.
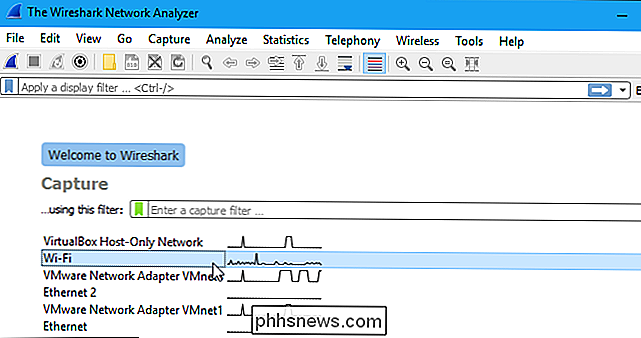
Tan pronto como haga clic en el nombre de la interfaz, verá que los paquetes comienzan a aparecer en tiempo real. Wireshark captura cada paquete enviado ao desde su sistema.
Si tiene habilitado el modo promiscuo, está habilitado de manera predeterminada, también verá todos los demás paquetes en la red en lugar de solo los paquetes dirigidos a su adaptador de red. Para verificar si el modo promiscuo está habilitado, haga clic en Capturar> Opciones y verifique que la casilla de verificación "Activar modo promiscuo en todas las interfaces" esté activada en la parte inferior de esta ventana.
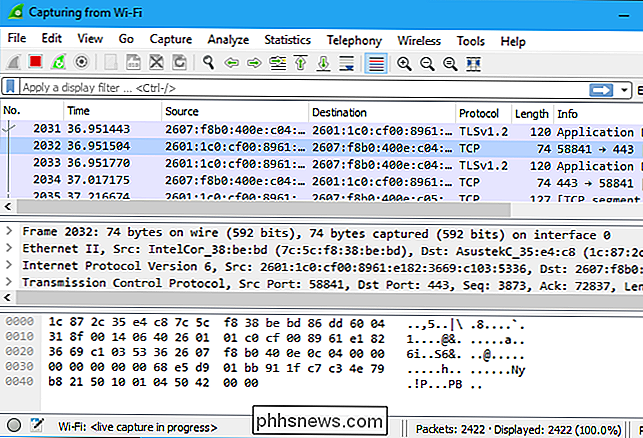
Haga clic en el botón rojo "Detener" cerca de la esquina superior izquierda del cuando desee detener la captura de tráfico.
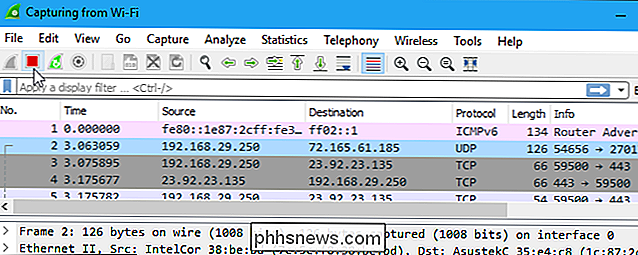
Color Coding
Probablemente verá paquetes resaltados en una variedad de colores diferentes. Wireshark usa colores para ayudarlo a identificar los tipos de tráfico de un vistazo. De forma predeterminada, el color morado claro es el tráfico TCP, el azul claro es UDP y el negro identifica los paquetes con errores, por ejemplo, podrían haberse entregado fuera de servicio.
Para ver exactamente lo que significan los códigos de color, haga clic en Ver> Colorear Reglas. También puede personalizar y modificar las reglas de color desde aquí, si lo desea.
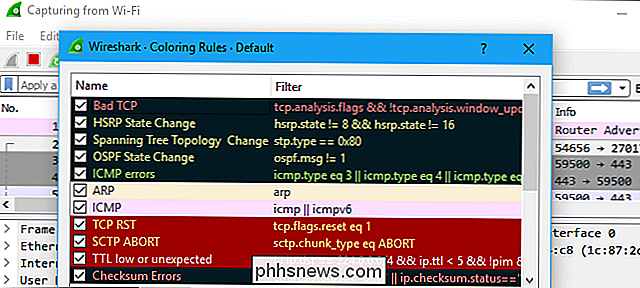
Capturas de muestra
Si no hay nada interesante en su propia red para inspeccionar, la wiki de Wireshark lo tiene cubierto. La wiki contiene una página de archivos de captura de muestra que puedes cargar e inspeccionar. Haga clic en Archivo> Abrir en Wireshark y busque el archivo descargado para abrir uno.
También puede guardar sus propias capturas en Wireshark y abrirlas más tarde. Haga clic en Archivo> Guardar para guardar sus paquetes capturados.
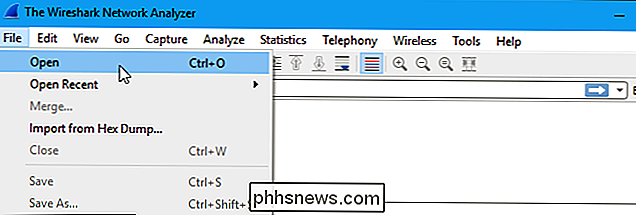
Paquetes de filtrado
Si está intentando inspeccionar algo específico, como el tráfico que envía un programa al llamar a su casa, ayuda a cerrar todas las demás aplicaciones usando la red para que pueda reducir el tráfico. Aún así, es probable que tenga una gran cantidad de paquetes para filtrar. Ahí es donde entran los filtros de Wireshark.
La forma más básica de aplicar un filtro es escribiéndolo en el cuadro de filtro en la parte superior de la ventana y haciendo clic en Aplicar (o presionando Enter). Por ejemplo, escriba "dns" y verá solo paquetes DNS. Cuando comience a escribir, Wireshark lo ayudará a completar automáticamente su filtro.
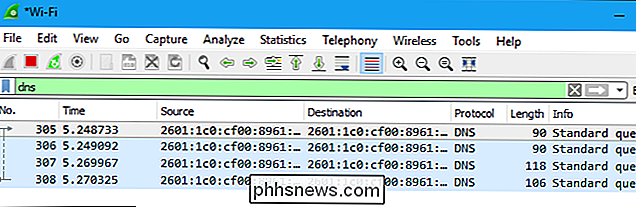
También puede hacer clic en Analizar> Mostrar filtros para elegir un filtro entre los filtros predeterminados que se incluyen en Wireshark. Desde aquí, puede agregar sus propios filtros personalizados y guardarlos para acceder fácilmente a ellos en el futuro.
Para obtener más información sobre el idioma de filtrado de pantalla de Wireshark, lea la página de expresiones del filtro de visualización del edificio en la documentación oficial de Wireshark.
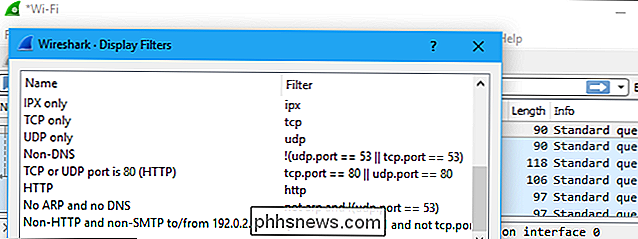
Otra cosa interesante que puede hacer es hacer clic derecho en un paquete y seleccionar Seguir> Transmisión TCP.
Verá la conversación TCP completa entre el cliente y el servidor. También puede hacer clic en otros protocolos en el menú Seguir para ver las conversaciones completas de otros protocolos, si corresponde.
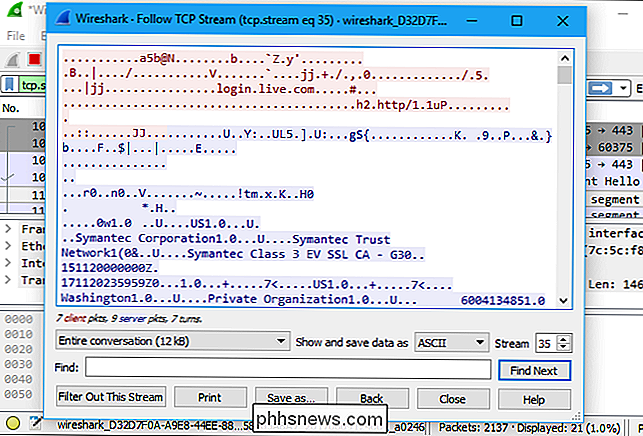
Cierre la ventana y verá que se ha aplicado un filtro automáticamente. Wireshark te muestra los paquetes que componen la conversación.
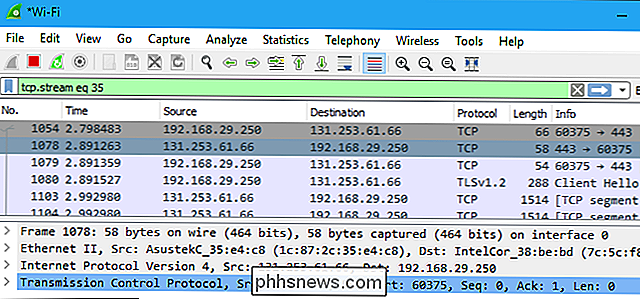
Inspección de paquetes
Haz clic en un paquete para seleccionarlo y puedes buscarlo para ver sus detalles.
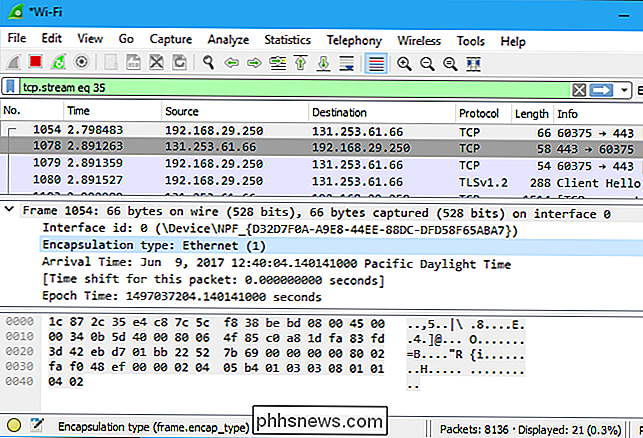
También puedes crear filtros desde aquí, solo a la derecha. haga clic en uno de los detalles y use el submenú Aplicar como filtro para crear un filtro basado en él.
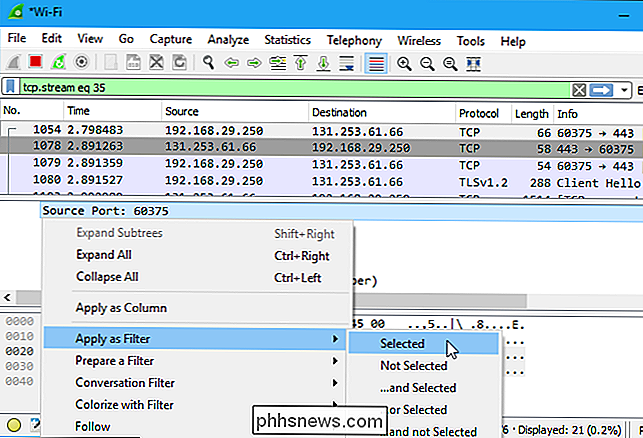
Wireshark es una herramienta extremadamente poderosa, y este tutorial solo está arañando la superficie de lo que puede hacer con él. Los profesionales lo utilizan para depurar implementaciones de protocolos de red, examinar problemas de seguridad e inspeccionar internos de protocolos de red.
Puede encontrar información más detallada en la Guía del usuario oficial de Wireshark y en otras páginas de documentación en el sitio web de Wireshark.

Cómo instalar y probar Windows 10 S
Windows 10 S simplificado de Microsoft se está enviando ahora a PC como Surface Laptop. Si quiere probarlo antes de comprarlo, puede instalarlo usted mismo en una máquina virtual o en una PC que tenga por ahí. Suscriptores de MSDN: Instale Windows 10 S De un ISO RELACIONADO: Qué es Windows 10 S, y ¿cómo es diferente?

Cómo recibir notificaciones cuando una cuenta determinada tuitea
Twitter ha logrado tomar la idea de seguir a alguien las 24 horas, los 7 días de la semana, y de alguna manera evitar que sea espeluznante. Si el seguimiento regular no es suficiente para usted, puede obtener la aplicación de Twitter en su teléfono inteligente para enviarle notificaciones automáticas cuando haya cuentas específicas.



