Cómo deshabilitar Aero Peek en Windows

Aero Peek es una función que está disponible en Windows desde Windows 7 y está activada por defecto (excepto en Windows 8). Le permite echar un vistazo al escritorio detrás de cualquier ventana de programa abierta.
RELACIONADO: Cómo hacer que Aero Peek se muestre al instante en Windows
Para usar Aero Peek, mueva el mouse sobre el botón Mostrar escritorio en el extremo derecho de la barra de tareas. Después de un momento, todas las ventanas abiertas del programa se vuelven transparentes y usted puede ver su escritorio. Mueva el mouse lejos del botón Mostrar escritorio para volver a ver las ventanas de su programa.
Si no desea usar Aero Peek, puede deshabilitarlo fácilmente de varias maneras. Los procedimientos para desactivar Aero Peek son los mismos en Windows 7, 8 y 10, excepto donde se indique lo contrario. El botón Mostrar escritorio es muy estrecho y difícil de ver en Windows 8 y 10, pero si solo te aseguras de mover el mouse al extremo derecho de la barra de tareas, Aero Peek funcionará. Tenga en cuenta que, en Windows 8, al mover el mouse hacia el extremo derecho de la barra de tareas también aparece la barra de accesos.
Cómo deshabilitar Aero Peek
La forma más rápida de desactivar Aero Peek es mover el mouse al En el extremo derecho de la barra de tareas, haga clic con el botón derecho en el botón Mostrar escritorio y luego seleccione "Examinar en el escritorio" en el menú emergente. Cuando Aero Peek está desactivado, no debe haber ninguna marca de verificación junto a la opción Peek at desktop.
Si la opción "Peek at desktop" está en gris, Aero Peek está desactivado, incluso si la opción está marcada. Para obtener información sobre cómo volver a habilitar esta opción, consulte la sección "Cómo deshabilitar y habilitar Aero Peek en las propiedades del sistema" a continuación.
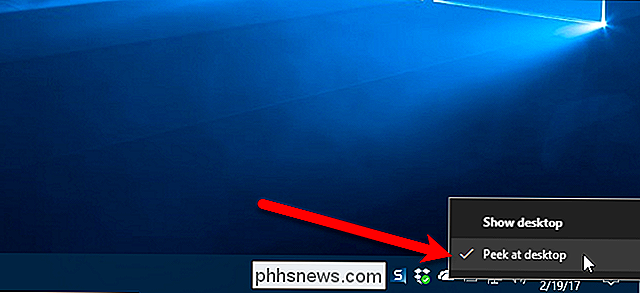
También puede desactivar Aero Peek desde la Configuración de la barra de tareas. Simplemente haga clic derecho en la barra de tareas y seleccione "Configuración" en el menú emergente en Windows 10 o "Propiedades" en Windows 7 y 8.
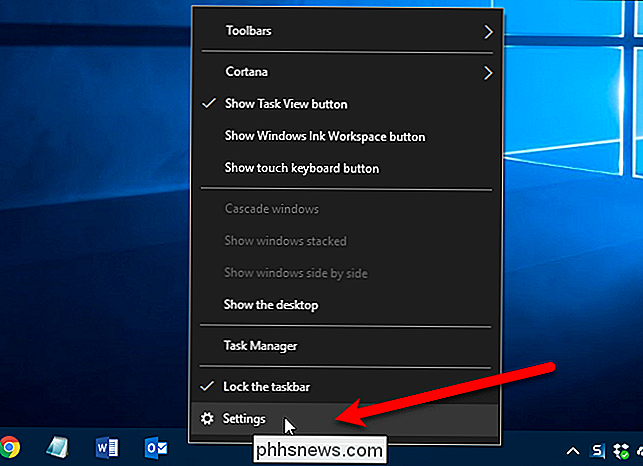
En la pantalla de configuración de la barra de tareas, haga clic en "Usar vista previa para previsualizar el escritorio cuando se mude" su mouse al botón Mostrar escritorio al final del botón deslizante de la barra de tareas "para que se vuelva blanco y aparezca Apagado.
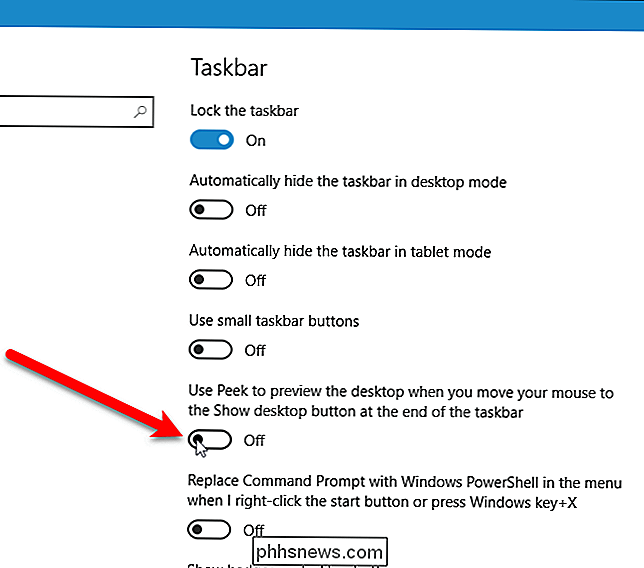
En Windows 7, esto se verá ligeramente diferente, pero una opción similar está disponible en la parte inferior de la ventana. En Windows 8, la misma opción disponible en la Configuración de Windows 10 está disponible en la pestaña Barra de tareas.
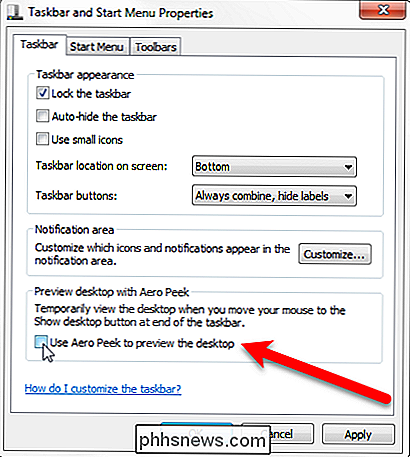
Cómo habilitar Aero Peek si la opción está atenuada
Si Aero Peek está apagado y desea habilitarlo, pero el la opción está atenuada, eso significa que Aero Peek está deshabilitado en las propiedades del sistema. Para habilitarlo allí, presione Windows + R en su teclado para abrir el cuadro de diálogo Ejecutar. Luego, ingresesysdm.cplen el cuadro "Abrir" y haga clic en el botón "Aceptar" o presione Entrar.
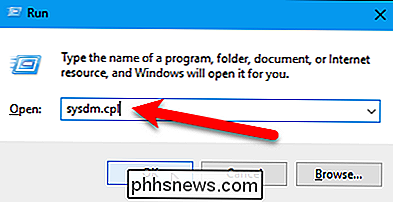
En el cuadro de diálogo Propiedades del sistema, haga clic en la pestaña "Avanzado".
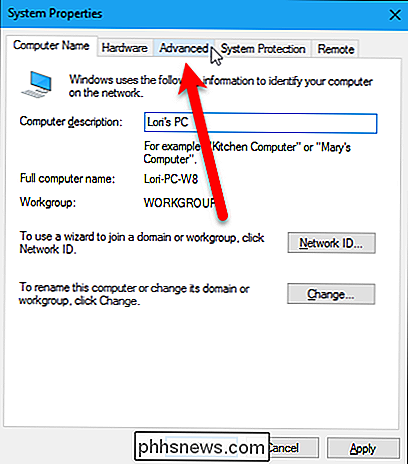
Clic el botón "Configuración" en la sección Rendimiento.
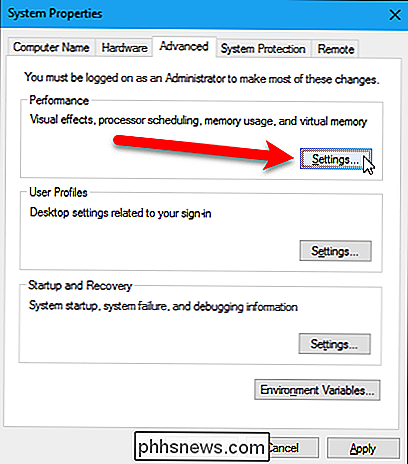
En la pestaña Efectos visuales, marque la casilla "Activar ojeada" en Windows 10 ("Activar Aero Peek" en Windows 7) para habilitar la función Aero Peek y hacer que la opción esté disponible de nuevo.
Haga clic en el botón "Aceptar" en el cuadro de diálogo Opciones de rendimiento y luego haga clic en el botón "Aceptar" en el cuadro de diálogo Propiedades del sistema.
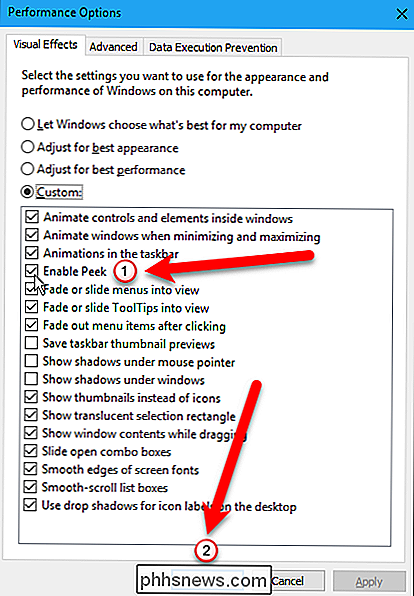
Ahora puede activar Aero Peek activando o comprobando uno de los mismos opciones que utilizamos previamente para desactivar Aero Peek.

Cómo usar su historial de comandos en el símbolo del sistema de Windows
El indicador de comandos de Windows tiene una función de historial incorporada, que le permite ver rápidamente los comandos que ha ejecutado en la sesión actual. Mejor aún, el símbolo del sistema ofrece bastantes atajos de teclado y otros trucos para trabajar con su historial de comandos. Cómo ver su historial de comandos Para desplazarse por el historial de comandos, puede usar estos atajos de teclado: Flecha arriba : Recupere el comando anterior que escribió.

Cómo usar su Apple Watch como linterna
Su iPhone tiene una función de linterna, pero ¿por qué sacarlo de su bolsillo si no es necesario? Tu Apple Watch puede hacer algo muy similar. A continuación, le indicamos cómo usarlo cuando deba tropezar en una habitación oscura. RELACIONADO: Cómo apagar la pantalla de su Apple Watch con el modo Theater Desafortunadamente, el Apple Watch no tiene un LED flash como lo hace el iPhone, por lo que depende de la pantalla pequeña para proporcionar suficiente luz para abrirse paso a través de una sala o un pasillo de tono negro.



