Cómo personalizar el menú para compartir de iOS

El sistema para compartir en iOS es una de las características que se pasan por alto y, dentro de esa característica, la posibilidad de personalizar las opciones del sistema de uso compartido es aún más pasado por alto. Siga leyendo mientras le mostramos cómo ajustar el sistema de intercambio para que se ajuste a sus necesidades.
¿Por qué quiero hacer esto?
El sistema de compartir en iOS le permite enviar algo desde la aplicación que está utilizando actualmente a otra aplicación. En cualquier lugar donde vea el pequeño ícono de la hoja con una flecha que se extiende fuera de él, puede solicitar el uso compartido o, como técnicamente se conoce, el sistema "compartir hoja". Este es el sistema que usa para enviar por correo electrónico un enlace a un amigo, convertir un documento en un recordatorio o nota, y así sucesivamente.
RELACIONADO: Cómo usar Spotlight Search en su iPhone o iPad
Históricamente el el sistema de intercambio era bastante limitado en su alcance. Solo puede enviar información de aplicaciones a aplicaciones básicas de iOS como Correo, Notas, Recordatorios, etc. Sin embargo, con el lanzamiento de iOS 8, Apple hizo extensible el sistema de hoja para compartir y de repente se hizo posible enviar lo mismo (URL de sitios web, fotos, documentos, etc.) a aplicaciones de terceros como Facebook, Twitter, la aplicación iOS Gmail , y similares.
Ese cambio sutil no fue aparente para el usuario final, ya que la organización predeterminada de la hoja para compartir permanece igual (con las aplicaciones iOS priorizadas en el centro pero las nuevas aplicaciones se ocultan detrás de las " "Más ..." icono en la parte final del menú de la hoja para compartir.
Echemos un vistazo a cómo puede barajar fácilmente todo el sistema de hoja de cálculo compartido para eliminar los valores predeterminados (si no los está usando) y colocar las aplicaciones en realidad usa front y center.
Personalización de Share Sheet
Para demostrar la personalización de la hoja de acción, vamos a abrir Safari, ya que es uno de los lugares más comunes donde la gente usa la función de compartir, pero puede personalizar el recurso compartido hoja de cualquier aplicación iOS que admita la función.
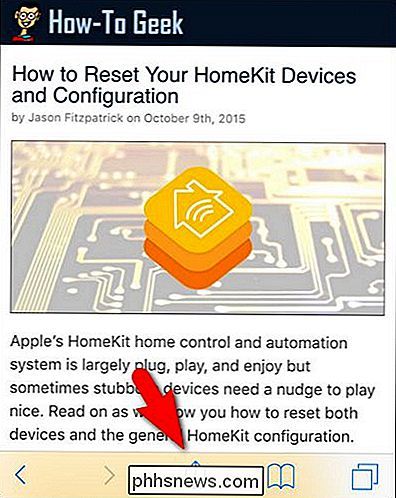
Para personalizar la hoja de compartir, primero debemos acceder a ella como si la estuviéramos usando en condiciones normales. Para hacerlo, toque el ícono de compartir hoja, como se ve en la captura de pantalla de arriba. Esto desplegará su menú de hoja de participación en su estado actual (que, si no ha realizado ninguna personalización, será el estado predeterminado).
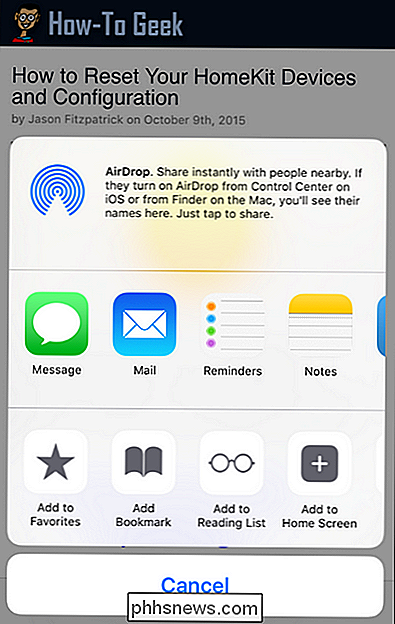
Aquí puede ver las aplicaciones predeterminadas: Mensaje, Correo, Recordatorios y Notas. Si bien usamos Message una cantidad decente, no usamos la aplicación Mail predeterminada (usamos la aplicación iOS Gmail), no utilizamos Reminders (utilizamos Todoist), y no usamos la aplicación Notes (o incluso una aplicación equivalente de un tercero). Y, aunque de vez en cuando compartamos cosas a través de Message, ni siquiera hacemos eso con ningún grado de frecuencia. Eso pone nuestra vista de hoja de compartir predeterminada al 25 por ciento de utilidad o menos, que no es una proporción tan grande de espacio útil a no útil. Cambiemos eso.
Primero, tenemos que deslizarnos hacia la izquierda a lo largo de la lista de íconos compartidos para acceder al ícono "... Más".
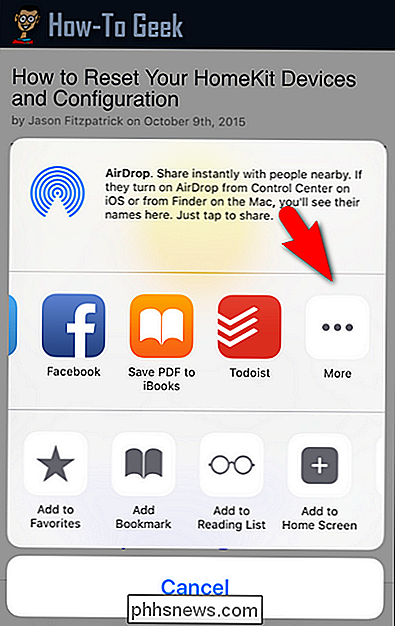
Aquí vemos la primera evidencia de aplicaciones compartidas de terceros: Facebook y Todoist . Estas aplicaciones aparecen aquí porque 1) las tenemos instaladas en este dispositivo iOS y 2) su equipo de desarrollo aprovechó la API de la hoja de compartir; no todas las aplicaciones tendrán funcionalidad para compartir hojas.
Toque el ícono "... Más" para acceder al menú de configuración de hojas compartidas.
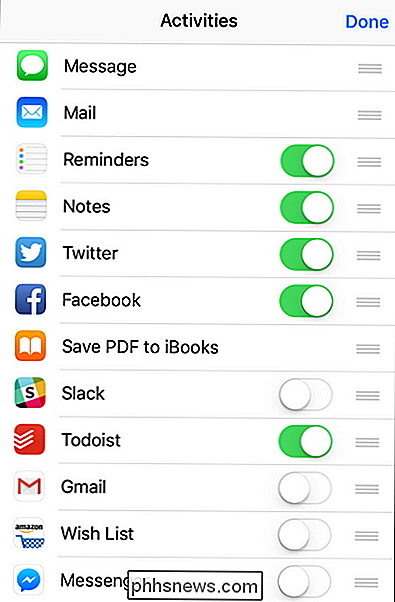
Dentro del menú "Actividades" puede activar y desactivar aplicaciones, así como reorganizarlas. Primero, si hay aplicaciones que no desea que aparezcan en el sistema de hoja para compartir, puede usar el botón deslizante para desactivarlas. Como no utilizamos en absoluto la función Recordatorios o Notas, los retiraremos inmediatamente. También vamos a usar el control deslizante junto a "Slack" para activarlo, ya que Slack es el paquete de comunicación de chat que utilizamos en How-To Geek y compartimos muchos enlaces e información entre ellos a través de él.
En segundo lugar, al presionar y mantener presionado el ícono de tres barras ubicado al lado de cada aplicación, puede arrastrar y soltar para reordenar las aplicaciones de la hoja para compartir. Recuerde que la primera página del sistema de hoja para compartir puede contener cuatro iconos y la segunda hoja, a la que accede con un movimiento deslizante, contiene tres íconos más. Por lo tanto, al reordenar las cosas, coloque primero los cuatro íconos más importantes y luego los tres íconos adicionales que desee usar ocasionalmente en las siguientes tres ranuras.
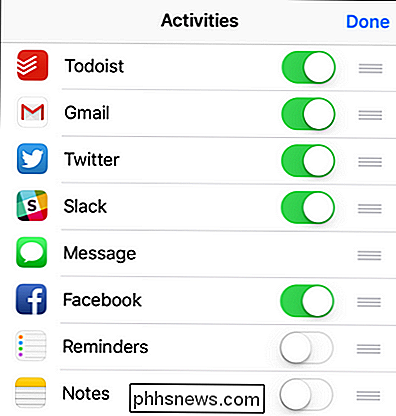
Después de un poco de alternar entre aplicaciones y una pequeña reorganización de arrastrar y soltar, nuestra lista de hojas de acción ahora se reordena para reflejar las aplicaciones que realmente usamos y en el orden general en que las usamos. La mayoría de las veces que utilizamos la función de compartir es compartir un enlace a nuestra lista de tareas pendientes en Todoist, ya sea para un proyecto personal o de trabajo, seguido de cerca compartiendo enlaces a otras personas a través de Gmail, y luego compartimos el contenido a Twitter y Slack. Mensaje y Facebook hacen el corte para la segunda página, y Recordatorios y Notas se cierran por completo.
Vale la pena señalar, aparte, que no puedes cerrar algunas de las aplicaciones (como Mensaje o Correo) pero tú puede colocarlos en la parte inferior de la lista para que no aparezcan en la hoja de compartir.
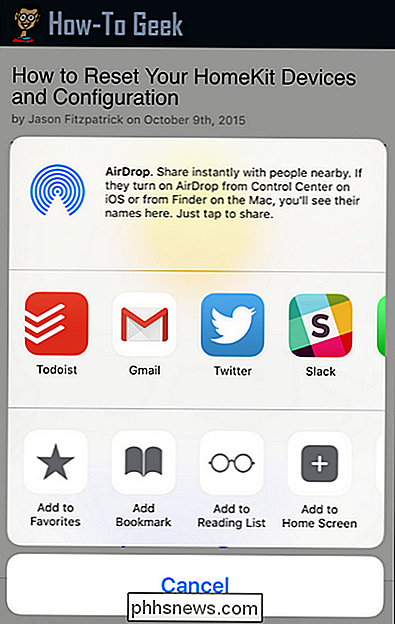
Ah, allí vamos. Cuatro aplicaciones en nuestra hoja de participación que realmente usamos, todo listo para funcionar. Ahora podemos transferir fácilmente enlaces y contenido a nuestras ubicaciones compartidas con más frecuencia sin problemas y sin siquiera deslizarnos hacia la segunda pantalla.
¿Tiene una pregunta apremiante sobre iOS? Mándenos un correo electrónico a y haremos nuestro mejor esfuerzo para responderlo.

La luz artificial está arruinando tu sueño, y es hora de hacer algo al respecto
Estamos colectivamente quedándonos despiertos más tarde, durmiendo menos y soportando una menor calidad de sueño gracias a la abundancia de distracciones electrónicas y las pantallas brillantes que lo acompañan. Para su salud y felicidad, es hora de hacer algo al respecto. Cómo Bright Light destruye su sueño En el mundo moderno nos hacemos muchas cosas que, en el contexto de cientos de miles de años de la existencia humana y la adaptación, no son exactamente óptimas para nuestros cuerpos.

Cómo guardar y cerrar todos los documentos abiertos en Word
Word le permite abrir varios documentos a la vez y ver varios documentos a la vez. ¿Qué sucede si realiza cambios en todos los documentos abiertos y luego desea guardarlos y cerrarlos rápidamente? Fácil de hacer y le mostraremos cómo. En las versiones anteriores de Word (antes de 2007), al mantener presionada la tecla "Shift" al hacer clic en el menú "Archivo" cambiaría el comando "Guardar" a "Guardar todo" "Y el comando" Cerrar "para" Cerrar todo ".



