Consolida colecciones de películas en Kodi con conjuntos de películas

Comienza a copiar tus DVD y Blu-Rays a Kodi y tu colección puede ser abrumadoramente rápida. Afortunadamente, Kodi te permite ordenar películas en sets.
Establece organizar películas en una colección que funciona casi como si fuera una serie de televisión, poniendo cada parte de la serie en orden. Es ideal para trilogías, pero también para universos de cómics en expansión que te gustaría volver a ver en orden.
La forma en que funcionan los conjuntos se describe en la wiki de Kodi, pero aquí hay una guía rápida completa con capturas de pantalla.
Sus conjuntos
Si ha importado un montón de películas, probablemente ya tenga algunos conjuntos. Puede encontrarlos en la pantalla de inicio. Solo busque la opción "Conjuntos".
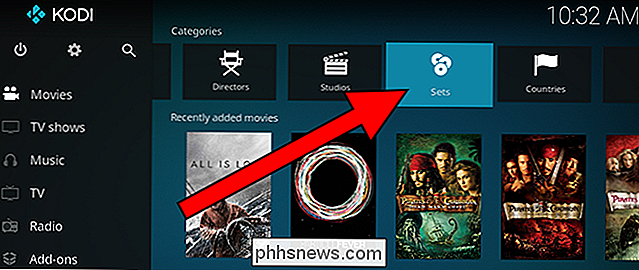
Verá una lista de todos los conjuntos actualmente en su colección.
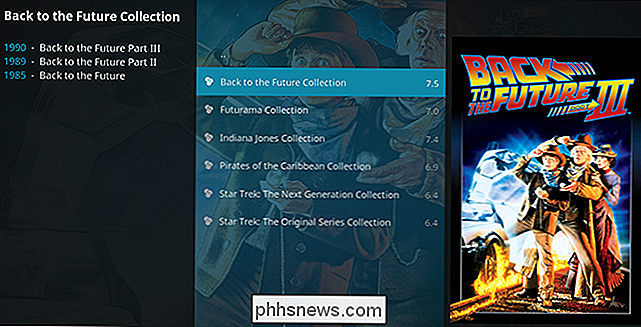
Elija uno de estos y verá todas las películas que tenga en ese conjunto.
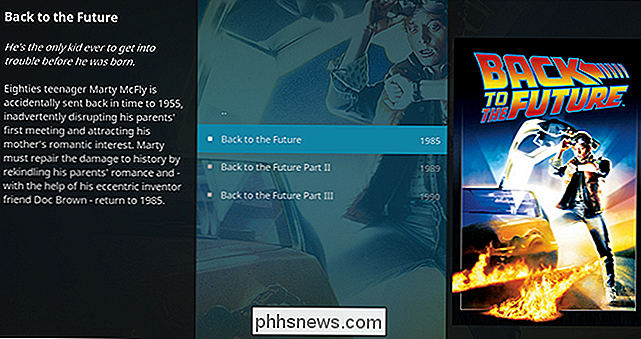
Es una característica atractiva, pero no es exactamente fácil de encontrar. La buena noticia es que puede hacerlo más prominente.
Ver conjuntos de forma predeterminada
Con una configuración rápida, los conjuntos se mostrarán de forma predeterminada cuando explore su biblioteca. Vaya a Configuración> Medios, luego a la pestaña "Videos". Asegúrese de que la opción "Mostrar conjuntos de películas" esté habilitada.
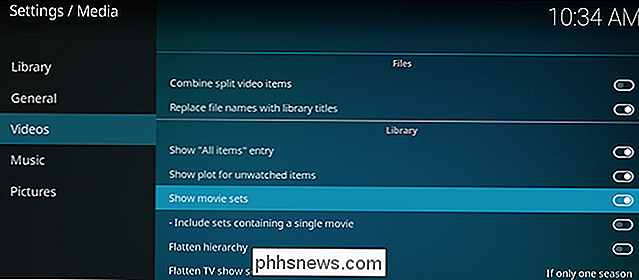
Ahora, regrese a su biblioteca de Películas, y cada conjunto que tenga aparecerá como una entrada en la lista.

Cómo crear sus propios conjuntos
Kodi es bastante bueno creando conjuntos útiles por sí mismo, pero a veces es posible que desee ordenar las cosas usted mismo, o incluso crear sus propios conjuntos de películas aparentemente no relacionadas. Puede hacer eso.
Seleccione una película que le gustaría agregar a un conjunto personalizado (o mueva a un conjunto diferente), y luego presione "c" en su teclado. Haga clic en "Administrar" en el menú emergente que aparece.
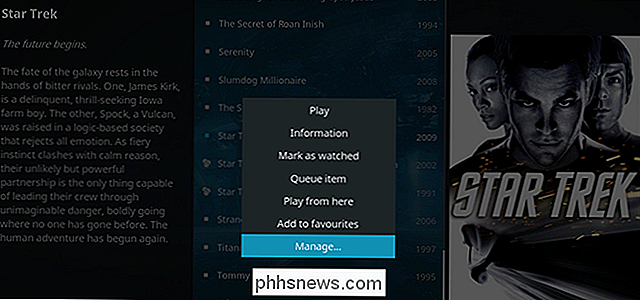
Esto abre un nuevo menú emergente. Elija la opción "Administrar conjunto de películas" aquí.
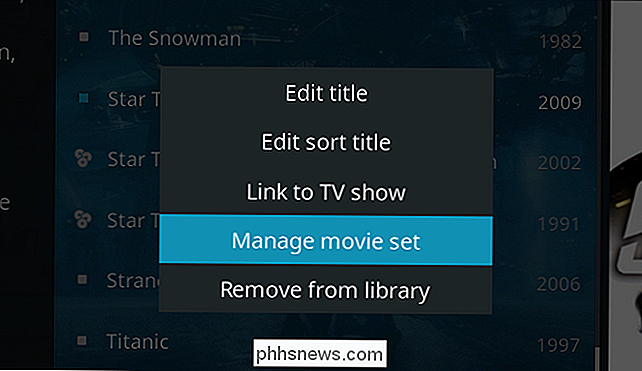
Podrá elegir a qué conjunto debe pertenecer esta película.
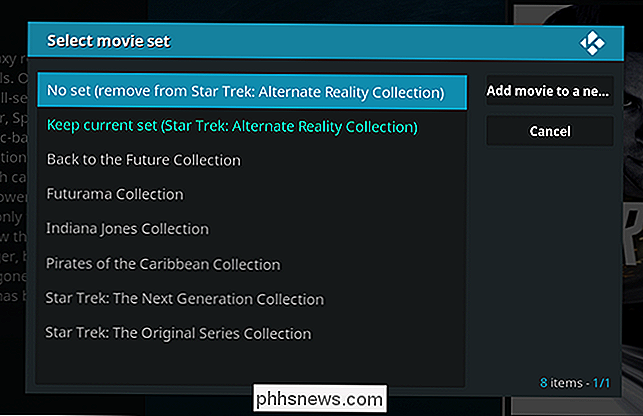
También puede usar el botón "Agregar película a un nuevo conjunto" a la derecha de la lista de conjuntos existente para crear un nuevo conjunto para la película. Después de hacer clic en esa opción, construya un nombre apropiado y luego asigne otras películas que crea que deberían pertenecer allí.
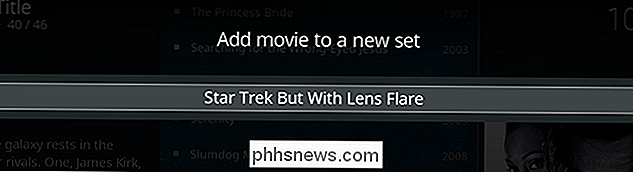
No hay límite para la cantidad de conjuntos que puede hacer. Sin embargo, las películas solo pueden estar en un conjunto a la vez.

Cómo hacer que el buscador de macOS aspire menos
Ah, el Buscador. Ha sido el navegador de archivos predeterminado de Apple en la Mac, ya que se llamaba Macintosh, y los usuarios se han estado quejando desde entonces. No podemos arreglar el Buscador por usted: nadie puede hacerlo, excepto Apple. Estamos apostando a que eso no sucederá en el corto plazo.

Cómo deshabilitar los anuncios de recompensa de GeForce Experience
El software GeForce Experience de NVIDIA ahora muestra avisos de notificación para juegos gratuitos. Si no desea que aparezcan ventanas emergentes de notificación para juegos que nunca jugó cuando intenta usar su computadora, aquí le mostramos cómo deshabilitarlos. Esta es una de las muchas características cada vez más molestas de GeForce Experience, que incluye la notificación Alt + Z y los iconos de superposición en el juego también se pueden desactivar.



