Cómo crear comandos de voz personalizados para Alexa y Google Home con Android y Tasker

Tasker es una de las herramientas de automatización más potentes de Android. Los complementos como AutoVoice le permiten ampliar la funcionalidad principal de Tasker para hacer cosas aún más interesantes ... como crear comandos de voz personalizados para Amazon Echo o Google Home. Aquí se explica cómo hacer sus propios comandos de voz.
Los comandos de voz incorporados en Alexa y Google Home pueden hacer algunas cosas interesantes, pero Tasker le brinda un control casi total sobre su teléfono. Por lo tanto, al utilizar AutoVoice, puede configurar su teléfono en modo de ahorro de batería, leer sus notificaciones en voz alta, encender y apagar su PS4, y más. Es posible que Tasker no siempre sea la aplicación más fácil de usar del mundo, pero puede crear algunos perfiles increíbles con ella.
Lo que necesitará
RELACIONADO: Cómo usar Tasker para automatizar su Android Teléfono
Supondremos a los fines de este artículo que ya está familiarizado con Tasker. Si no lo eres, mira nuestra guía aquí para aprender los conceptos básicos. Antes de comenzar, también necesitará lo siguiente:
- Un Google Home o Amazon Echo: Naturalmente, necesitará tener uno de estos dispositivos de ayudante de voz en su sala de estar si va a habla con eso Si no ha configurado una, puede consultar nuestras guías para configurar Amazon Echo o Google Home aquí.
- Un teléfono Android : estamos usando una aplicación para Android llamada Tasker para esto, por lo que Necesitaré un teléfono Android; no hay forma de evitar esto. Afortunadamente, incluso los teléfonos Android más antiguos deberían funcionar bien.
- Tasker: Esta aplicación de automatización de Android te permite crear activadores y tareas para administrar tu teléfono o cualquier dispositivo remoto que puedas controlar a través de tu teléfono. Cuesta $ 2.99 en Play Store.
- AutoVoice: Para nuestros propósitos, este plugin es donde ocurre la verdadera magia. AutoVoice es uno de los muchos complementos prácticos creados por el desarrollador Joaoapps. AutoVoice viene con una versión de prueba gratuita de 7 días, pero puede comprar AutoVoice Pro Unlock por $ 2.49.
Una vez que tenga todo instalado, tendrá que configurar un poco antes de poder comenzar a crear sus propios comandos de voz personalizados. .
Enlace AutoVoice a su Google Home o Amazon Echo
Al igual que con cualquier cosa que involucre a Tasker, la configuración de AutoVoice tomará más de unos pocos pasos. Primero, deberá conectar su Google Home o Amazon Echo a su cuenta de AutoVoice. Si está utilizando Google Home, abra la aplicación Google Home y toque el ícono de menú en la esquina superior izquierda. Luego, toque "Más configuraciones".
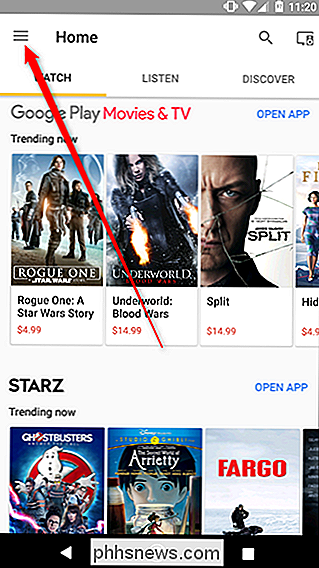
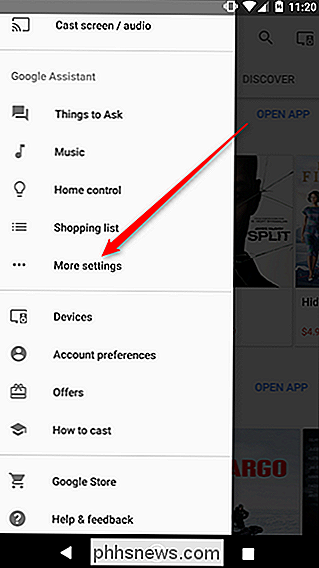
Desplácese hacia abajo y toque Servicios. En la lista gigante de servicios, desplácese hacia abajo hasta encontrar AutoVoice. Afortunadamente, la lista es alfabética, por lo que AutoVoice debería estar cerca de la parte superior.
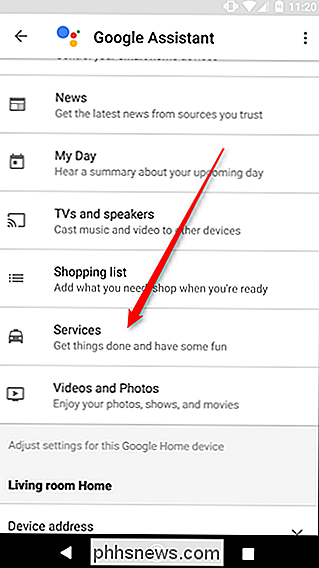
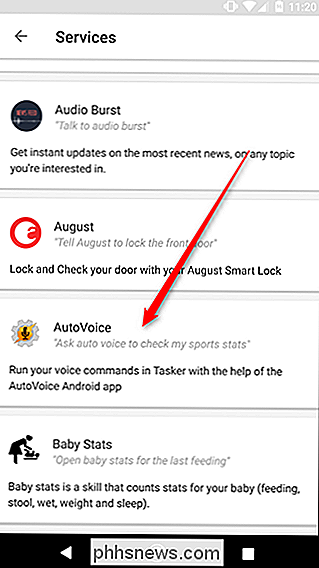
En la pantalla del servicio AutoVoice, toque las palabras Link Account en azul. Elija la cuenta que desea vincular, que debe ser la misma que está utilizando en el teléfono que ejecuta Tasker, y otorgue a AutoVoice los permisos que necesita.
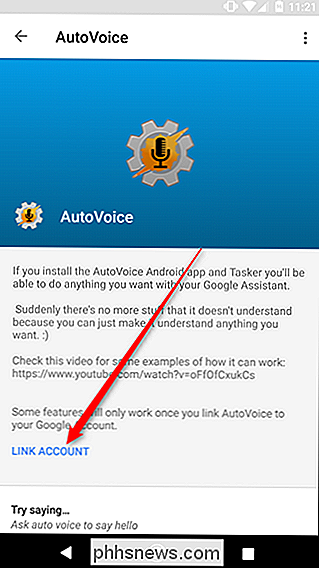
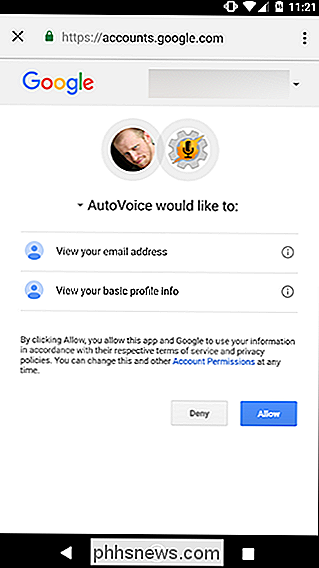
Si está utilizando un Amazon Echo, puede conectar el Habilidad de AutoVoice en la web. Puede encontrarlo en el sitio web de Amazon aquí. Dirígete a ese enlace, asegúrate de haber iniciado sesión y luego haz clic en Habilitar.
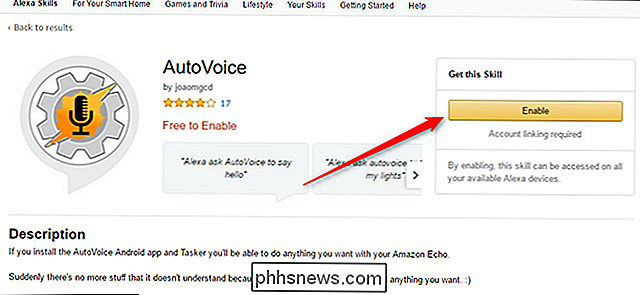
Al igual que con Google Home, deberás vincular tu cuenta de Google y darle permiso. Una vez que haya hecho eso, estará listo para pasar a la parte divertida.
Cree sus propios comandos personalizados de AutoVoice
A continuación, le mostraremos cómo crear sus propios comandos de voz. Puede usar estos comandos para desencadenar cualquier tarea que pueda hacer en Tasker, así que use su imaginación. Para nuestra guía, activaremos una ventana emergente para mantener las cosas simples. Para comenzar, abra la aplicación AutoVoice en su teléfono y toque Dispositivos de AutoVoice.
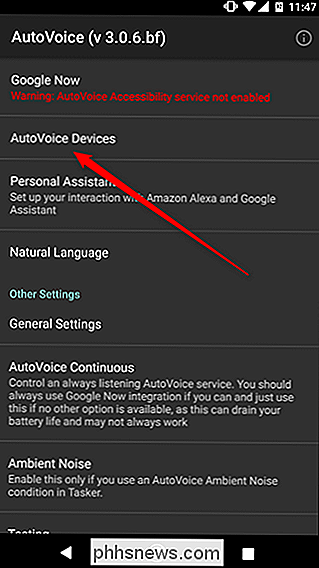
Primero, AutoVoice le pedirá permiso para ver sus contactos y determinar qué cuentas están disponibles en su teléfono. Toca Permitir. Luego, elija la misma cuenta de Google que conectó al servicio AutoVoice en Google Home o Alexa y toque Aceptar.
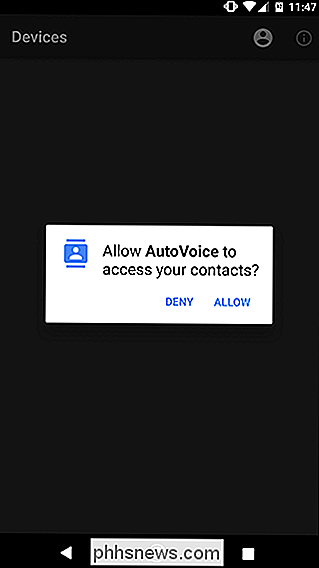
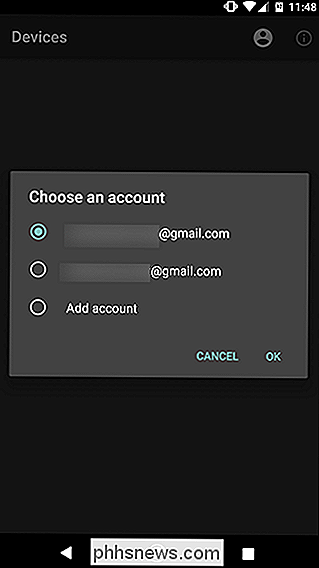
Luego, abra la aplicación Tasker en su teléfono. Toque el símbolo + en la parte inferior de la pantalla para crear un nuevo Perfil, luego toque Evento.
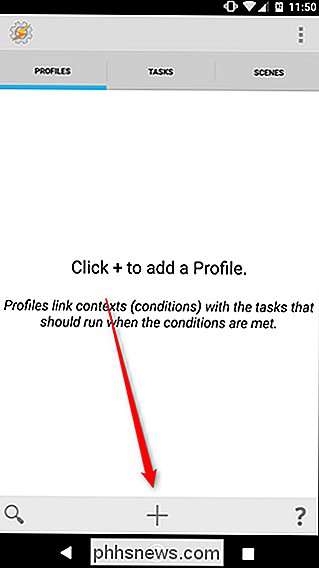
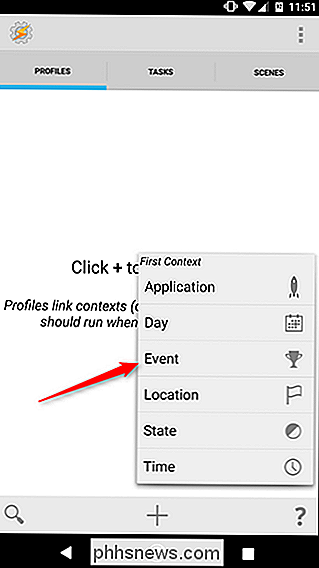
En la ventana emergente que aparece, toque Complemento, luego elija AutoVoice.
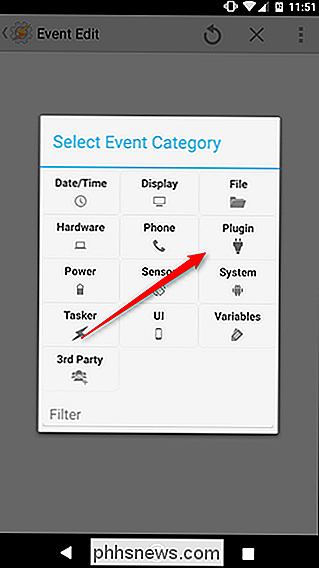
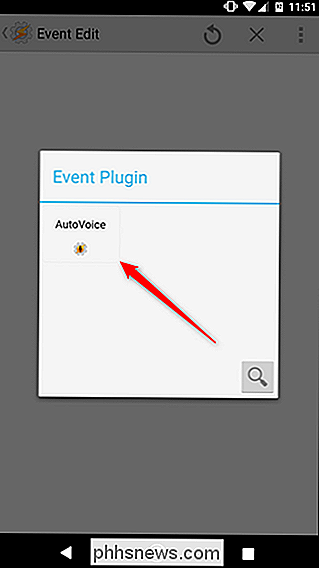
En la lista desplegable que aparece, desplácese hasta la parte inferior y elija Reconocido.
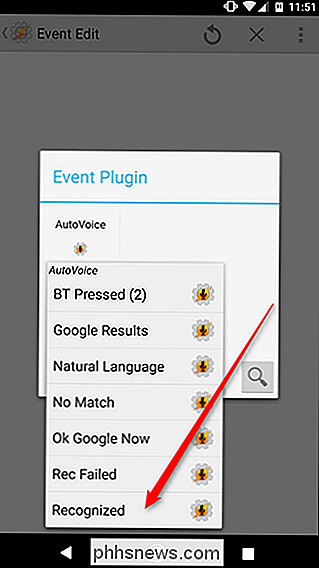
En la siguiente pantalla, habrá una barra en la parte superior que dice Configuración. Toque el ícono de lápiz a la derecha de esta barra.
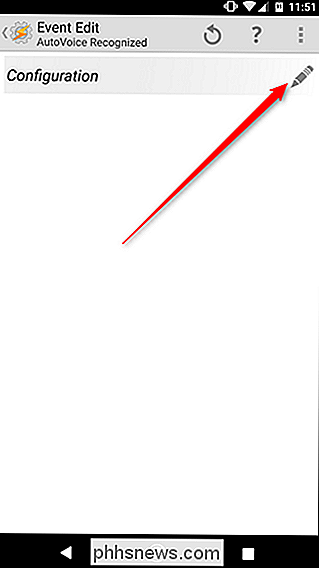
Esto lo llevará a la página de configuración de AutoVoice. Primero, toque Comandos en la parte superior de la pantalla para ingresar sus comandos de voz personalizados. Puede agregar varias palabras o frases de activación separadas por una coma si desea que Google o Alexa reconozcan múltiples frases para el mismo comando. Por ejemplo, a continuación agregamos "hola" y "hola" como comandos. Si AutoVoice escucha uno, activará la misma tarea.
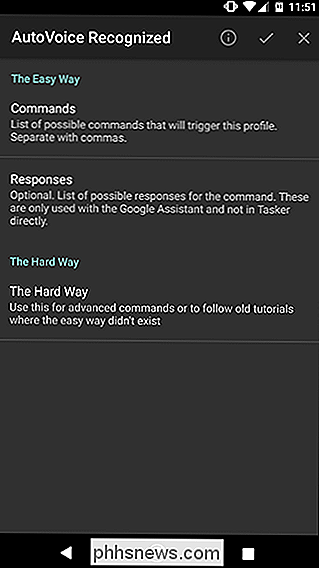
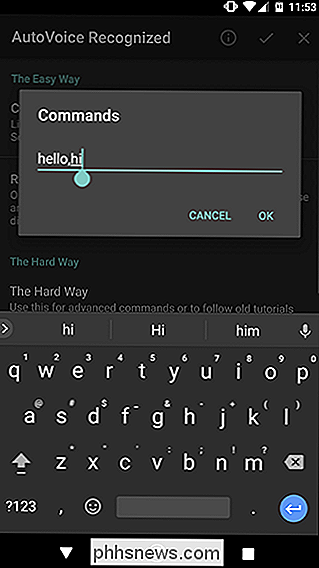
A continuación, toque Respuestas. Aquí puede establecer cómo AutoVoice le responderá. Esto le da una confirmación verbal de que AutoVoice recibió su comando, además de que es una buena manera de hacer que su asistente de voz sea un poco más conversacional. En este caso, le dijimos a AutoVoice que responda con "volver atrás". Esto no desencadenará ninguna tarea (haremos esa parte en un segundo), pero agrega un toque agradable a su interacción.
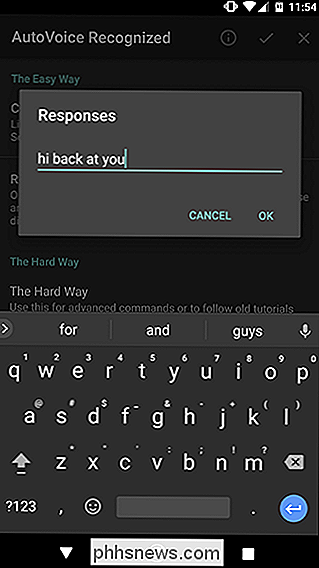
Una vez que haya agregado todos los comandos y respuestas que desea para esta tarea, toque la casilla de verificación en la parte superior para volver a Tasker.
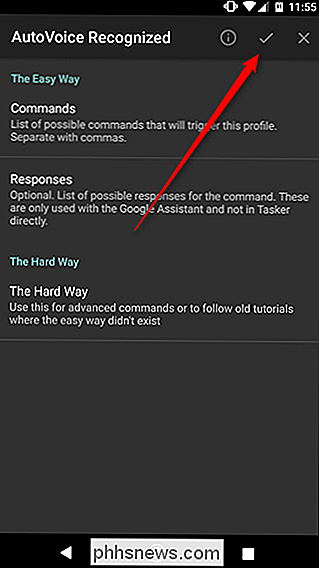
De vuelta en Tasker, verá que AutoVoice ha completado la página de configuración. No deberías necesitar cambiar nada aquí. Simplemente toque el botón Atrás en la parte superior (o use el botón Atrás de su teléfono).
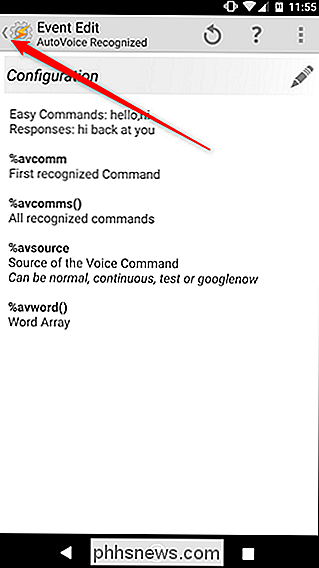
En este punto, puede asignar su comando a cualquier tarea que desee. Si ya ha realizado una tarea en Tasker, puede asignarla desde su biblioteca existente. Si desea crear uno propio, toque el botón Nueva tarea y asígnele un nombre. En nuestro caso, lo llamaremos Popup, pero debe darle un nombre al suyo basado en cualquier tarea que termine creando.
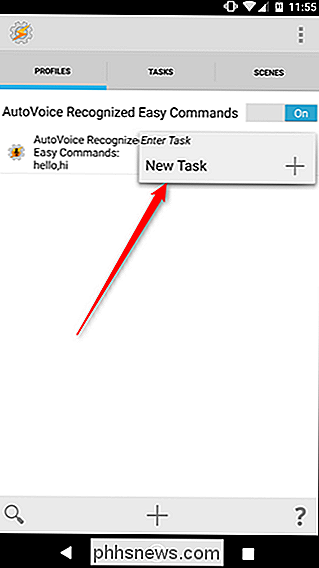
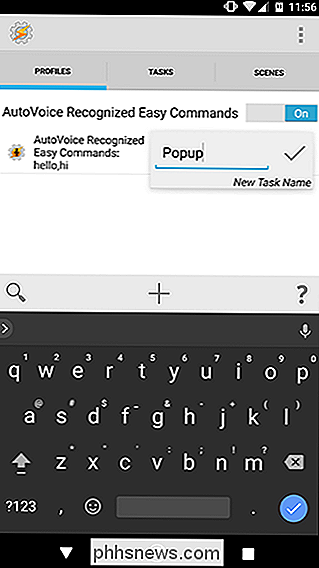
Su proceso probablemente difiera de nuestras instrucciones después de esto, pero terminaremos nuestra tarea solo para demostrar. En la página de tareas, toque el ícono + en la parte inferior para agregar una nueva acción.
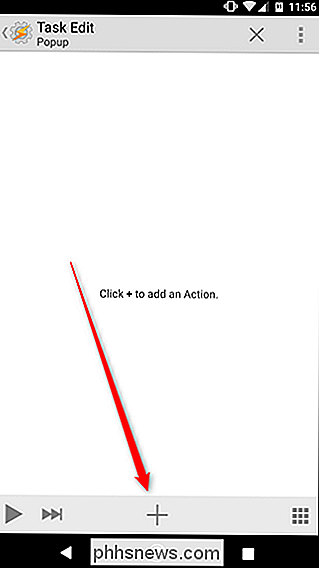
En el cuadro emergente, toque Alert, luego seleccione Popup.
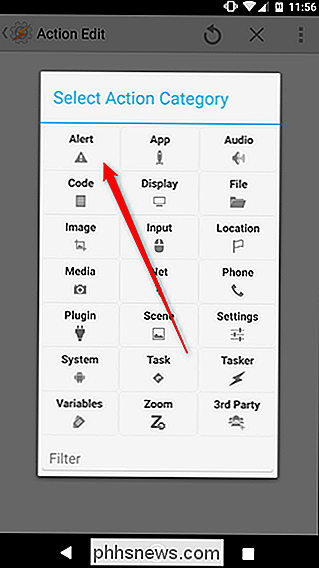
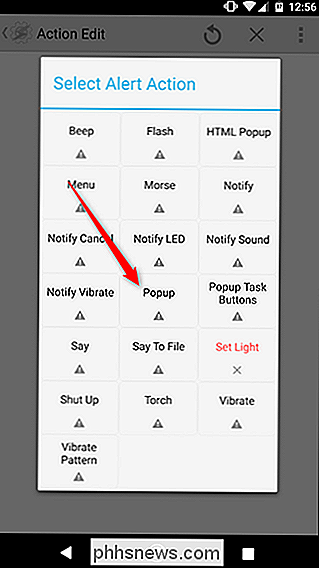
En Texto, escriba un mensaje como "Hola a todos". Cuando hayas terminado, toca la flecha hacia atrás en la esquina superior izquierda de la pantalla o presiona el botón Atrás de tu teléfono.
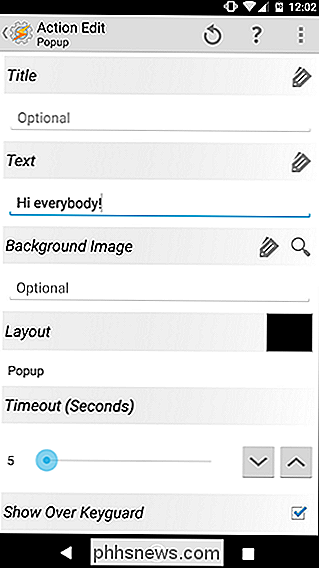
¡Ahora es el momento de probar tu comando! Di "[Ok google / Alexa], avísale a Autovoice hola" y abre tu teléfono. Debería ver una ventana emergente que se parece a la siguiente.
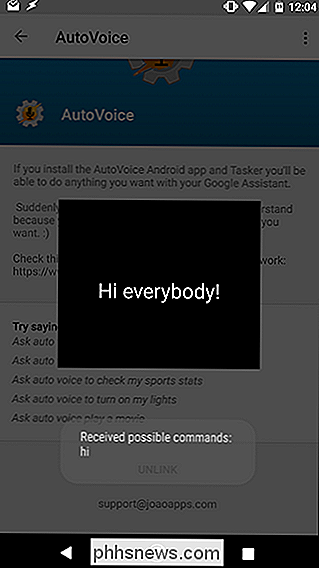
Eso debería confirmar que su comando AutoVoice funcionó. Puede reemplazar esta tarea de muestra con cualquier cosa que desee. Una vez más, consulte nuestra guía completa de Tasker para saber cómo hacer más tareas.

Cómo desinstalar las aplicaciones incorporadas de Windows 10 (y cómo reinstalarlas)
Windows 10 incluye una variedad de aplicaciones universales, y no hay una manera fácil de ocultarlas de "Todas las aplicaciones" "Ver en el nuevo menú de Inicio. Puede desinstalarlos, pero Microsoft no le permite desinstalarlos fácilmente de la manera habitual. Antes de comenzar, debemos decir que realmente no recomendamos desinstalar las aplicaciones universales integradas.

¿Qué es Steam Direct y cómo es diferente de Greenlight?
Steam Greenlight fue un gran experimento para desarrolladores independientes de juegos de PC: una forma barata y fácil para que los creadores tengan acceso a la plataforma de distribución de juegos más grande del mundo. Desafortunadamente, también fue un gran fracaso: por cada juego exitosamente "iluminado" que llegaría a ser un éxito, como Stardew Valley o Broforce , parecía que había docenas y docenas de se obtuvieron títulos mal hechos y generalmente indeseables, muchos de los cuales estaban incompletos o improvisados a partir de activos precomprados.



