Cómo crear y utilizar una unidad de recuperación o un disco de reparación del sistema en Windows 8 o 10

Windows 8 y 10 le permiten crear una unidad de recuperación (USB) o un disco de reparación del sistema (CD o DVD) que puede usar para solucionar problemas y restaurar su computadora. Cada tipo de medio de recuperación le da acceso a las opciones de inicio avanzadas de Windows, pero existen diferencias entre las dos opciones.
RELACIONADO: Cómo usar las Opciones de inicio avanzadas para arreglar su PC con Windows 8 o 10
El disco de reparación del sistema ha existido desde los 7 días de Windows. Es un CD / DVD de arranque que contiene herramientas que puede utilizar para solucionar problemas de Windows cuando no se inicie correctamente. El disco de reparación del sistema también le brinda herramientas para restaurar su PC a partir de una copia de seguridad de imagen que haya creado. La unidad de recuperación es nueva para Windows 8 y 10. Es una unidad USB de arranque que le da acceso a las mismas herramientas de solución de problemas que un disco de reparación del sistema, pero también le permite reinstalar Windows si se trata de eso. Para lograr esto, la unidad de recuperación realmente copia los archivos del sistema necesarios para la reinstalación desde su PC actual.
¿Qué herramienta de recuperación / reparación debe crear?
Mientras puede usar ambas herramientas para acceder a las opciones avanzadas de arranque de Windows inicio, recomendamos usar una unidad de recuperación basada en USB cuando sea posible, ya que contiene todas las mismas herramientas que el disco de reparación del sistema, y más. Dicho esto, no hay razón para no seguir adelante y crear ambos, y de hecho, hay un par de razones por las que también querrás crear un disco de reparación del sistema:
- Si tu PC no puede arrancar desde USB, podrás necesita el disco de reparación del sistema basado en CD / DVD.
- La unidad de recuperación basada en USB está vinculada a la PC que utilizó para crearla. Tener un disco de reparación de sistema le permitirá solucionar problemas de inicio en diferentes PC con la misma versión de Windows.
Como dijimos, ambas herramientas le permitirán acceder a las opciones avanzadas de arranque y otras herramientas de recuperación si no puede acceda a ellos de otra forma. Además, sepa que la unidad de recuperación realiza una copia de seguridad de los archivos del sistema necesarios para reinstalar Windows, pero no debe considerarla una copia de seguridad. No realiza una copia de seguridad de sus archivos personales o aplicaciones instaladas. Por lo tanto, asegúrese de mantener también su PC respaldada.
Crear una unidad de recuperación (USB)
Para abrir la herramienta de creación de la unidad de recuperación, presione Inicio, escriba "unidad de recuperación" en el cuadro de búsqueda y luego seleccione el resultado "Crear una unidad de recuperación".
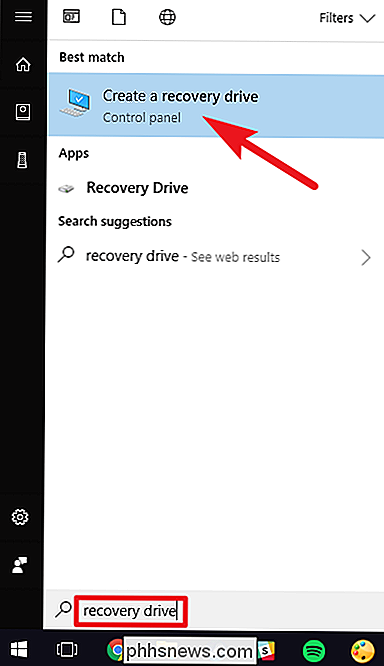
En la ventana "Unidad de recuperación", tiene la opción de elegir de inmediato. Si selecciona "Copia de seguridad de los archivos del sistema en la unidad de recuperación", la creación de la unidad de recuperación tardará un poco más, hasta una hora en algunos casos, pero al final, tendrá una unidad que puede usar para reinstalar Windows en un apuro. Creemos que vale la pena seleccionar esta opción, pero tome su decisión y luego haga clic en el botón "Siguiente".
Nota: En lugar de realizar copias de seguridad de los archivos del sistema, Windows 8 incluye una opción llamada "Copiar la partición de recuperación en la unidad de recuperación" "En cambio". Esta opción copia la partición de recuperación oculta creada cuando instala Windows, y también le ofrece la opción de eliminar esa partición cuando finaliza el proceso.
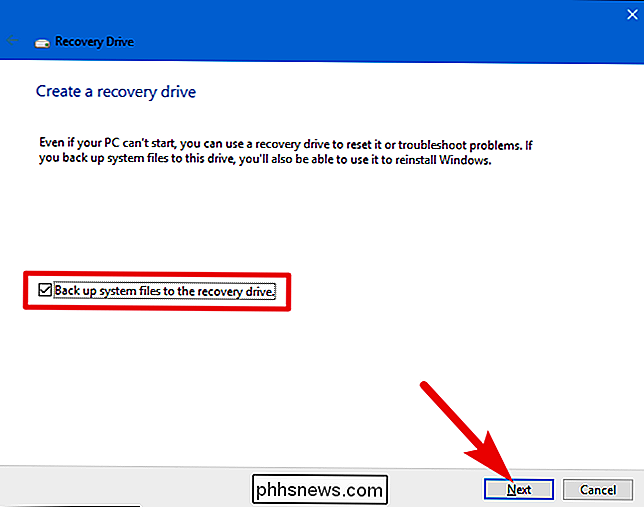
Seleccione la unidad USB que desea usar para la unidad de recuperación, teniendo en cuenta que la la unidad se borrará y formateará. Cuando haya hecho su selección, haga clic en el botón "Siguiente".
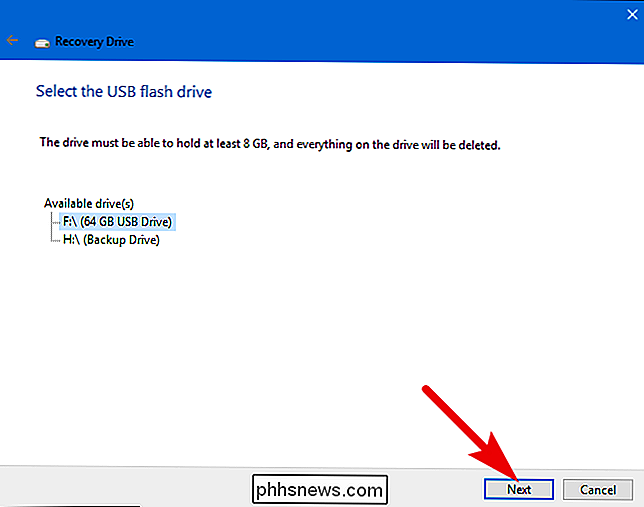
Cuando esté listo, haga clic en "Crear" para permitir que Windows vuelva a formatear la unidad USB y copie los archivos necesarios. De nuevo, este paso puede tardar un tiempo en completarse, especialmente si está realizando una copia de seguridad de los archivos del sistema.
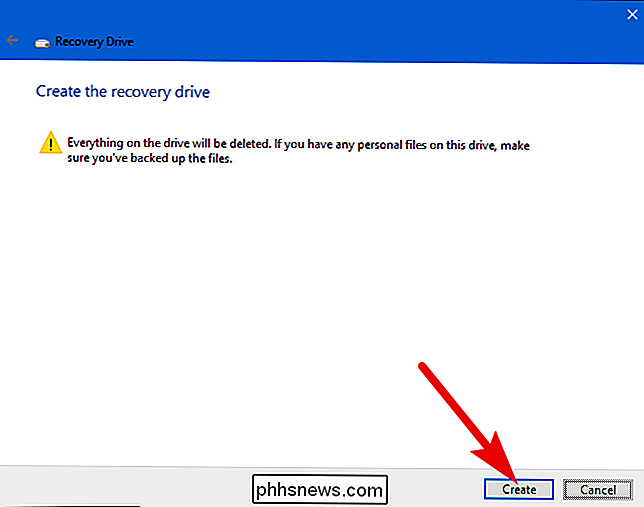
Una vez que el proceso se complete, puede cerrar la ventana "Recuperar unidad". Tenga en cuenta que si usa Windows 8, también se le preguntará si desea eliminar la partición de recuperación. Si elimina la partición de recuperación, necesitará la unidad de recuperación para actualizar y restablecer su PC en el futuro.
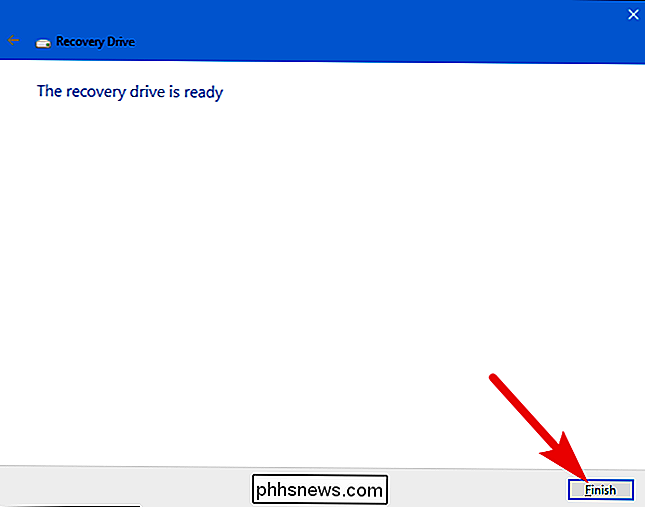
Crear un disco de reparación del sistema (CD / DVD)
Para crear un sistema basado en CD / DVD reparación del disco, vaya al Panel de control> Copia de seguridad y restauración (Windows 7) y luego haga clic en el vínculo "Crear un disco de reparación del sistema" a la izquierda.
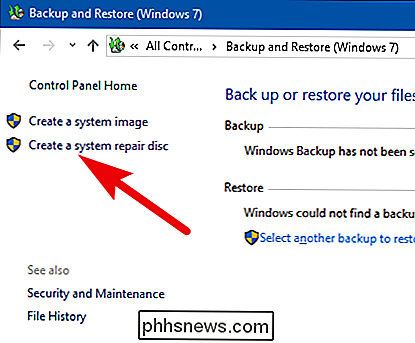
En la ventana "Crear un disco de reparación del sistema", seleccione la unidad de grabadora de discos con un CD o DVD grabable insertado en ella, y luego haga clic en el botón "Crear disco" para crear el disco de reparación del sistema.
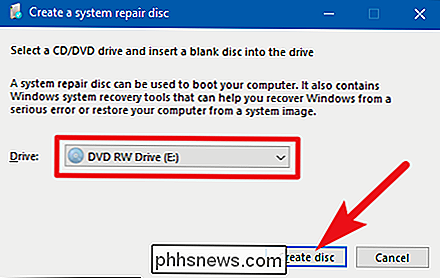
Windows comienza a escribir disco de inmediato. A diferencia de la creación de una unidad de recuperación, grabar un disco de reparación del sistema solo lleva unos minutos porque no es también una copia de seguridad de los archivos del sistema en el disco. Cuando termina, te da un consejo sobre el uso del disco. Tenga en cuenta que el disco de reparación está vinculado a su versión de Windows. Si tiene instalado Windows 10 de 64 bits, ese es el tipo de PC en el que puede usar el disco de reparación. Haga clic en el botón "Cerrar" y luego en "Aceptar" para cerrar la ventana "Crear un disco de reparación del sistema".
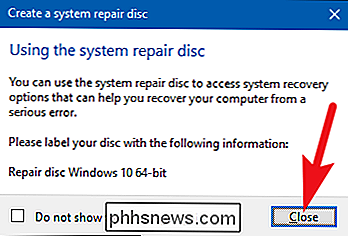
Usando una Unidad de Recuperación o un Disco de Reparación del Sistema
La mayoría de las veces, realmente no necesitará una unidad de recuperación o un disco de reparación del sistema. Si Windows no se inicia normalmente dos veces seguidas, se inicia automáticamente desde la partición de recuperación en el tercer reinicio, y luego carga las opciones de inicio avanzadas. Esto le da acceso a las mismas herramientas que una unidad de recuperación.
RELACIONADO: Cómo iniciar su computadora desde un disco o unidad USB
Si Windows no puede abrir estas herramientas automáticamente, entonces es cuando usted Necesitará la unidad de recuperación, el disco de reparación del sistema o un disco de instalación de Windows 8 o 10. Inserte el medio de recuperación en su PC y enciéndalo. Su computadora debe arrancar desde el medio de recuperación automáticamente. Si no es así, es posible que deba cambiar el orden de arranque de sus unidades.
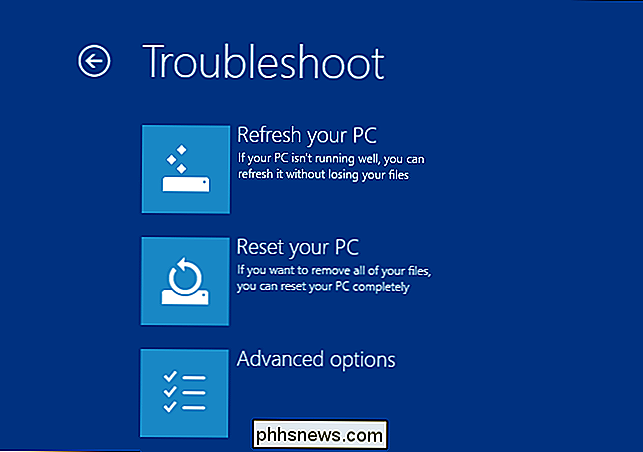
Cuando la PC arranque desde el medio de recuperación, verá opciones para solucionar problemas y reparar su PC. Puede actualizar y reiniciar su PC o acceder a opciones avanzadas para usar la restauración del sistema, recuperar una imagen del sistema o reparar su computadora automáticamente. Incluso puede obtener un símbolo del sistema que le permite solucionar problemas manualmente.
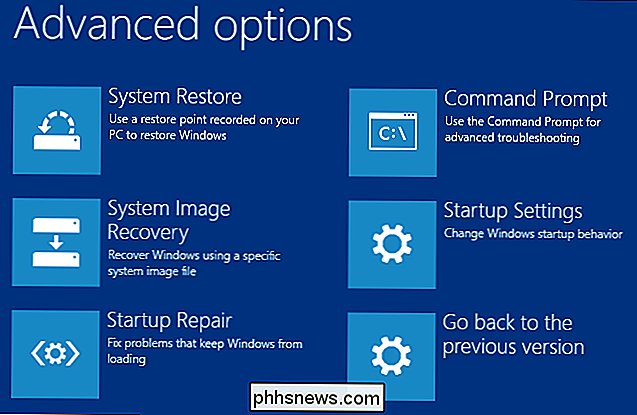
Si Windows no se inicia normalmente, primero debe probar la opción "Reparación automática" y luego seguir la opción "Restaurar sistema". Reinstalar Windows, ya sea restaurando desde una copia de seguridad de imagen o reiniciando completamente su PC, debería ser un último recurso.

¿Apple está prestando atención a MacOS Security Anymore?
Una nueva falla de seguridad de Mac le permite escribir literalmente cualquier nombre de usuario y contraseña para desbloquear el panel de Mac App Store en Preferencias del Sistema. Probablemente no sea gran cosa, hablando en términos prácticos, el panel está desbloqueado por defecto, pero el hecho de que este problema exista es un recordatorio preocupante de que Apple no está priorizando la seguridad como solía hacerlo.

Cómo informar Typos en su Kindle Libros
Muchos eBooks de Kindle no son perfectos. Tal vez son auto-publicados y el autor nunca contrató un corrector de pruebas, o tal vez el libro electrónico se hizo a partir de un escaneo de reconocimiento óptico de caracteres (OCR) de la copia impresa. Cualquiera que sea el motivo, hay muchas formas en que los errores tipográficos y otros pequeños errores pueden introducirse en un eBook.



