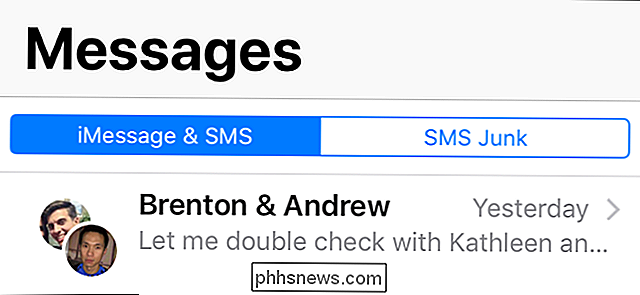Cómo ver una lista de todos los controladores de Windows instalados

Los controladores ya no son algo de lo que deba preocuparse más a menos que sea un jugador, pero cuando está solucionando un problema puede ser útil para ver lo que tienes instalado. ¿Pero quién quiere hacer clic en cada elemento en el Administrador de dispositivos?
RELACIONADO: Cómo encontrar controladores para dispositivos desconocidos en el Administrador de dispositivos
En su mayor parte, puede usar los controladores incluidos en la Actualización de Windows, pero si tienes una PC de alto rendimiento con una buena tarjeta gráfica, probablemente quieras instalar los últimos controladores gráficos. El listado de los controladores también puede decirle rápidamente qué versión tiene instalada actualmente, lo cual es bastante útil.
Cómo enumerar todos los controladores de Windows instalados
Afortunadamente, hay una utilidad incorporada que arrojará una lista de todos los controladores instalados, y no podría ser más simple. Todo lo que necesita hacer es abrir un símbolo del sistema y escribir lo siguiente:
driverquery
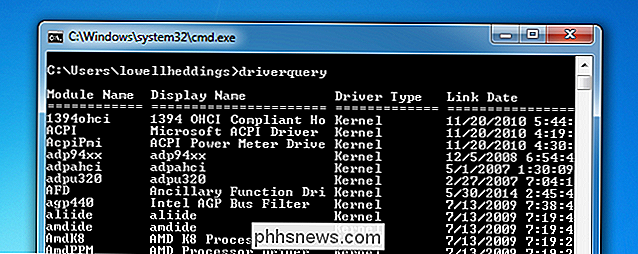
Esto le dará una lista de los controladores y la fecha asociada a cada uno. Si desea obtener más información, como el archivo del controlador real, puede usar el comando / V, que podría considerar emparejar con| máspor lo que no pasa volando.
controlador / V
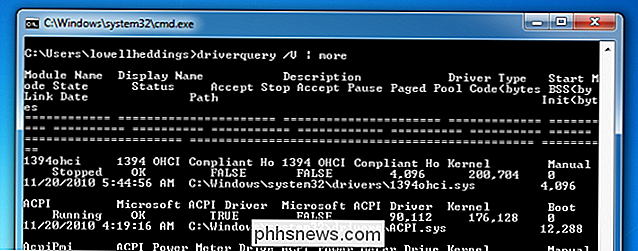
Hay una serie de otras opciones que escupirán los resultados a un formato de archivo CSV o le mostrarán qué controladores están firmados. Puedes usar /? como el comando para ver cómo funcionan.
Usando InstalledDriversList
Si no eres un gran admirador de la línea de comandos, puedes usar la utilidad freewareDriversList de NirSoft. Lo mejor de NirSoft es que nunca incluye crapware o spyware con ninguna de sus utilidades. Hemos sido grandes admiradores durante años, y seguiremos siéndolo.
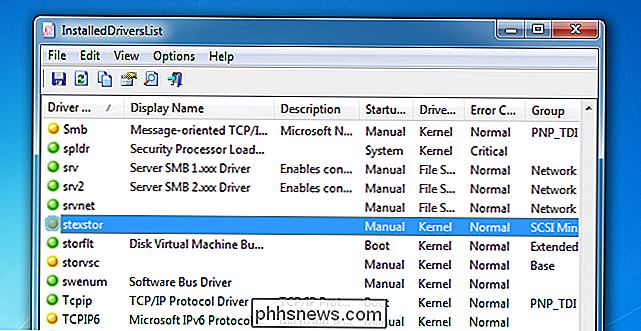
Una vez que haya descargado y extraído la utilidad del archivo comprimido, simplemente puede ejecutarlo para ver todos los detalles. Puede hacer doble clic en cualquier elemento de la lista para ver más información, y hay muchas columnas de información adicionales que muestran todo, desde la ruta del controlador a la versión y la fecha.
Los íconos verdes indican que Windows está actualmente usando ese controlador, mientras que amarillo significa que está instalado pero no activado. Si ve un icono rojo, eso significa que probablemente haya un problema con ese controlador, que puede ser una excelente manera de solucionar problemas.

Cómo tomar capturas de pantalla en una Mac
En una Mac, puede tomar capturas de pantalla con unos pocos atajos de teclado rápidos. Pero Mac OS X también incluye herramientas de captura de pantalla más potentes. Estas son algunas de las muchas maneras en que puede obtener una captura de pantalla en OS X. Tome una captura de pantalla de su pantalla completa Comencemos con esos atajos de teclado.

Cómo cerrar una PC con Windows sin instalar actualizaciones
Estás trabajando en tu computadora portátil y te das cuenta de que es hora de irnos. Entonces, apaga su computadora portátil, pero Windows insiste en actualizarla. Diez minutos después, todavía está esperando que Windows se actualice y llegará tarde. Hay una forma de evitar esto: una forma de cerrar inmediatamente, incluso cuando hay actualizaciones esperando para su instalación.