Cómo crear y administrar listas con Alexa

Hasta hace poco, Alexa solo le permitía crear una lista de compras y una lista de tareas pendientes. Ahora puede crear cualquier tipo de lista que desee. Así es cómo hacerlo.
RELACIONADO: Las diferentes maneras de agregar elementos a su Amazon Echo Shopping List
Tenga en cuenta que todavía tiene las listas predeterminadas de "Compras" y "Tareas pendientes" que puede usar, pero ahora puede crear otras listas para diferentes propósitos, ya sea usando su voz con su Amazon Echo, o mediante la aplicación Alexa en su teléfono.
Usando su voz

Para crear una lista y agregar elementos Para ello, comience diciendo "Alexa, cree una lista".
Alexa le preguntará qué nombre desea darle a la lista. En este caso, lo llamaré "Ideas de regalos de Navidad para mamá".
Después de confirmar el nombre de la lista (diga "Sí" si Alexa lo dice correctamente), Alexa le preguntará qué desea agregar a la lista. Nombre un elemento a la vez, y luego Alexa le preguntará si desea agregar algo más a la lista. Una vez que haya terminado, simplemente diga "No" cuando vuelva a preguntar.
RELACIONADO: Cómo obtener el máximo de su Amazon Echo
Ahora su lista está creada y puede verla en el La aplicación Alexa Alternativamente, puede decir "Alexa, ¿qué hay en mi lista de regalos navideños para mamá?" Y ella dirá los elementos que están en la lista.
Desafortunadamente, no puede pedirle a Alexa que elimine un elemento de una lista o eliminar una lista Todo lo que debe hacerse en la aplicación Alexa, donde obtendrá una funcionalidad completa con listas personalizadas. Sin embargo, puede continuar agregando elementos a la lista en cualquier momento diciendo "Alexa, agregue un elemento a Ideas de regalos de Navidad para la lista de mamá".
Usando la aplicación Alexa
Mientras usa su voz para crear listas es genial y todo, obtendrás la mayor funcionalidad si solo usas la aplicación Alexa. Para comenzar, abra la aplicación y toque el botón de menú en la esquina superior izquierda de la pantalla.
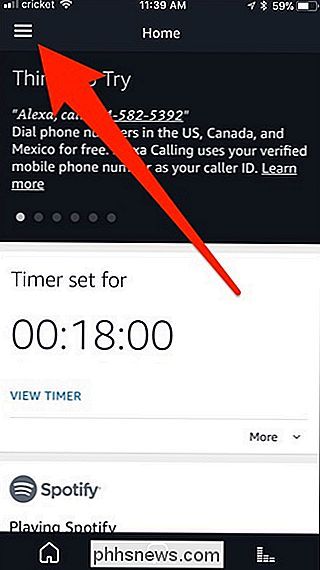
Desde allí, toque "Listas".
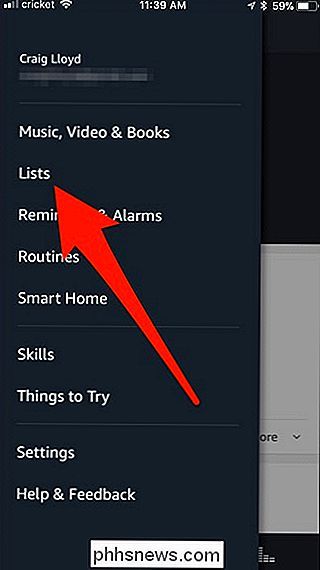
Luego, toque "Crear lista" en la parte superior. .
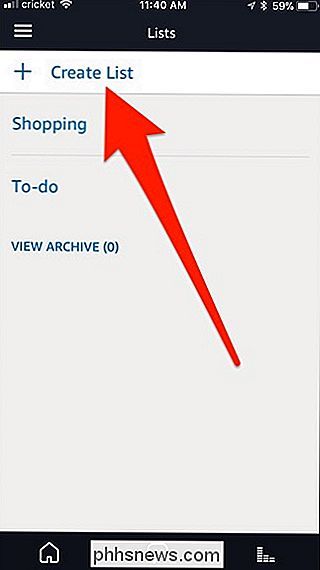
Escriba un nombre y luego presione el botón "+" en el lado izquierdo.
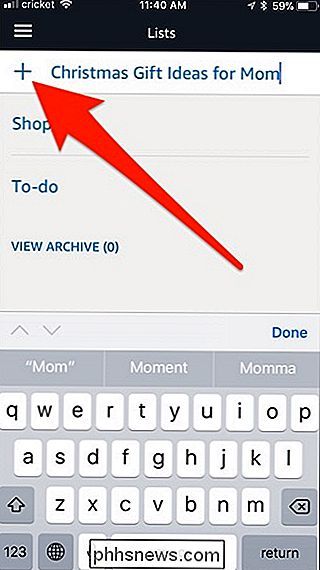
A continuación, se abrirá automáticamente la lista donde puede comenzar a agregar elementos. Toque "Agregar elemento" en la parte superior.
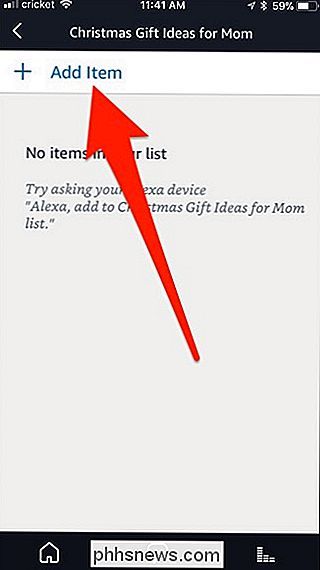
Escriba un elemento y luego presione el botón "+" en el lado izquierdo. Repita este paso para cada elemento que desee agregar.
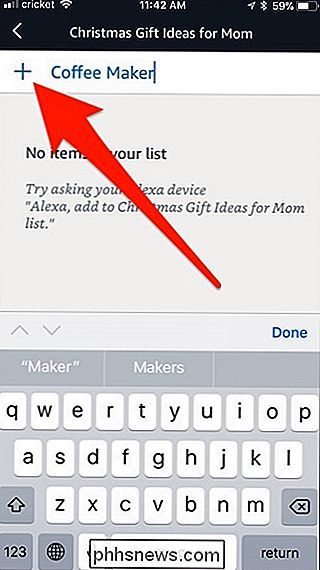
Junto a cada elemento habrá una casilla de verificación para marcar el elemento completo, así como una pequeña flecha hacia el lado derecho, que le permite eliminar o cambiar el nombre del elemento. Cuando marque un elemento, se eliminará de la lista y se moverá a "Ver completado".
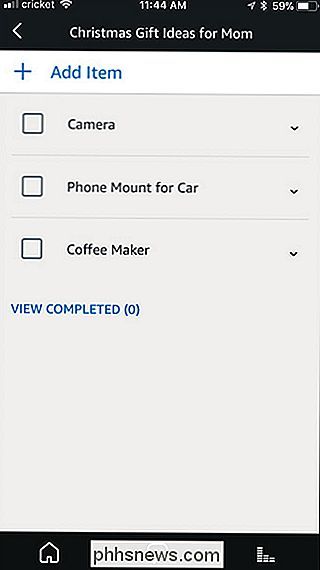
Cuando termine de ver la lista, presione la flecha en la esquina superior izquierda para volver a las Listas principales. pantalla. Su lista personalizada aparecerá en su propia sección debajo de "Mis listas". Para eliminar o cambiar el nombre de una lista personalizada que ha creado, toque la pequeña flecha hacia la derecha.
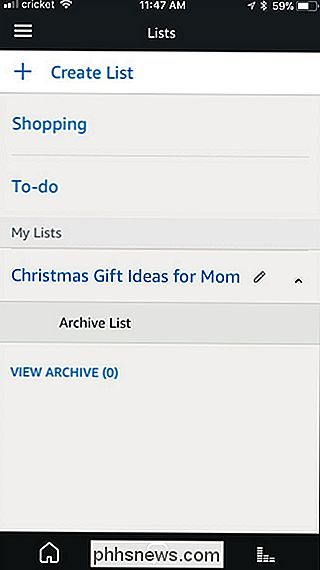
Desde aquí, puede archivar la lista y se moverá a la sección "Ver archivo", donde podrá entonces completamente borre la lista por completo si lo desea.
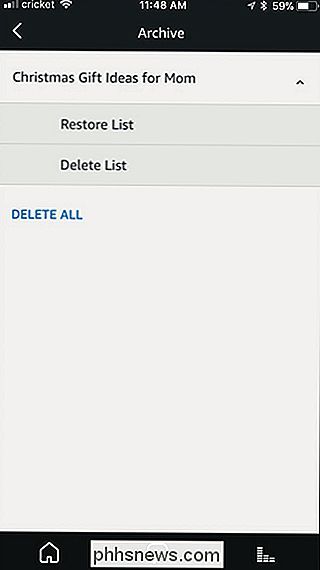

Cómo imprimir o guardar una lista de directorios en un archivo en Windows
Ocasionalmente, es posible que desee imprimir o guardar una lista de los archivos en un directorio. Windows no presenta una forma sencilla de hacerlo desde su interfaz, pero no es demasiado difícil de lograr. Imprimir una lista de directorios probablemente no sea algo que necesite hacer a menudo, pero a veces puede ser útil.

Cómo compartir tus fotos de iCloud con amigos que no usan productos de Apple
Estás compartiendo fotos de vacaciones en iCloud Photo Stream cuando alguien anuncia que no tiene un iPhone y no puede participar ¿Qué haces? Como todo lo que hace Apple, compartir fotos en iCloud es súper fácil de usar cuando todo el mundo usa productos de Apple y también de forma adecuada. Eso significa que tus amigos con teléfonos Android y similares simplemente no aprovecharán la experiencia completa de iCloud para compartir fotos.



