Cómo sincronizar su navegador Marcadores, extensiones y otros datos entre computadoras

Cada vez más, sus interacciones con las computadoras dependen de su navegador y de la Web en general. Por lo tanto, es increíblemente útil que el historial y la configuración de su navegador lo sigan a otras computadoras. Los diferentes fabricantes de sus navegadores favoritos lo saben, y todos ellos (con una excepción predecible) cuentan con herramientas integradas para ayudar a que su experiencia web se mantenga constante.
Google Chrome
El navegador Chrome de Google se ha centrado en la sincronización acción desde el primer día. Cuando lo instala en una máquina nueva, se le indica que inicie sesión, y eso es todo lo que necesita hacer: sincronizará automáticamente su historial, marcadores, nombres de usuario y contraseñas, motores de búsqueda personalizados y configuraciones en todas las instalaciones. También descargará sus extensiones de Chrome Web Store, pero tenga en cuenta que la mayoría no incluye ningún almacenamiento web para la configuración, por lo que deberá echar un vistazo a la página de configuración de extensiones si las ha personalizado en cualquier medida. .
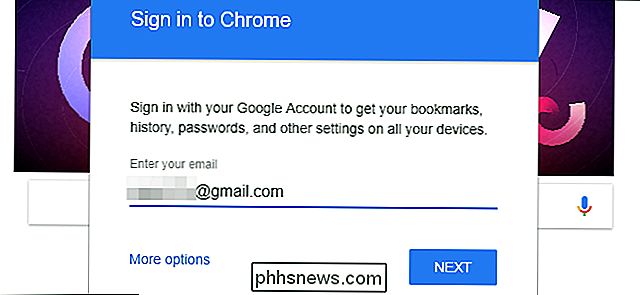
Para cambiar qué partes de Chrome se sincronizan, haga clic en el botón de menú en la esquina superior derecha (los tres puntos verticales) y luego en "Configuración". Haga clic en la opción "Sincronizar" justo debajo del nombre de su cuenta de Google. En esta pantalla, puede elegir qué partes del historial de su navegador sincronizar: aplicaciones (como extensiones), datos de autocompletar, marcadores, extensiones, historial del navegador, contraseñas guardadas, otras configuraciones, temas y fondos de pantalla (fondos de pantalla solo para Chrome OS) , pestañas abiertas y datos de Google Payments. La opción "Sincronizar todo" activa o desactiva todas las opciones.
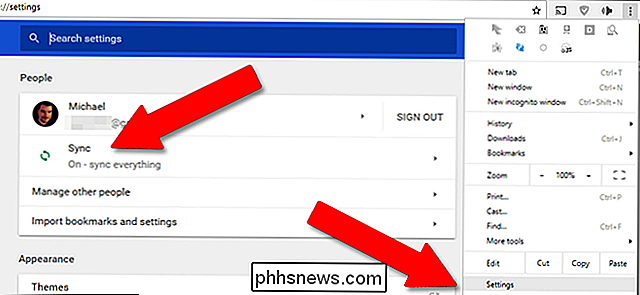
Las capacidades de sincronización de Chrome se extienden también a los Chromebook, junto con los teléfonos y las tabletas Android, aunque este último no admite extensiones ni motores de búsqueda personalizados.
Microsoft Edge e Internet Explorer
El brillante nuevo navegador de Microsoft se conecta a las herramientas de sincronización integradas en Windows 10, el único sistema operativo hasta el momento distribuido (a menos que sea uno de los pocos que quedan de Windows Mobile usuarios, supongo).
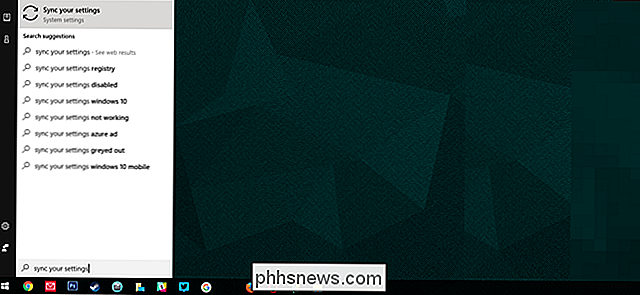
RELACIONADO: Todas las funciones que requieren una cuenta de Microsoft en Windows 10
Para sincronizar los marcadores, el historial y otras configuraciones, primero asegúrese de iniciar sesión en Windows 10 con una cuenta de Microsoft, no solo una cuenta local. A continuación, haga clic en el botón de Windows, escriba "sincronización" y seleccione "Sincronizar su configuración". El interruptor maestro para "Configuración de sincronización" debe estar en la posición "Encendido", pero el resto de las opciones se pueden desactivar. Aquí es donde también se pueden sincronizar las configuraciones de Internet Explorer.
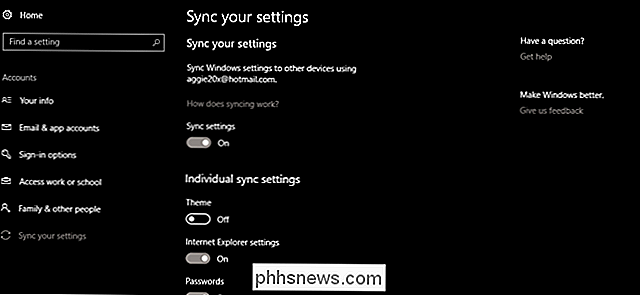
Mozilla Firefox
Las versiones posteriores de Firefox incluyen una función de sincronización del navegador estilo Chrome que moverá su configuración y extensiones a través de las instalaciones de Firefox en computadoras de escritorio, laptops, teléfonos y tabletas de cualquier plataforma compatible. Desde la ventana principal del navegador, haz clic en el botón Configuración en la esquina superior derecha (la que tiene tres barras horizontales), luego haz clic en "Iniciar sesión para sincronizar".
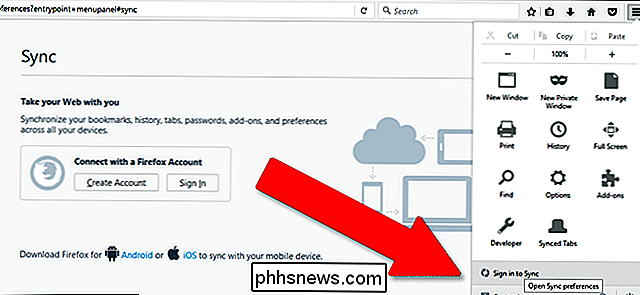
Crea una cuenta de Firefox si aún no tienes una, o iniciar sesión en una cuenta existente. Desde esta página, puede elegir qué partes del navegador sincronizar en las máquinas: abrir pestañas, marcadores, complementos (extensiones), contraseñas guardadas, historial de navegación y otras preferencias. Haga clic en "Guardar configuración" y estará listo.
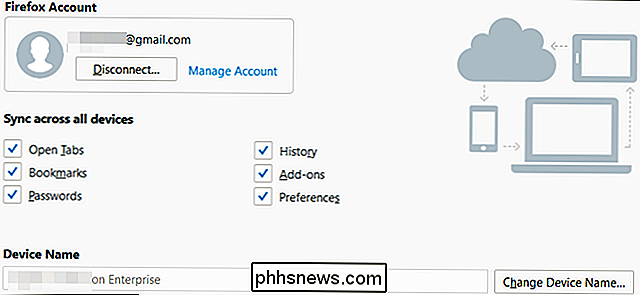
Opera
Opera ha existido más que cualquier otro navegador en esta lista, si puede creerlo, y se mantiene vivo gracias a un núcleo entusiasta de usuarios avanzados. . También tiene una función de sincronización integrada durante más tiempo.
Para sincronizar las últimas versiones del navegador, haz clic en el botón "Menú" en la esquina superior izquierda, luego "Sincronizar". (Si no lo haces) consulte "Sincronizar", luego, ya ha iniciado sesión, haga clic en el nombre de su cuenta y continúe con el siguiente párrafo). Haga clic en "Crear mi cuenta" si todavía no lo hizo o simplemente inicie sesión si ya tiene una Opera. cuenta.
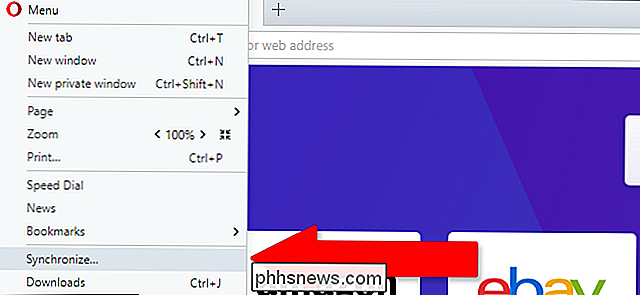
Haga clic en "Elegir qué sincronizar". Desde esta pantalla, puede optar por habilitar o deshabilitar la sincronización de marcadores, historial, pestañas abiertas, contraseñas y otras configuraciones del navegador (pero no de extensiones). También puede optar por sincronizar solo datos de contraseña o todos los datos del navegador cargados en los servidores de sincronización de Opera.
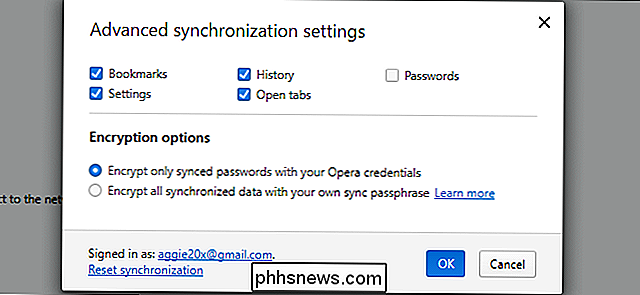
Safari
En macOS (y por extensión en iOS), la configuración de Safari, los marcadores y otros elementos sincronizados son manejados por el programa iCloud de Apple. Para habilitar la sincronización del navegador, haga clic en el botón Preferencias del sistema (el engranaje) en el dock, luego en "Cuentas de Internet". Haga clic en "iCloud" y configúrelo si ya no lo ve en la columna de la izquierda.
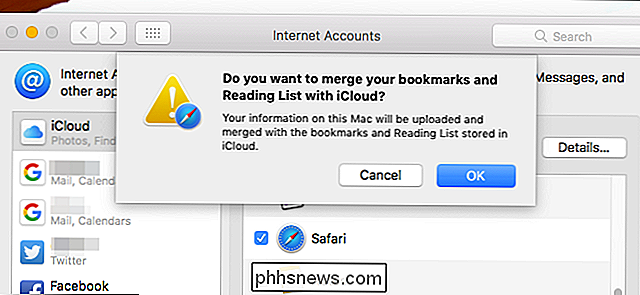
Asegúrese que la entrada "Safari" está seleccionada, y sus marcadores, la lista de lectura de Safari, el historial de navegación y otras configuraciones del navegador estarán disponibles en todas las Mac y iGadget con las que haya iniciado sesión con su cuenta de Apple. Los nombres de usuario y las contraseñas para el navegador se manejan con la opción Llavero, que es posible que desee habilitar o deshabilitar por separado.

Cómo ajustar la escala para diferentes monitores en Windows 10
Windows no hace el mejor trabajo al escalar en monitores de alta resolución. Y si tiene varios monitores con diferentes densidades de píxeles, las cosas pueden ser aún más confusas. Afortunadamente, Windows 10 tiene configuraciones que pueden ayudar. Supongamos que su computadora portátil tiene una resolución súper alta y requiere escalar para evitar que los iconos y el texto se vean diminutos.

Cómo crear una copia de seguridad local de su NAS de Synology
"Crear una copia de seguridad de mi NAS", podría decir. "¿No es el NAS la copia de seguridad?" No tan rápido: no todas las copias de seguridad son iguales, y una copia de seguridad no es verdaderamente una copia de seguridad hasta que haya una copia de almacenamiento en frío en alguna parte. Echemos un vistazo a cómo realizar una copia de seguridad de su Synology NAS para obtener la máxima redundancia de datos.



